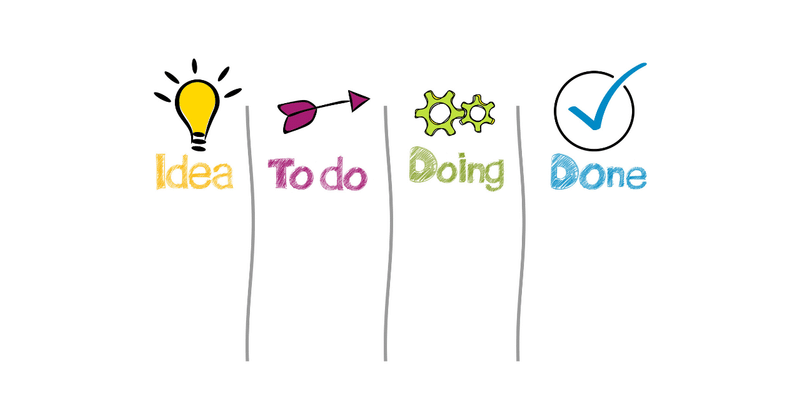
カンバン方式タスク管理ツール Trelloを無料登録してみた話
カンバン方式のタスク管理ツールであるTrelloを登録してみた。
Microsoft Plannerもあるけど、こちらに登録してみた。
価格は?無料の範囲は?
リンクは以下を参照
無料だと以下の内容。人数は制限がなさそう。
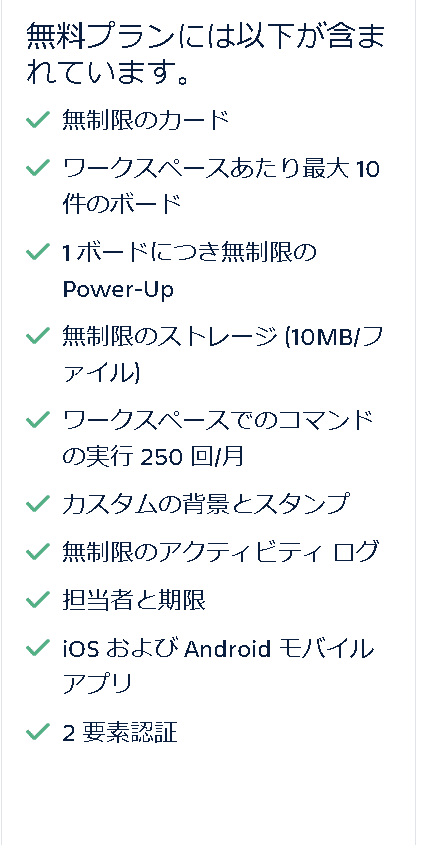
特に気になる特徴は以下
ワークスペースというボードが10件まで
1ファイル10MBまでの制限はあれど、ファイル数は無制限
いざ登録
以下のページからアカウントを作成する。
アカウントにサインアップ
各種アカウントで作れるのがうれしい。
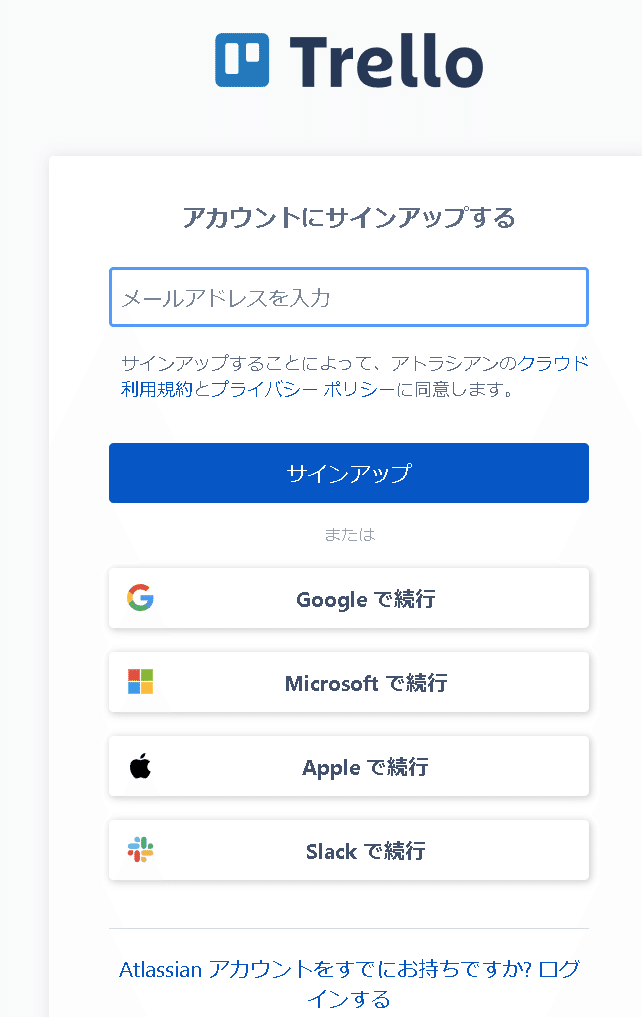
いざGoogleアカウントでサインアップ
「アカウントを作成」をクリック
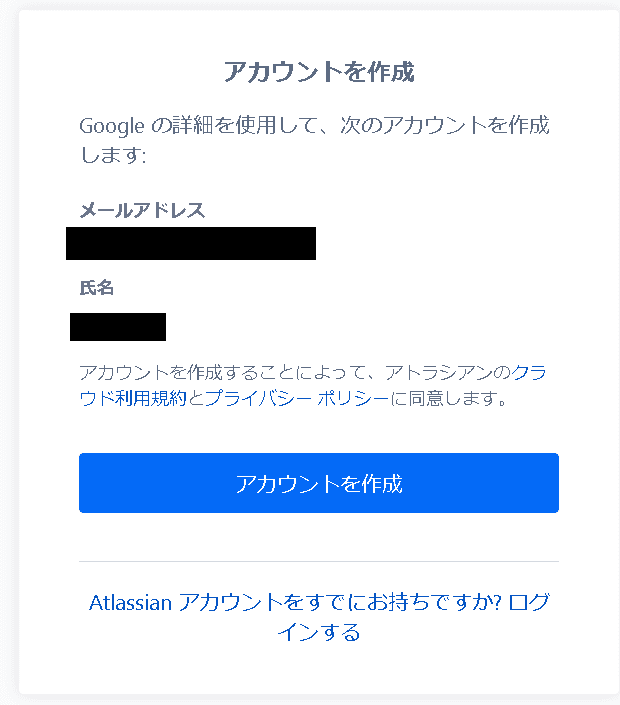
ワークスペースを設定
アカウントを作成したら、ワークスペース名を設定する。
メールで他のユーザを招待できるけど、「必要なだけ」になってる。いくらでもいいのかな。
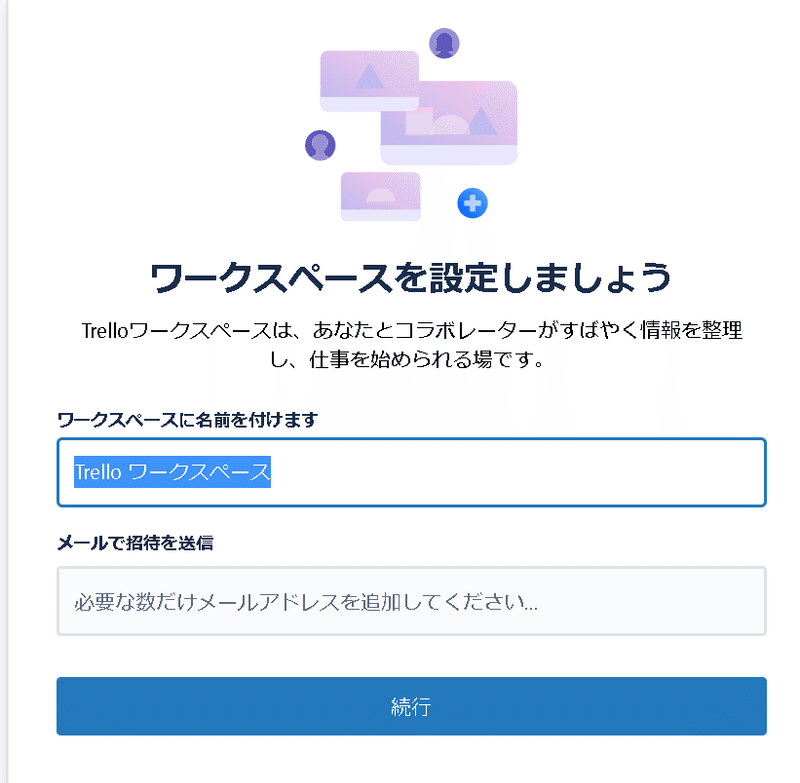
ボードを作ろう
ワークスペースが出来上がったら、「ボードを作成してみる」でボードの作成を求められる。無料版ではこのボードが10個までの制限になっている。
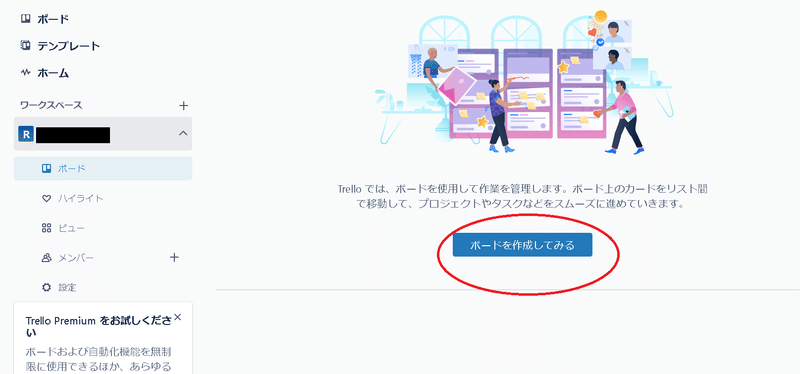
ボードの作成
公開範囲
公開範囲を決められる。
うっかり「公開」するとみんなに見られるので注意。
2020~2021年あたりに公開したままのワークスペースが簡単に出てきてでちょっとしたニュースになっていた。
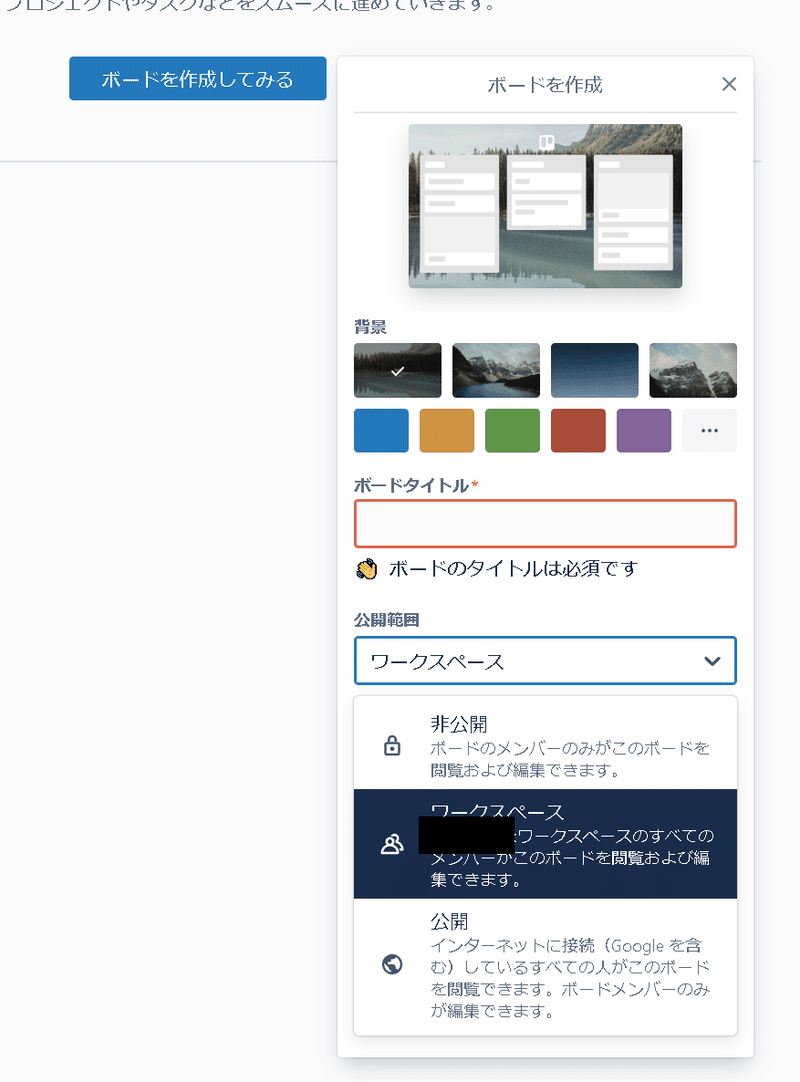
テンプレート
テンプレートは色々あるので、見てみるといいかも。
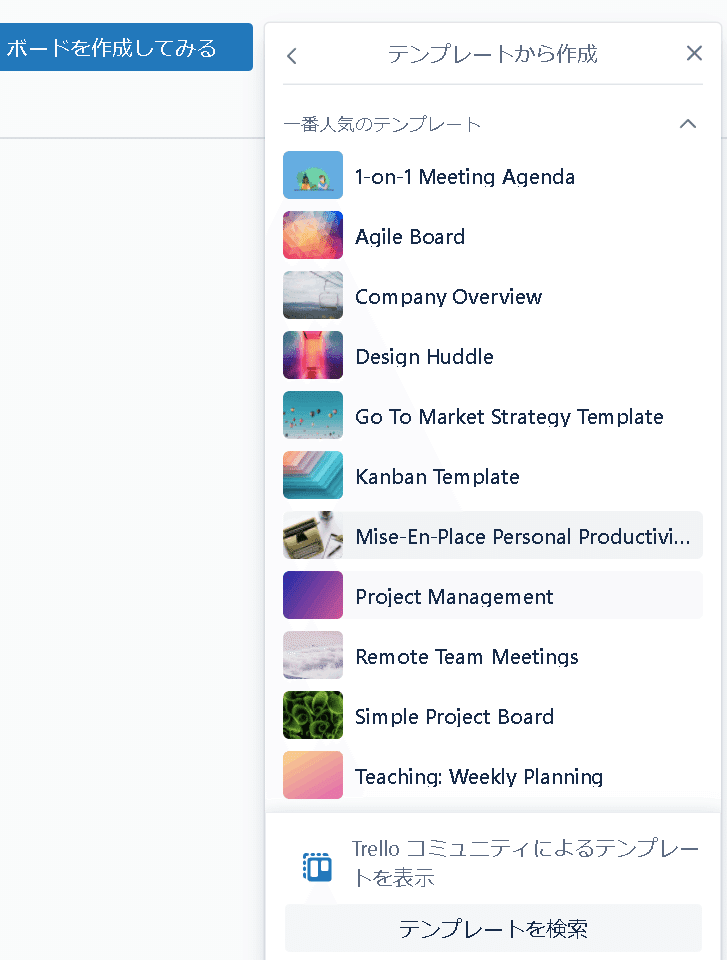
デフォルトのボードを作成
以下のようなものが出来上がった。
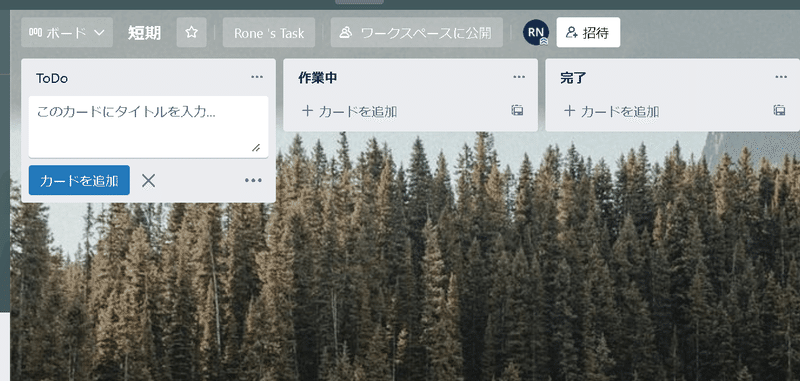
「Todo」、「作業中」、「完了」と言うのがリストと言うらしい。
ここに個別のタスクであるカードを作っていくようだ。
カードを作成
カードを作ったら以下のようなものができた。

カードに追加
メンバー:担当者を決める
ラベル:タスクをラベル分けする。
チェックリスト;工程を確認するチェックリストができる。

日付:期限などが設定できる。
カバー:カード自体の色分け
Power-UP
SlackやTeams等との統合機能らしい。まだ使ったことない。
自動化
ワークフロー機能。これも使ったことない。
アクション
移動:別のリストやボードに移動ができる
コピー:カード自体のコピーをする。
テンプレートを作成する:読んで字の如くテンプレートを作成。何度もコピーするならテンプレート化したほうがいいかも。
フォロー:フォローしておくと更新があれば通知されるようになる。
アーカイブ:完了したカードを見えないようにアーカイブする。カードを削除したい場合はアーカイブしようとすると「削除」の選択肢が出てくるので、そこから削除。
共有:URLやQRコードで共有できる。
その他設定
設定を見てみたら以下があった。
制限を色々かけたいときは有料版に課金が必要だ。
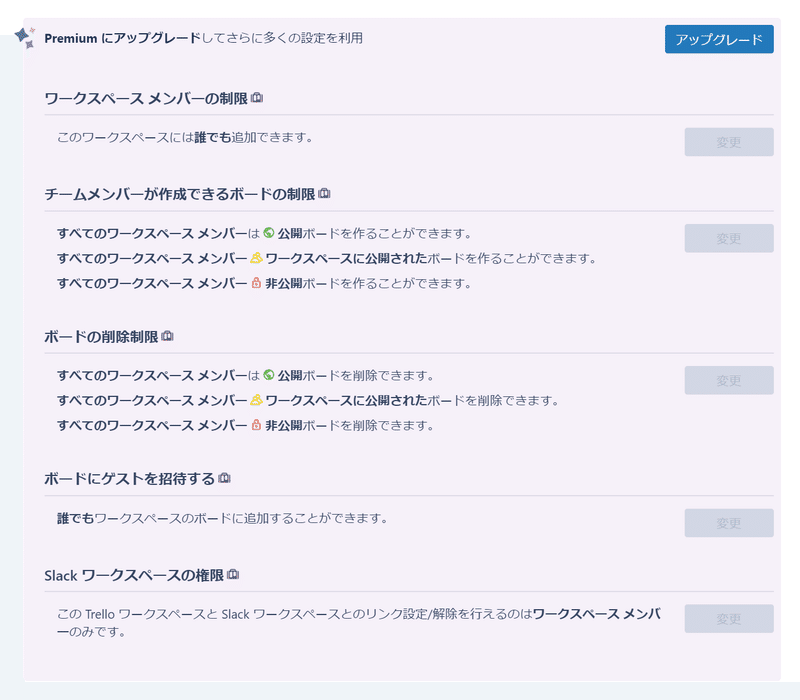
今回はここまで
とりあえず無料でスタートすることができた。
多少制限はあるが、個人や少人数で使う分には全然困らない制限しかないと感じる。
次のアクション
自分がやっている使用例を書いみた。
この記事が気に入ったらサポートをしてみませんか?
