
『きほんのインデザ』
自分が書いた本に用があって、最初から通しで読み返していました。おかげで書いたことを思い出したので、内容をここにざっくり書いておきます。
本のタイトルは『きほんのインデザ』です。
何かを書いたりまとめたりするひとにはわかるかもしれないんですが、執筆中は巫女みたいに何かが憑依したような状態になって、終わるとすっかり忘れてしまうことがあります。ここに書いておいた、というのはかろうじて覚えているので、自分の本を読み返すことは多々あります。過去の自分に感謝することもたびたびです。
読んでいて、初めてInDesignに取り組むひとはこれを頭に入れないといけないのか…大変だな…という感想を持ちました。わたしも最初、InDesignのとりつく島のなさ加減に呆然としたので、すぐに使わないような情報はできるだけ外して、絶対いるものだけに絞り込んでみたのですが、それでも多いですね…
簡単にまとめると、
InDesignをIllustratorみたいに使いたい場合は、まず1章と4章を見てみるといいかなと思います。Illustratorからきて最初に困るのが、配置画像を思った通りに調整できない、ということだったりするので。
Wordみたいに使いたい場合は、5章を重点的に見るといいと思います。
機能をぜんぶ覚えようとすると、疲れて嫌になってしまいます。非効率でいいのでとにかく使ってみる、というのが大事です。段落スタイルなども、使いかたがわからなかったらスルーして、文字を直接選択して文字パネルで変更、でもいいんですよ。
最低限覚えておきたい基本ルールは、
段落スタイルより文字スタイルのほうが強い(優先される)
IllustratorやPhotoshopのようにクリックしただけで入力モードにはならないので、文字を入力するにはテキストフレームの作成が必要
画像はクリッピングマスク付きで配置されるので、マスクと本体の二層構造になっている
です。これ以外はぼちぼちでいいと思います。
1章 作業の流れ
ガイダンス的な章で、ファイルの作成方法や画面の見かたなどを解説しています。InDesignは新規ファイルの作成がハードル高い(2段階設定)ので、InDesignを起動したけど何をしたらいいのかわからない、という方は必ず読んでください。
新規ファイルを作成して、自動ノンブルを入れる手順もここで解説しています。Illustratorから来ると、この機能が神がかって見えるので、ぜひ体験してみてください。これだけでもInDesignを使う価値があります。
InDesignの場合、コントロールパネルの内容が充実していて、ほとんどの操作がここで可能です。Illustratorではここの情報量が少ないので、結局本来のパネルで操作することも多いと思いますが、InDesignでは複数のパネルの内容がほぼフルで出てくるので、ここで移動や回転から線幅や角丸まで操作できます。Illustratorにもこれがあると便利だなあと思います。
2章 テキストの基本操作
段落スタイルなどの文字関連のスタイルと、仮想ボディやプロポーショナルメトリクスなどの文字の基本を解説しています。IllustratorやPhotoshopですでに段落スタイルまで使いこなしているレベルなら、読み飛ばしてもいいかも。合成フォントや字形パネルなどもこの章で解説していますが、これもIllustratorにあるので、知っていれば飛ばせると思います。
一方で「段落スタイルって何?」という状態なら、飛ばさずに読んだほうがいいと思います。「スタイル」というのは、フォントサイズや色などの設定をまとめておき、一括変更できる機能です。Illustratorの「グラフィックスタイル」やPhotoshopの「スタイルパネル」に収められているスタイルと似たような感じです。
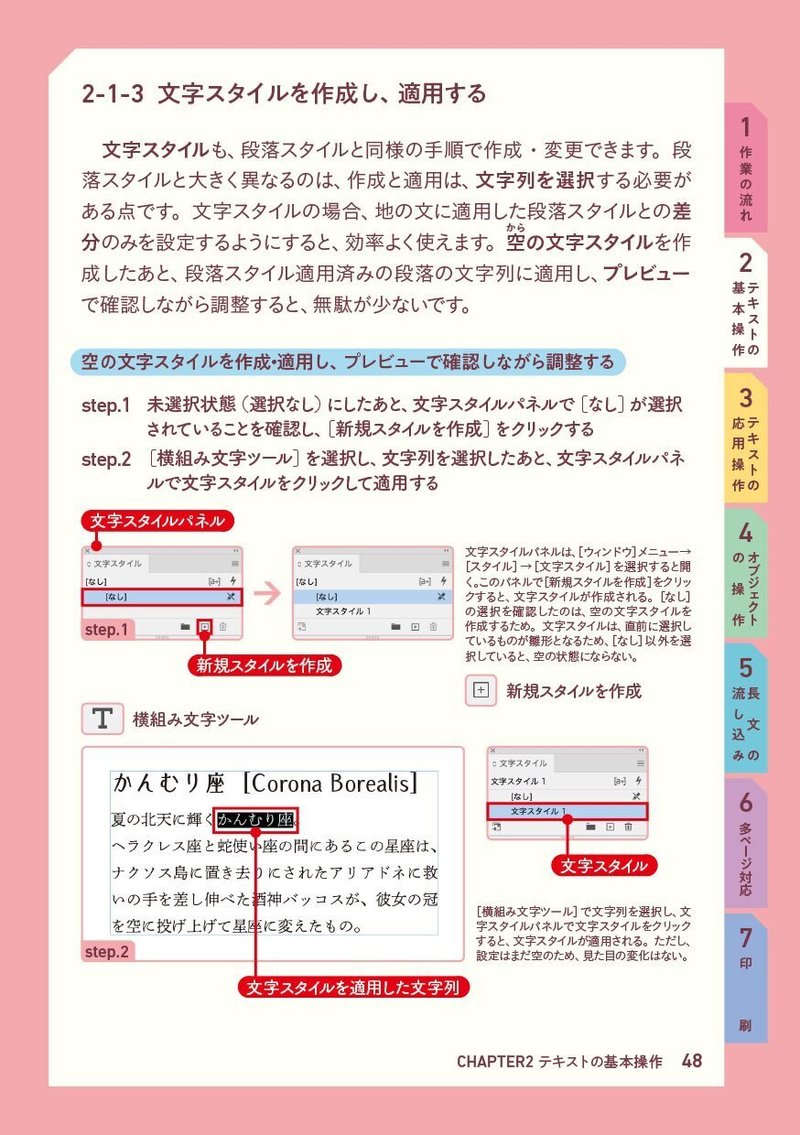
InDesignの場合、IllustratorやPhotoshopの「ポイントテキスト」(クリックで入力に入れるモード)がないので、文字を入力するときは事前にテキストフレームを作成する必要があります。文字を入力するときは最初にドラッグ、ということを覚えておくといいです。
3章 テキストの応用操作
テキスト関連のこみいった操作を解説しています。使えるようになるとIllustratorよりいろいろできて便利だな、ということがわかるのですが、用がなければ飛ばしていいと思います。
段落の間隔やインデント機能は、Illustratorにもあるので、知っていたらその応用でいけそうです。ただ、InDesignの左右インデントはマイナスにできないので(テキストフレームの外に出せない)、そこはIllustratorのほうが便利だなあと思っています。ちょっと箱のサイズが足りない…というときにこれでしのいでいたりしたので。
下線や打ち消し線は、Illustratorより断然便利になっています。Illustratorだとまだワープロ程度の下線しかつけられないですし。太さや色、位置も変えられるので、下線を利用して文字に背景をつける、といったことにも使えます。本来の下線よりこの使い道のほうが多いかもしれません。線の種類も選べるので、波線や二重線を使いたければInDesignですね。
段落の前後に線を入れられる段落境界線や、囲み罫などもIllustratorにはない便利な機能ですが、必要になったときでいいと思います。実際に線を引いたり、テキストフレームに線を設定することで対応できることもありますし。
箇条書きの先頭に好きな記号を使ったり、step1、step2…のように自動で番号を振ることもできます。段落の先頭からタブや文字の種類などを区切りに使って、書式を自動で割り当てる方法(先頭文字スタイル)とか、注を入れることもできますが、このへんも必要になったときでいいと思います。
そんな感じで、この章は必要になったとき見にくる、という感じでいいかなと。そのほうが覚えやすいと思います。こういうこともできる、程度に頭に入れておけばいいです。
4章 オブジェクトの操作
画像の配置やパスの扱いなどをまとめた章です。グラフィック関連の情報といったところで、InDesignをIllustratorみたいに使いたいひとは必読の章です。
InDesignの場合、画像を配置すると必ずクリッピングマスク付きの状態になるので、そこを意識しないと思い通りの状態にできないです。最近、Illustratorで配置画像を選択すると、コントロールパネルに[マスク]というメニューが表示されるようになったのですが(クリックすると画像と同じサイズのクリッピングマスクが追加されます)、これ、InDesign慣れしてるひとにとっては便利かなと思いました。

矢印と破線はだいたいIllustratorの応用で使えると思います。ちなみに、InDesignでは矢印を曲線のパスに適用するとへんなゆがみがでることがあるので、どうしてもという場合はIllustratorでつくった矢印を持ち込むしかないかなーと思っています。
InDesignには「線種」というものがあるのですが、わたしがこれを使うのは、おもに下線で文字に背景つけるときですね。
オブジェクトスタイルは、テキストフレームの色や角丸設定、テキストフレーム内での文字の位置、段組みなど、段落スタイルでは設定できないもろもろを詰め込めるスタイルです。
整列機能はIllustratorの応用でいけると思います。スマートガイドはIllustratorより使いやすいので、ぜひ使ってみてください。
InDesignでは、テキストの途中にパスや画像などを挿入できます。これを「インラインオブジェクト」と呼ぶのですが、Illustratorにはない便利な機能です。フォントにない文字やマークなども、この機能を使うとテキストに埋め込めます。見出しの先頭に自作のマークをつける場合、Illustratorの場合は「マーク」+「テキスト」になりますが、InDesignではテキストフレームの中に入れることができるので、扱いが楽です。
Illustratorでもそうですが、テキストの回り込み設定は画像やパスなどに設定するものなので、この章で扱っています。この設定もオブジェクトスタイルにまとめることができます。この章は、オブジェクトスタイル関連の章ともいえます。
InDesignには、表組み機能があります。表をよく使うなら、IllustratorよりInDesignのほうが、あとあと融通がきくと思います。ただ、この表組み機能、お役所仕事みたいなところがあって、「ふつうそうなるでしょ」という人間の常識が通用しないので、機能に自分をきっちり合わせる心構えが必要とされます。ある意味、機械側のルールどおりに動きます。
表に用がない場合は読み飛ばしてOKです。
5章 長文の流し込み
この章は、小説などの長文テキストを効率よく組む方法のまとめです。小説同人誌をつくりたいかたは、ここから読んでおおまかな流れを頭に入れたあと、さらに必要な機能について(書式を統一するとか、画像を挿入するとか、回り込ませるとか)、他の章の該当箇所を読んで随時補充していくといいのかなと思います。
Illustratorみたいに使うのであれば、知らなくていいかもしれません。
InDesignでは、親ページ(※旧マスターページ)にフレームグリッド(原稿用紙)を作成しておくと、あとはテキスト量に応じて自動でページを追加しながら流し込めます。まあ、ワープロソフトならあたりまえにある機能ですね。ここまでは簡単にできるので、ぜひやってみてください。
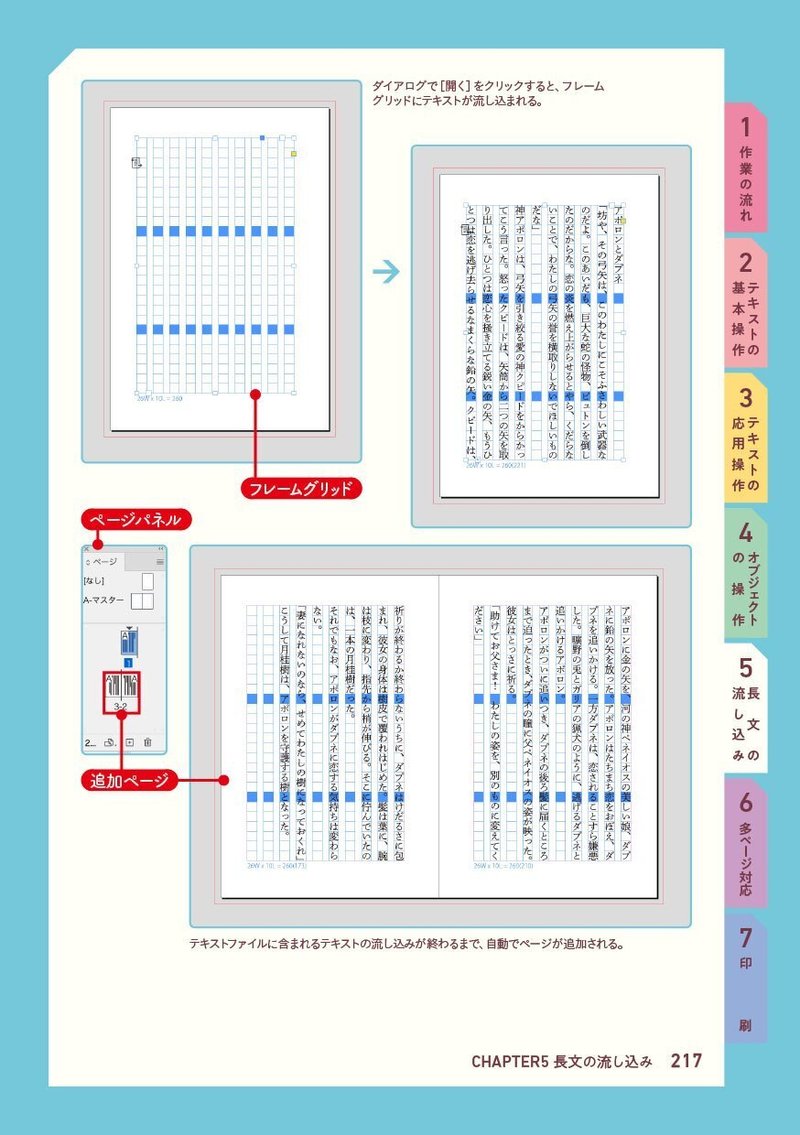
覚えないといけないのは、おもに原稿用紙の設定方法になります。「フレームグリッド」というマス目が見えるテキストフレームを使うのですが、これがちょっとやっかいで、簡単には説明できないので、この章読んでください。きっちりコントロールしたければ、「グリッドフォーマット」と「段落スタイル」、2段、3段組みにするなら「オブジェクトスタイル」をぜんぶ使う必要があります。
グリッドフォーマットで指定できるのはマス目のサイズや間隔(フォントや字間、行間)までなので、字下げや禁則処理などは段落スタイル、段組みはオブジェクトスタイル、という感じに分担しながら設定する必要があるんです。
親ページの管理方法や文字組みアキ量の設定(字下げに必要)なども、この章で取り扱っています。ルビや圏点も入れられます。ここに小説同人誌の設定に必要なものを集めた感じです。
6章 多ページ対応
InDesignでは、複数のファイルをひとつにまとめて、ノンブルを通したり、章番号や通し番号を割り振ったりといったことができます。ページ数が多かったり、画像を多数配置するような本の場合、1冊を1ファイルでつくると、重くなって作業できなくなったり、最悪データが飛んだときのダメージがでかいので、ファイルを分けて作業することになると思います。それをひとまとめとして扱える機能がブック機能です。多ページものをやることがなければ、使う機会がないかもしれません。
InDesignでは、目次や索引を自動で、テキスト中の「見出し」や「単語」などから抽出してつくれます。とくに目次は、本文の該当箇所を変更しても、更新すれば自動で修正してくれるので、とても便利です。
参照ページのようなページジャンプも自動更新なので、ページを入れ替えたりノンブルが変わっても安心です。
7章 印刷
印刷に関する情報をまとめた章です。もともと印刷に特化したソフトなので、入稿データはとてもつくりやすくできています。
書籍のカバーや表紙もInDesignでつくれば、背幅が変わってもページサイズを調整するだけで対応でき、折トンボも自動でつけてくれます。
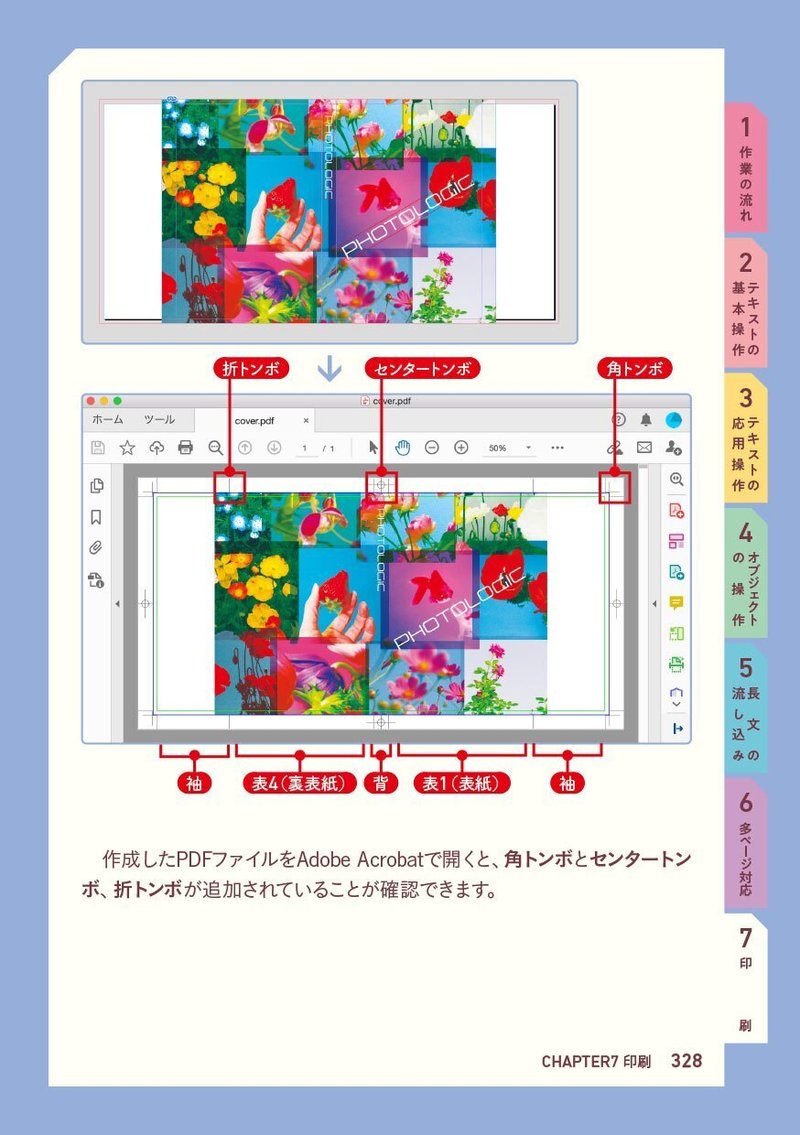
プリンターで中綴じ用に面付けしてプリントする機能もあり、家で冊子をつくるときなどに便利です。わたしは自分用の手帳つくるときに使ったりしてます。
この章で、PDF書き出しの設定方法なども解説しています。
InDesignには「黒スウォッチ」という特殊なスウォッチがあり、デフォルトではこれを使った部分はK100のオーバープリントに設定されるので、「オーバープリントとは何か」という解説もしています。
長かったですね。ざっくり内容を抽出するだけでこの分量になったので、情報量は多いと思います。そのぶんコスパはいいと思います。
この記事が気に入ったらサポートをしてみませんか?
