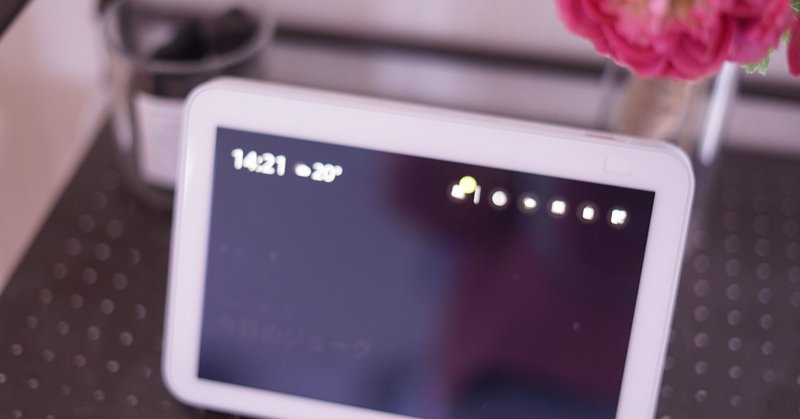
iOSデバイス+Amazon EchoでCDを完全自動かけ流し!
サブスク(Amazon Music UnlimitedやYouTube Premiumなど)を利用せず、手持ちのCDを、スケジュールに沿って完全自動でアレクサから再生する方法を紹介します。
1.はじめに
おうち英語ユーザーの必需品とも言える❝Amazon Echo❞を購入し、さあCDをかけ流ししよう!と思ったけど、調べてみたら、
Alexaから自動でCDをかけ流しする方法はない!
手動でBluetoothスピーカーとして使うしかない!
サブスク(Amazon Music UnlimitedやYouTube Premiumなど)に登録して、アレクサアプリから定刻アクションの設定をするしかない!
という情報ばかり。
でも、自宅に眠っている普段持ち歩かないiPad・iPhoneがあれば、ショートカット機能を使って、完全自動でアレクサを通してCDのかけ流しができることに気付きました。
まだ具体的に手順を紹介している記事が見当たらなかったので、困っている方に向けてまとめてみました。
2.準備するもの
・Amazon Echoシリーズ
私が持っているのは以下の2つのデバイス。リビングと寝室に置いています。
・iOSデバイス
機種変更して家に眠っているiPhoneなど、普段外出時に持ち歩かないものが良いと思います。
Amazon EchoとBluetooth接続しておいてください。
・iTunesが入ったPC
CDを取り込み、必要であれば事前にプレイリストを作成しておいてください。
・かけ流ししたいCD
『くもんのうた200』、『頭のいい子が育つ』シリーズ、CTPなどなど、お好きなCDをご用意ください。
3.かけ流しのスケジュールを決める
参考程度ですが、我が家の息子(1歳6ヶ月児)のスケジュールは以下の通り。
事前にまとめておくと設定時に楽です。
テンプレートを作りましたので、必要な方はDLしてお使いください。
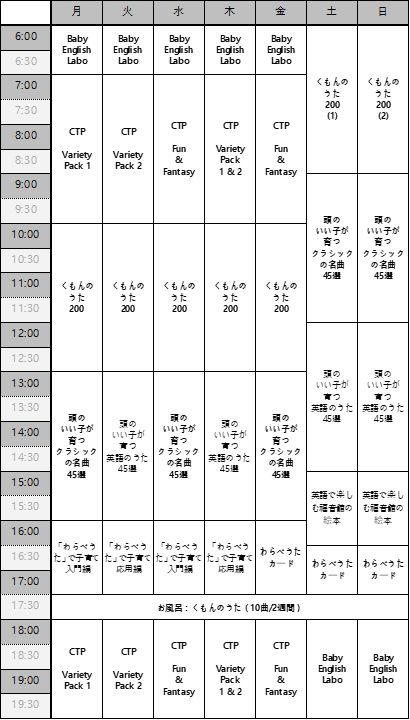
4.iOSデバイスのショートカット機能について
使用するのは、iOS13から標準アプリとして入っている「ショートカット」。
削除してしまっている方は、以下のリンクからDLしてください。
この機能を使うことで、「バッテリーが50%以下になったら自動的に省電力モードにする」「〇〇付近に来たら『そろそろ帰る』とメッセージを送る」など、アイデア次第で自由にアクションを設定を行うことができます。
5.設定手順
1)新規オートメーションを作成する
最初だけ、iPadとiPhoneで操作が違います。
iPad:「ショートカット」アプリを開き、左上のメニューアイコンをタップ。出てきたメニューから「オートメーション」を選択し、「+」をタップする。

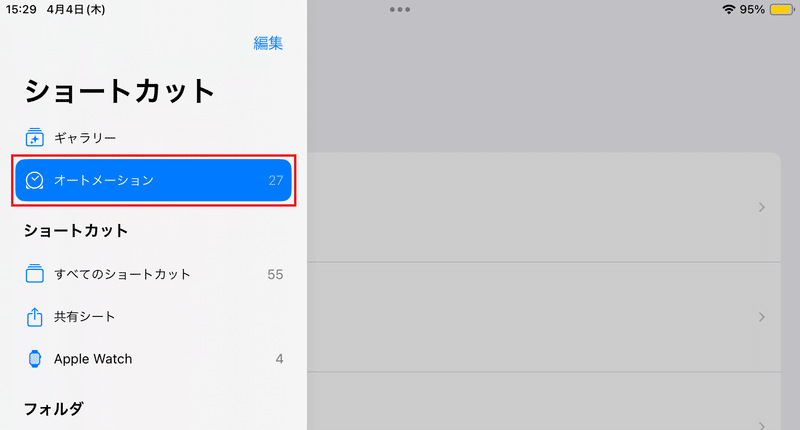
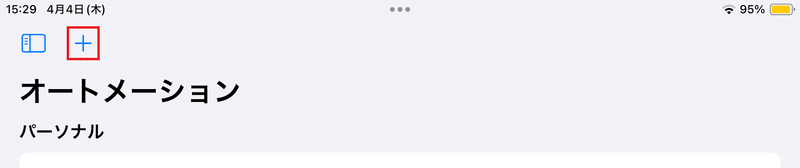
iPhone:「ショートカット」アプリを開き、中央下の「オートメーション」をタップ。画面中央に表示された「新規オートメーション」をタップする。
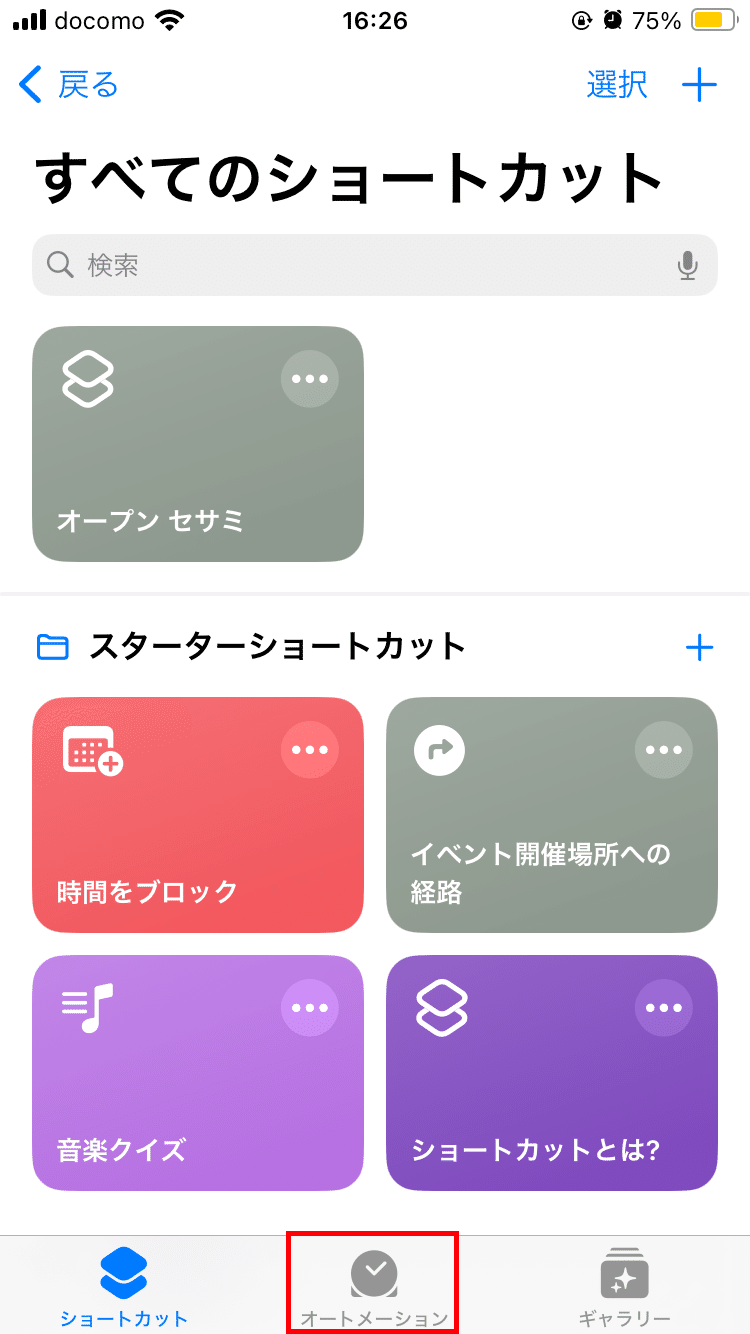
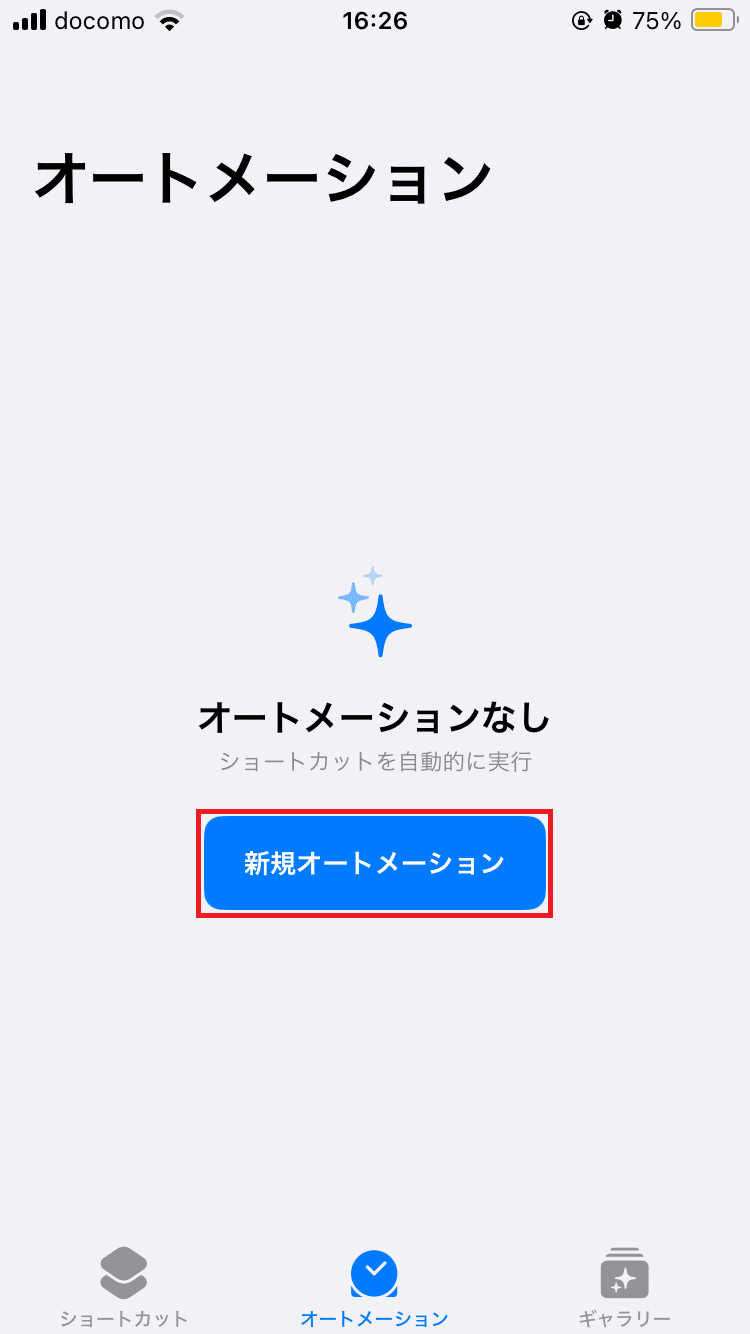
ここからの操作は共通です。
2)起動する日時を設定する
毎日、平日、毎週○曜日、毎週末など、かけ流しをする曜日・時刻を設定していきます。
まずは、「時刻」をタップ。
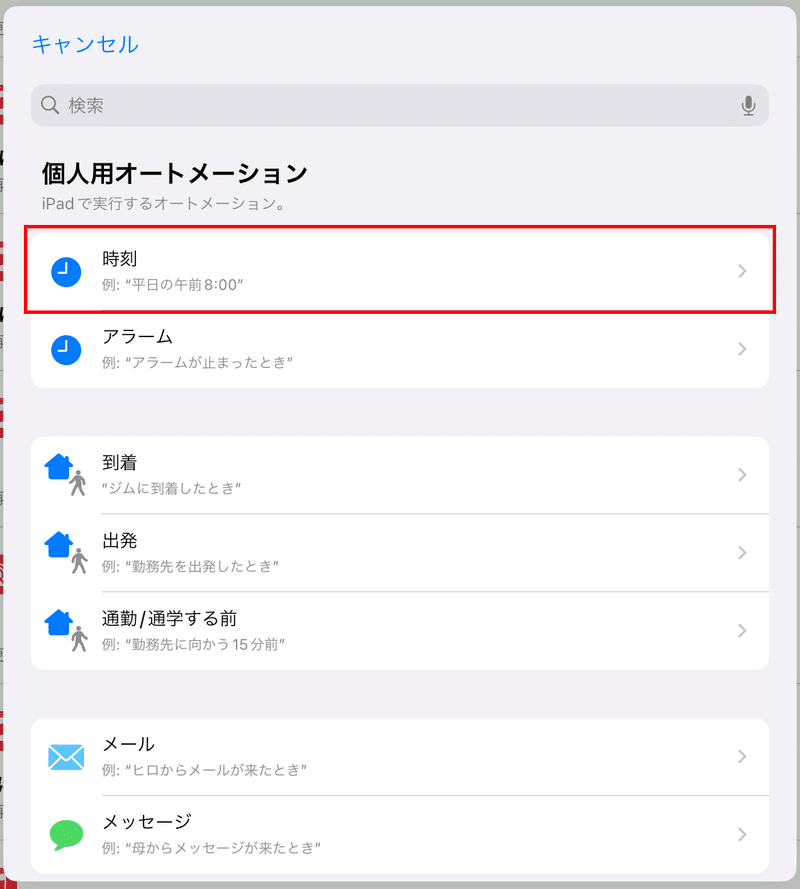
かけ流しの開始時刻、曜日を設定し、「すぐに実行」を選択する。
設定できたら、右上の「次へ」をタップ。
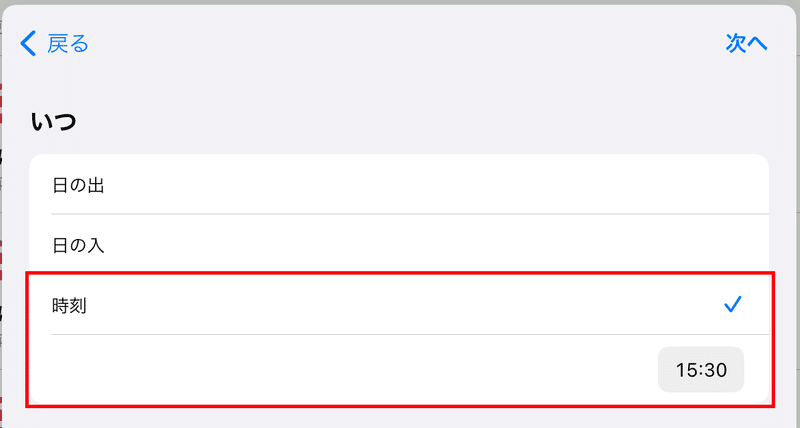
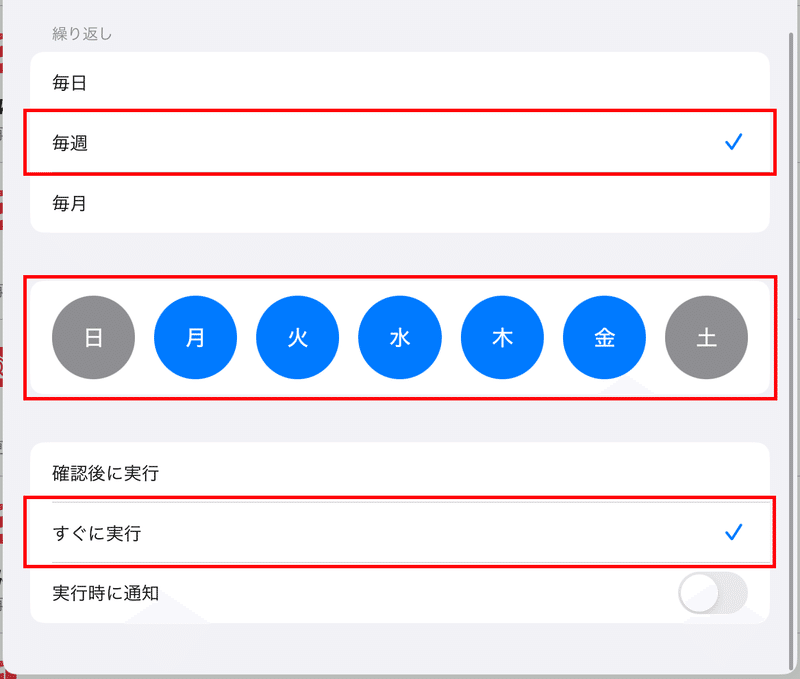
灰色:実行しない曜日
「すぐに実行」をチェック
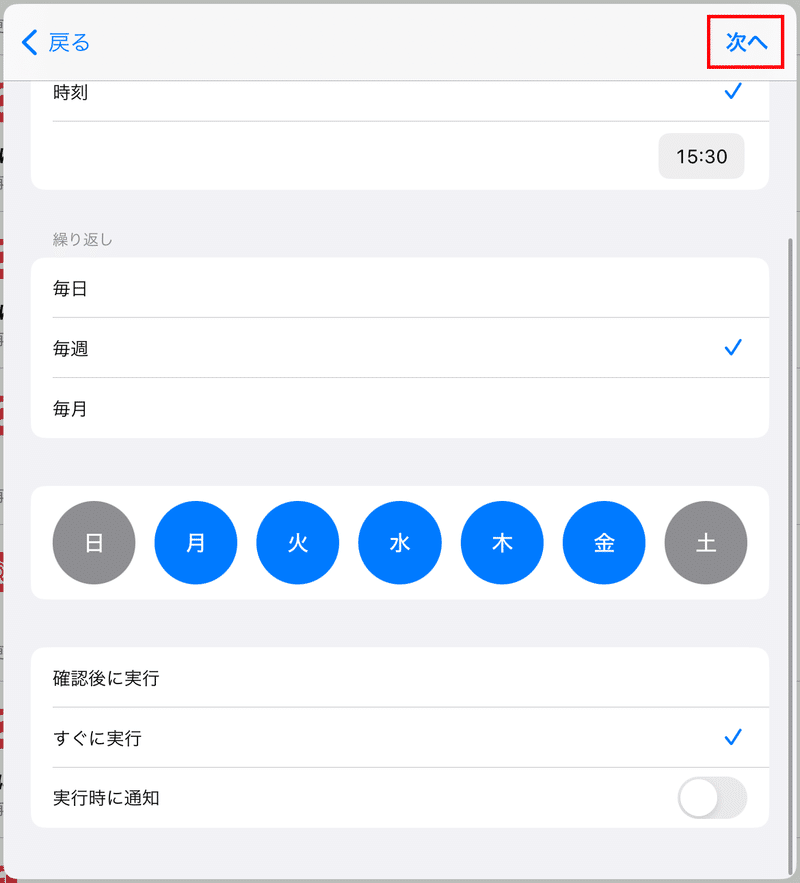
3)起動するアクションを設定する
ここから、指定日時に何を再生するのか設定していきます。
「新規の空のオートメーション」をタップし、「ミュージックを再生」を選択。
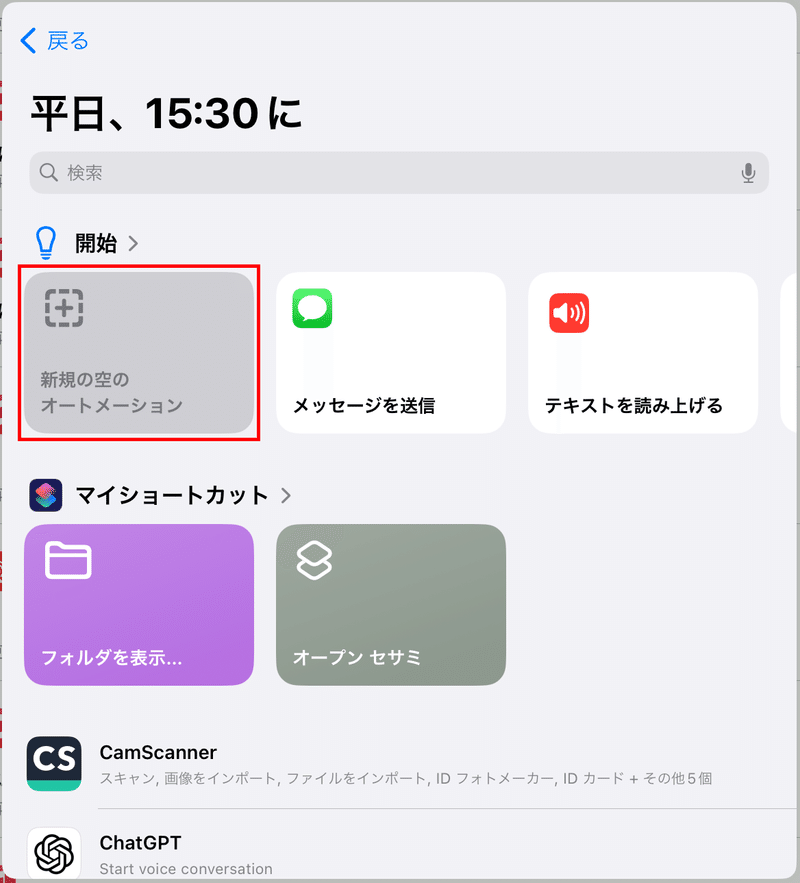
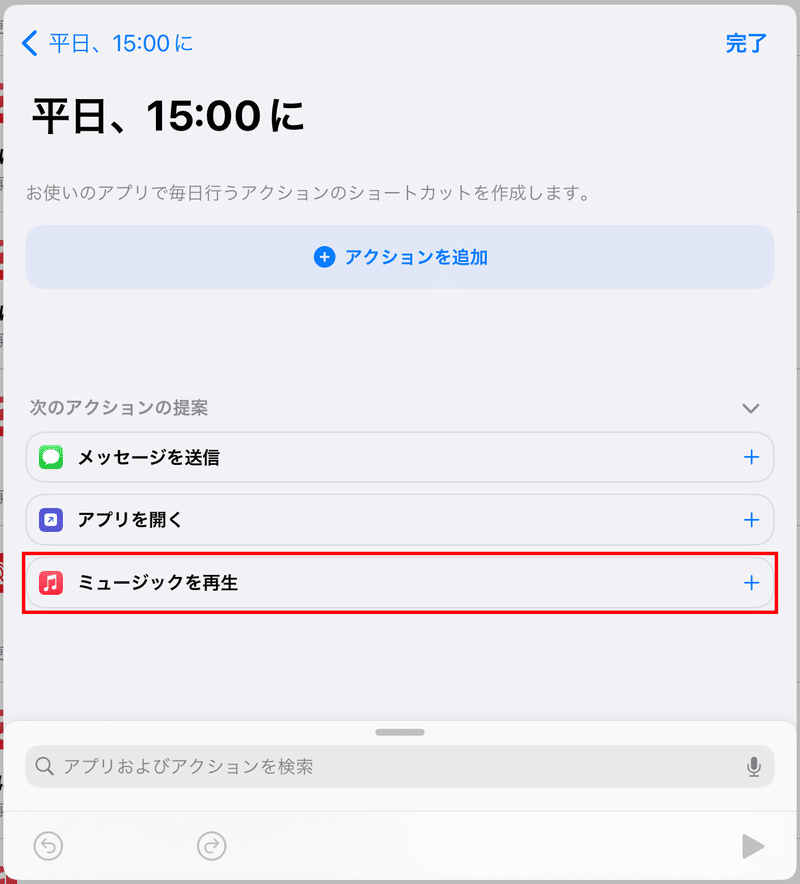
4)再生するアルバムを選択する
最後に、何を再生するかを指定していきます。
「ミュージック」から、再生したいプレイリストやアルバムを選択したら、右上の「⊕」をタップする。
設定条件を確認し、問題なければ「完了」をタップ。
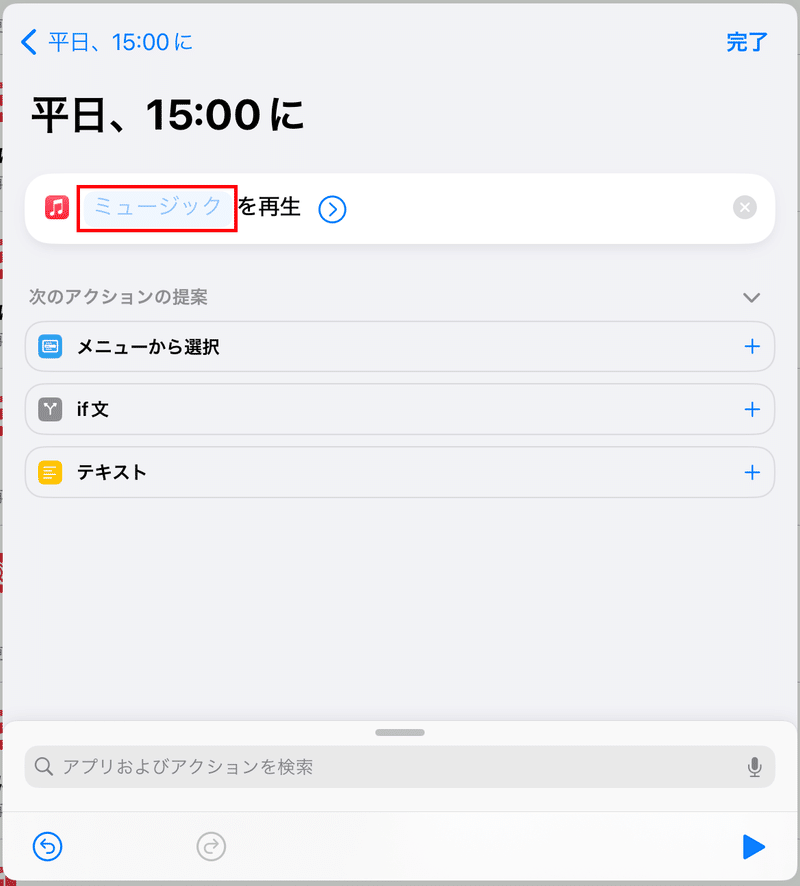
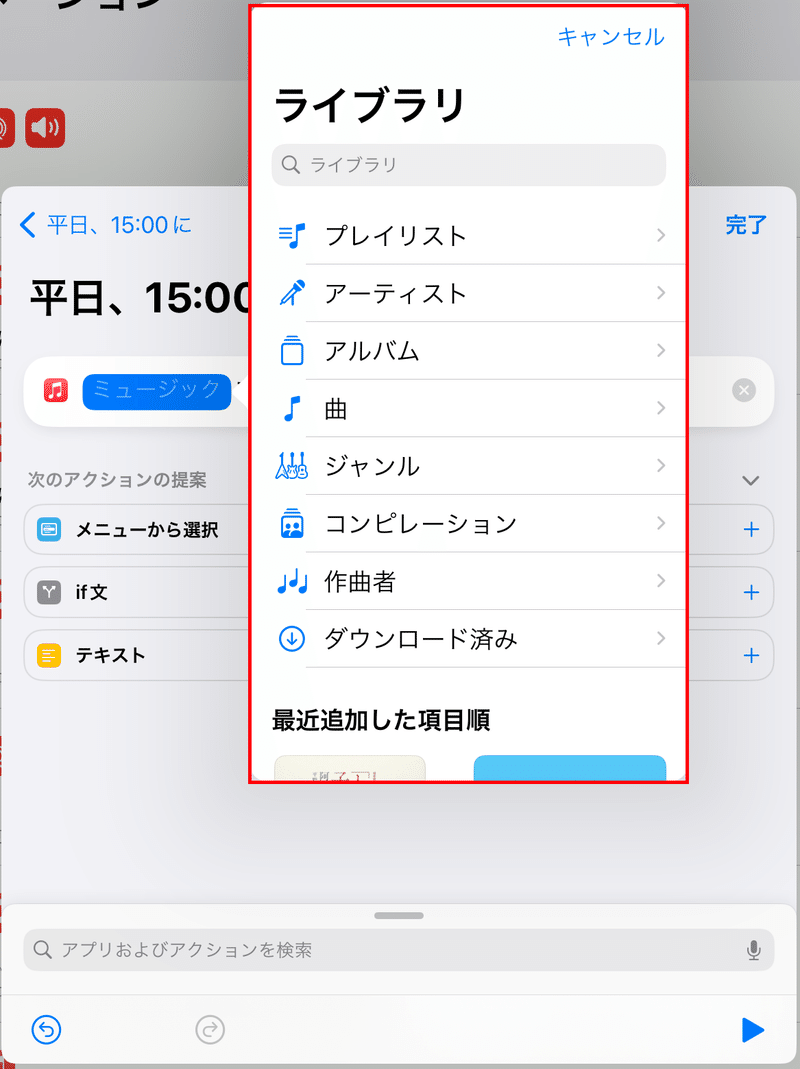
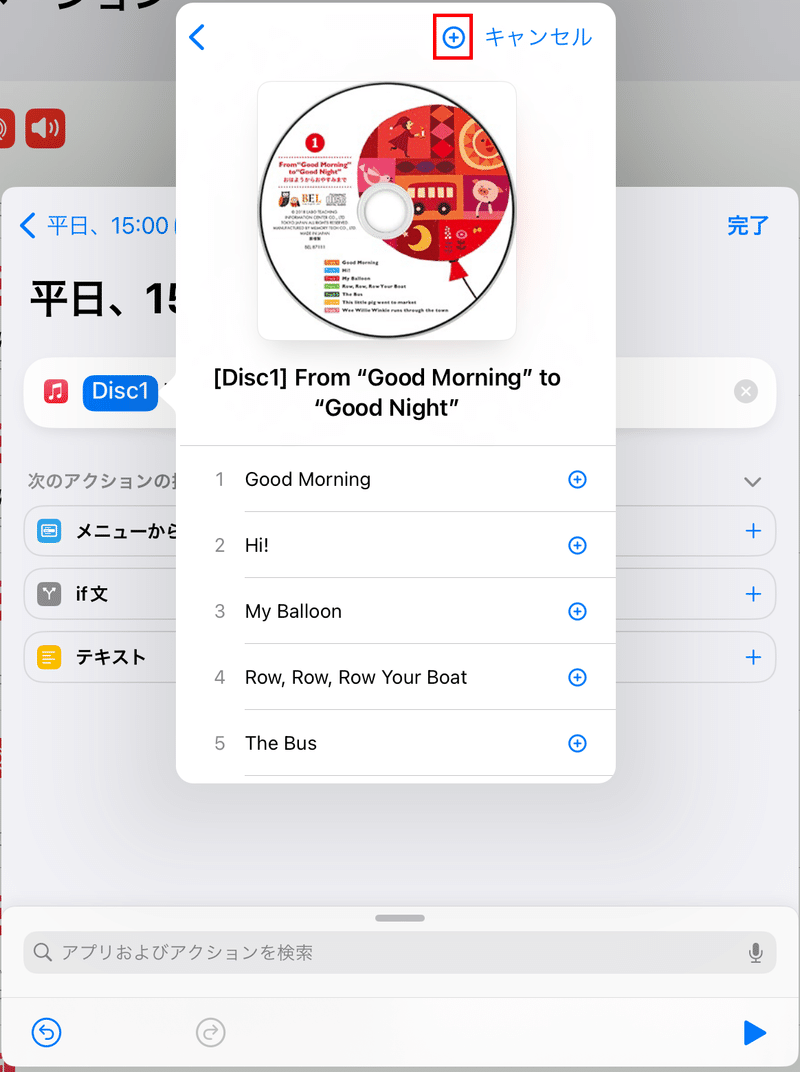
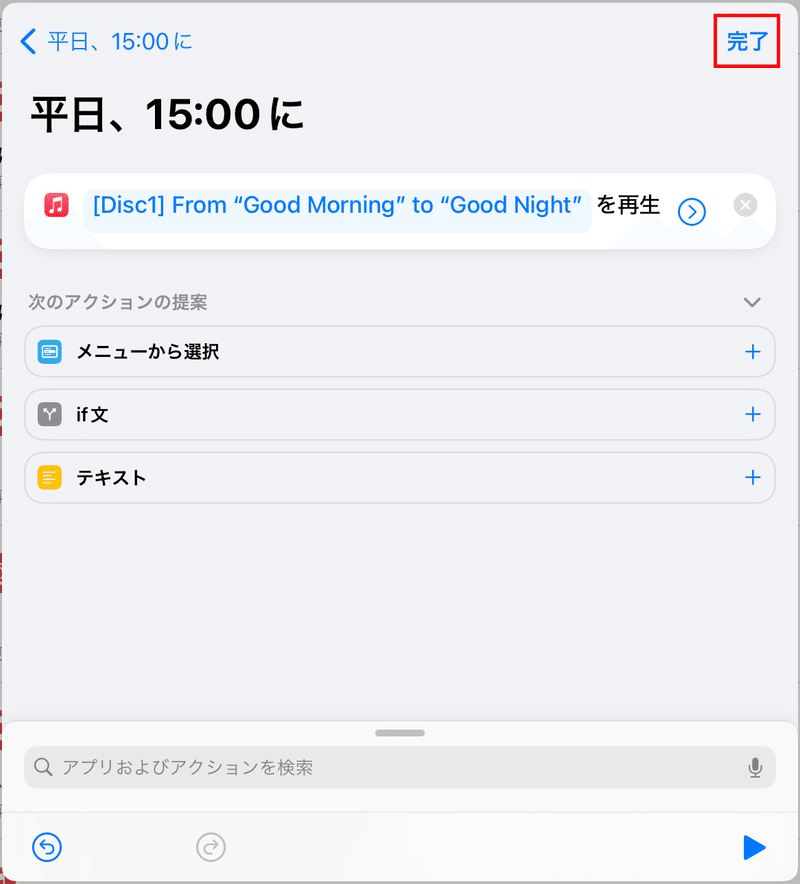
条件を修正したい場合は、一度「完了」をタップした後に修正することもできます。
日時の条件など簡単な修正であれば、最初から作り直すよりも一度「完了」を選択し、後から修正するほうが簡単だと思います。
6.その他の設定
補足1:再生機器の指定
再生機器を事前に指定しておくこともできます。
アレクサが複数台ある場合に、事前にどのデバイスで再生するかを指定しておくことで意図した場所で音楽をかけることができます。
私の場合、寝室からリビングに移動する時間に合わせて再生機器を切り替えており、常に音楽がかかっている環境を整えています。
1)「再生出力先を変更」を選択する
下部の検索窓に「出力」と入力し、「再生出力先を変更」を選択する。
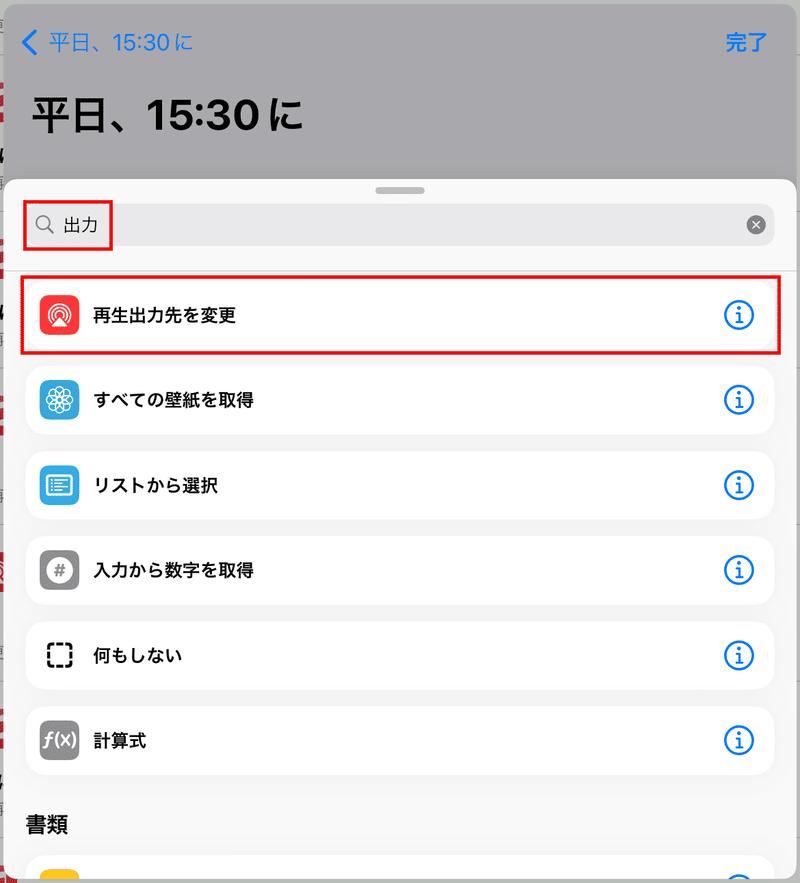
2)音楽を再生するデバイスを選択する
再生するデバイスを選択する。
※選択できるデバイスは1つだけ。複数のデバイスで同時に同じ音楽をかけることはできません。
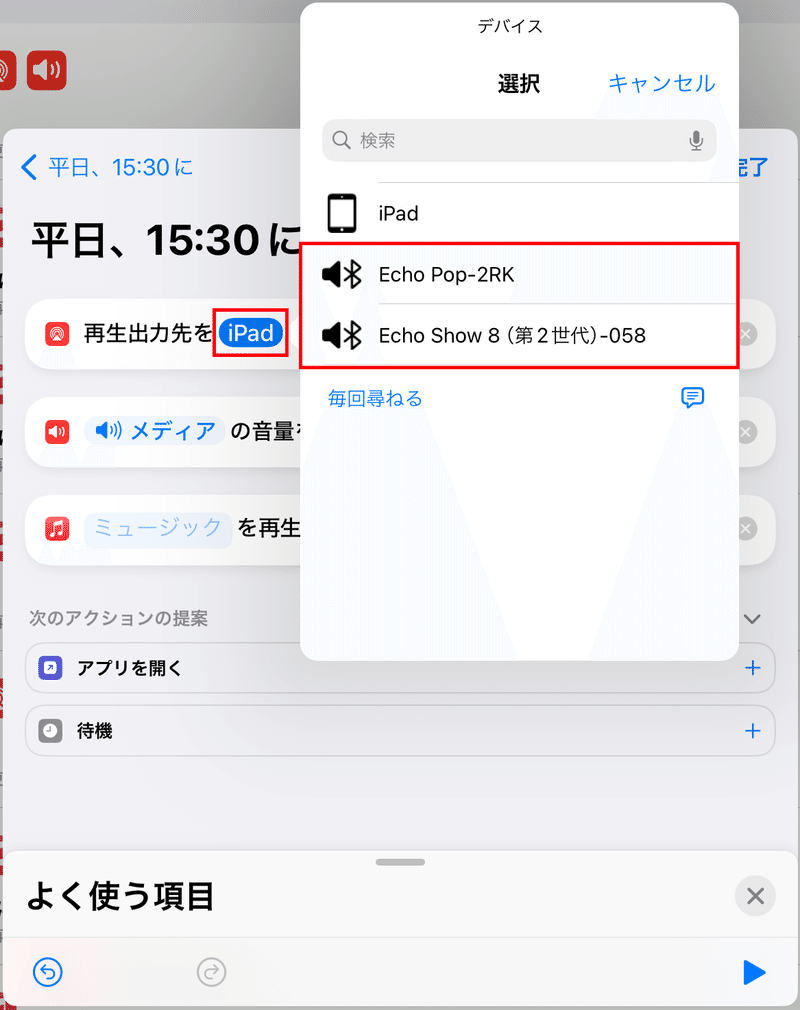
補足2:音量の設定
再生時の音量を事前に指定しておくこともできます。
アルバムに収録されているの音楽のボリュームが小さい場合や、小さな音で音楽をかけたい時間帯など、個別に音量を設定しておけば、毎回の再生時にアレクサに声をかけなくても済み、ストレスなく過ごすことができます。
Echo PopとEcho Showでも音量に差があるため、私の場合、再生機器の切り替え(寝室→リビングと移動するタイミング)には必ず設定しています。
1)「音量を設定」を選択する
下部の検索窓に「音量」と入力し、「音量を設定」を選択する。
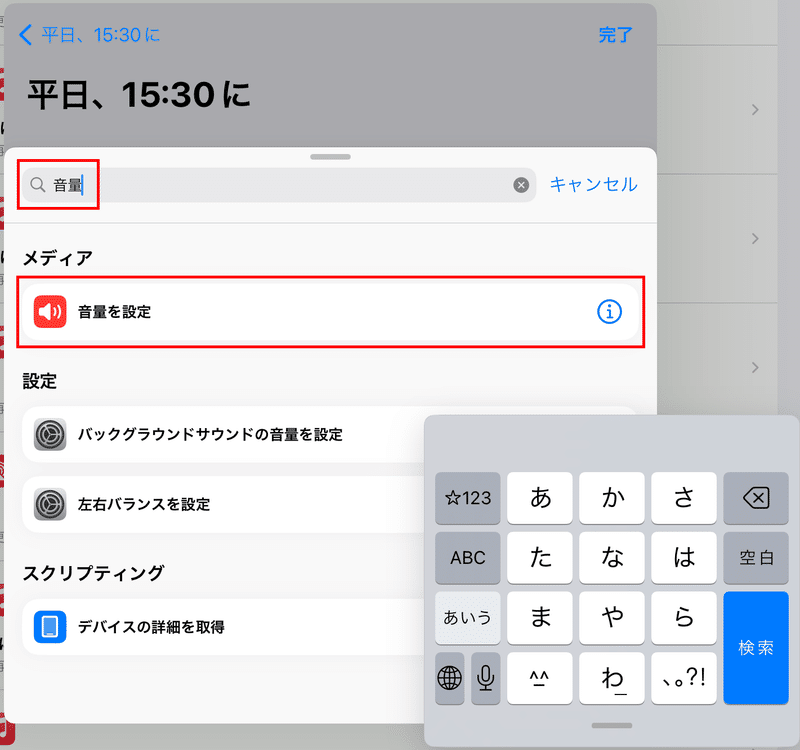
2)音量を指定する
ボリュームバー上の○を左右にスライドし、希望の音量を指定する。
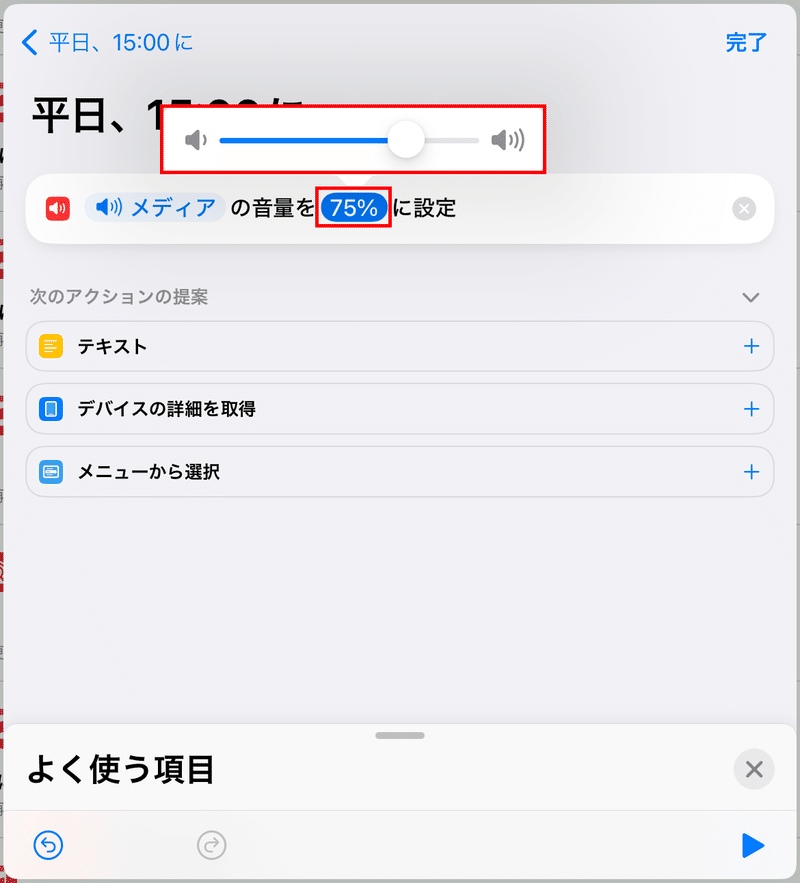
補足3:実際にためしてみる
ボリュームや再生機器などオートメーションの設定内容をテストするには、右下の「▶」をタップ。
ボリュームなど細かく確認しながら調整したいときに便利です。

まとめ.設定の例
1行目:再生機器の指定
2行目:再生時の音量の設定
3行目:再生するプレイリストやアルバム
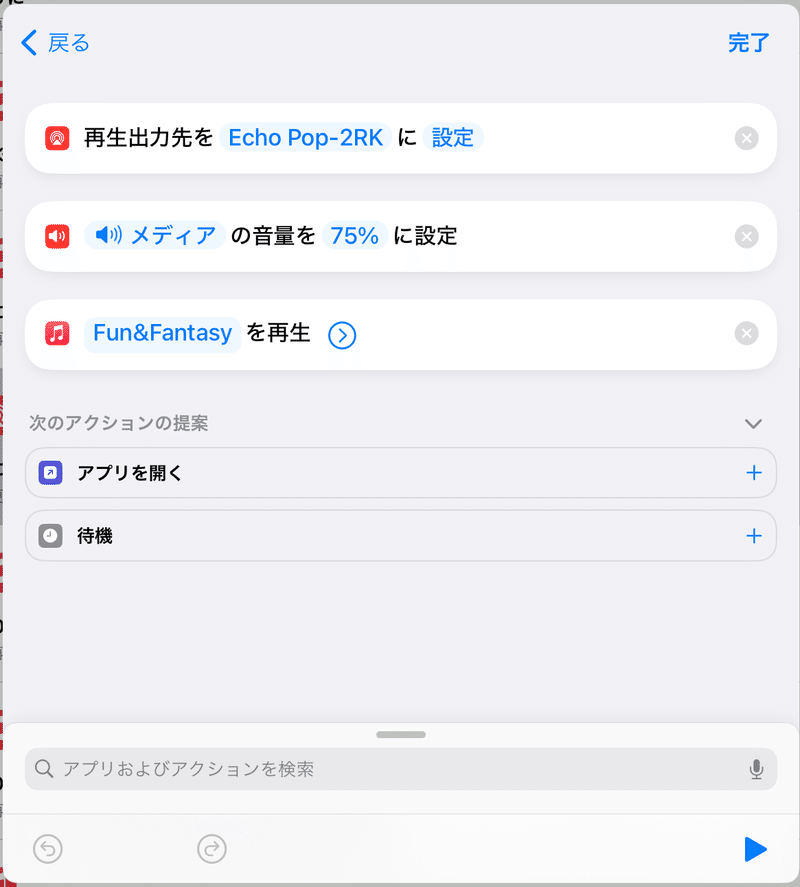
こんな感じで、再生機器を変えたり、プレイリストごとに音量を変えたり、タイマーを設定して再生を終了させたりしています。
かなり便利で、かけ流しがストレスゼロでできています。
ただし、充電が切れてしまうと再生が停止してしまうので、バッテリーがダメになった古いiPhoneを常時電源に繋いで使うなど工夫が必要だと思います。
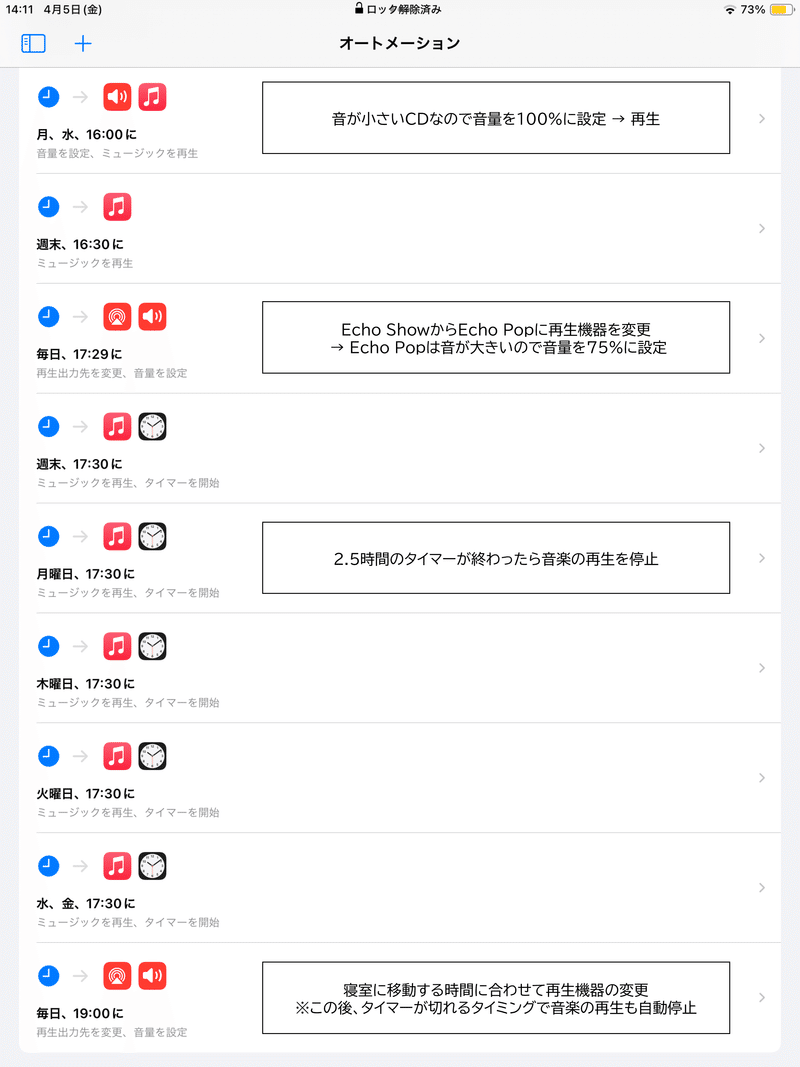
最後まで読んでいただきありがとうございました。
ストレスフリーで楽しんで取り組める知育を目指しています。
また紹介したいことができたら、まとめたいと思います!
この記事が気に入ったらサポートをしてみませんか?
