Windows11でファイラー"QTTabBar"を使ってみる
しばらくは自宅でファイラーに”QTTabBar”を使うことにした。
・QTTabBar
Windows11の場合はまだベータ版で、Ver.2048 をインストールする必要があるらしい。窓の杜に公開されているバージョンは古いので注意。
ダウンロードし、"QTTabBar.exe"を実行する。
インストールが終わらない現象が発生
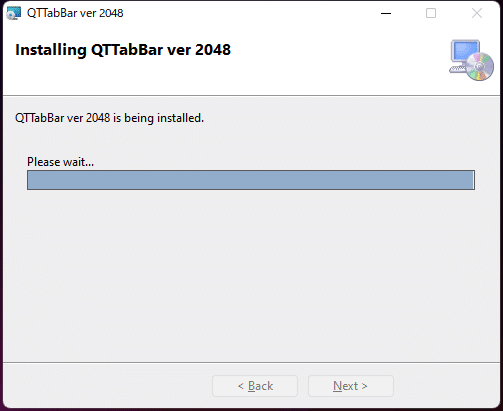
管理者権限でインストーラを実行すると正常に終了したので、それが原因。Windows11だとセキュリティの設定次第でうまくいかないことがあるのかもしれない。
タブ化されていることを確認する
エクスプローラを開き、タブが追加されていることを確認する。

ツールバーはどこにいったのか?
Windows10の時は、[表示]-[オプション(ドロップダウンリスト)]から、QTコマンドバーを追加していた。
Windows11ではこの方法では表示されないので、タブバーを右クリックし、[ツールバー]から選択する。
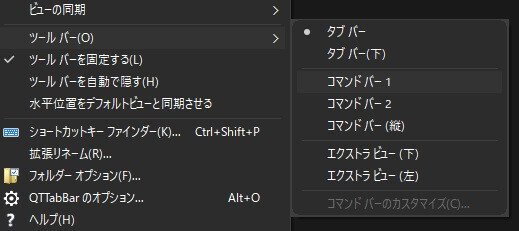

QTTabBarを使う目的は、今まで使っていたランチャーソフト「Claunch」の代わりにするためである。ClaunchはWindows11になって挙動が変わったため使うのをやめていた。
マウスジェスチャーによるランチャーではなく、エクスプローラーを起点とする仕組みに変えていこうという試み。
ランチャーにアプリケーションを追加するには?
コマンドバーにはアプリケーションランチャーというのがあり、アプリケーションを登録できるように見える。
どうやって登録するのかと迷ったが、ドラッグ&ドロップで追加できるらしかった。
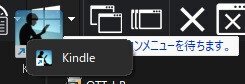
少し使ってみたが、起動ファイルの実体をランチャーに追加すると、一覧から削除した際に(もしかすると登録時?)に、実体そのものがゴミ箱に行くことがわかった。ランチャー登録でショートカットが作られることを期待したのだが、そうではないらしい。
お気に入りを追加する
よく開くフォルダはお気に入りに追加しておくと便利。

あとは慣れだが、これから便利に使いこなしていきたい。
2022/02/12 追記
デスクトップ画面で左ダブルクリックすると、その場でランチャーが使えるといったマウスジェスチャーがあることがわかった。
# 旧版は不明だがVer.2048 ではマウスジェスチャーによる起動が可能

もうランチャーソフトのCLaunchをインストールしなくても、QTabBarで満足できそうだ。
この記事が気に入ったらサポートをしてみませんか?
