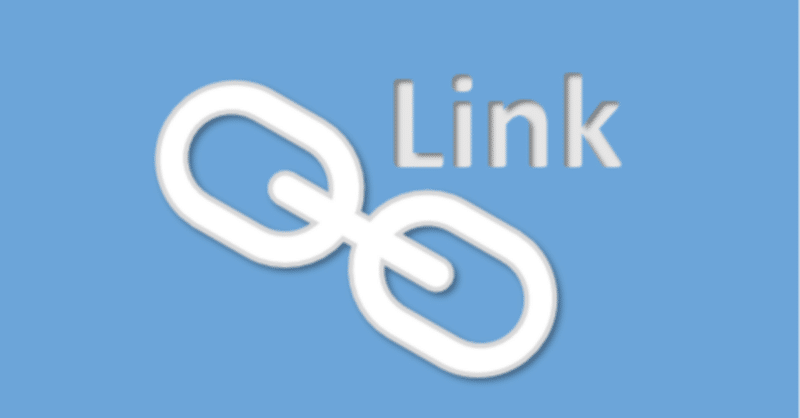
[使い方]ノーツ文書にリンクをつくってみよう
はじめに
今日のテーマは「リンク」です。
WEBや他のアプリケーションのリンクはもちろんのこと、ノーツ文書やビュー、アプリケーションのリンクも生成することができます。今日はリンクの基本的な作り方から、知っていると便利な”こなれた”使い方まで深堀していきましょう。
こんな方にオススメ
✓ ノーツ文書を作成したことがある/頻繁に作成している方
✓ ノーツ以外のアプリケーションやWEBも使用する方
文書/ビュー/データベースリンクを生成する
まずは基本的なリンクのつくり方から。
下記の表に、ノーツ文書、ビュー、アプリケーションのリンクをつくっていきながら確認してみましょう。
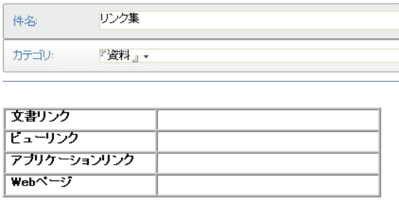
文書リンクのつくり方
文書リンクは次の二通りの方法で、“リンクをコピー”した状態にすることができます。
①リンクにしたい文書を開いた状態、もしくは、ビュー上で文書を選択した状態で、メニュー「編集」→「リンクのコピー」→「文書リンク」
②リンクにしたい文書を開いた状態で、右クリック→「リンクのコピー」

リンクを貼る文書に戻り、リンクを置きたい箇所にカーソルを置き、Ctrl + Vで貼り付けます。
ドキュメントのような形のアイコンが貼りつくので、クリックしてみましょう。先ほどリンクをコピーした文書が開きますね。
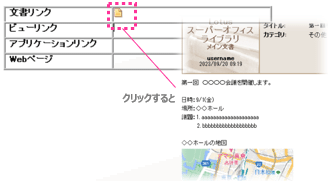
ビューリンクのつくり方
ビューリンクも文書リンクとほぼ同様の方法で“リンクのコピー”ができます。
リンクにしたいビューを開いた状態で、メニュー「編集」→「リンクのコピー」→「ビューリンク」を選択してから、リンクを貼る文書に戻り、Ctrl + Vで貼り付けてみてください。
今度は、表のような形のアイコンが貼りつきましたね。
クリックすると、先ほコピーしたビューが開きます。

アプリケーションリンクのつくり方
アプリケーションリンクの作り方も超簡単。
①メニュー「編集」→「リンクのコピー」→「アプリケーションリンク」を選択
②アイコン上で右クリック→「アプリケーション」→「リンクのコピー」

あとは先ほどまでと同様、リンクを貼る文書に戻り、Ctrl + Vで貼り付けをします。
アプリケーションリンクでは、水色の本ような形のアイコンが貼りつきます。もちろんそのアイコンクリックすれば、リンクしたアプリケーションが開きます。
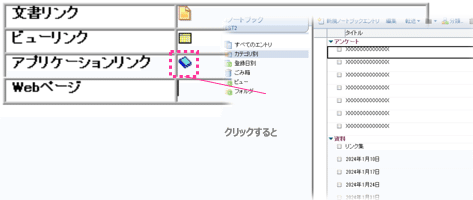
また、ワークスペース上のアプリケーションタブを、編集中の文書へドラッグアンドドロップすることでもリンクをつくることができます。
この場合、文書のタブではアプリケーションリンクも文書リンクも生成できませんので、必ずアプリケーションのタブをドラッグするようにしましょう。
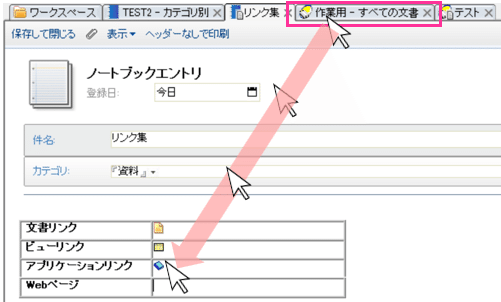
リンク作成時の注意点
リンクを作成する時に、必ず注意してほしいのが、リンクのコピーをしたものに「アクセス制限」がないか、という点です。
当然、アクセスが制限されているアプリケーションやビュー、文書のリンクを、アクセスできない相手に共有しても、リンクを開くことはできません。
また、下図のように、誰でもアクセスできる文書リンクも、取得時に作業したビューが一部の人しかアクセスできないビューだった場合は、リンクを開けない場合があります。
リンクを作成する際は、そのデータベースの誰でも使えるビューにあり、かつリンクにする文書がそのビューに表示されている必要があります。
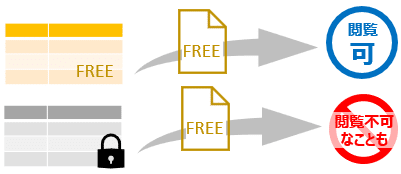
Webページリンクを生成する
Webページのリンクのつくり方も非常に簡単で、リンクしたいURLをブラウザ上でコピーして、ノーツ文書に貼り付けるだけです。
リンクの貼り付けの際、単純にCtrl + Vで貼り付けをすると、URLではなくブラウザタブに表示されている名称が貼りつきます。このテキストのクリックでもリンク先のWebページに移るのでリンクとしては機能していますが、URL形式で貼り付けたい場合は、貼り付ける文書上で右クリック→「プレーンテキストとして貼り付け」もしくは、Ctrl + Shift + Vキーで貼り付けをしましょう。

URLを貼り付けても、編集モードのままではリンクは作動しません。
保存して読み込みモードで文書を開くと、下線が引かれて見た目も“いかにもリンク”になり、URLのクリックでWebページも開くようになります。
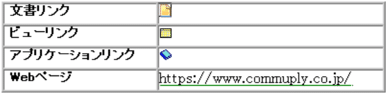
さて、Webページのリンクをつくり、いざクリックしてみると、ブラウザはInternet Explorerで開く方がほとんどなのではないでしょうか。
現在ではほぼ使うことのないInternet Explorerではなく、他のブラウザで開くように設定したくはありませんか?
後半は、その設定の仕方から続けていきます。さらに、マスターしておくと便利なリンクの使い方も後半で登場しますので、引き続きチェックしてみてください。
また、リンクに関しては、この記事以外にも、ノーツドミノのメーカーであるHCL社のページもございますので、あわせてチェックしてみてください。
ここから先は
¥ 253
サポートいただければ、記事をもっと充実することができます
