
[使い方]ノーツの印刷小ワザ集
はじめに
今回のテーマは、ノーツの「印刷」。
ほとんどの方がプリンタの設定画面を開いて印刷を操作されていると思いますが、ノーツ文書の印刷には、プリンタではできないような独自の印刷設定を加えることができます。
今日は、ノーツの印刷設定でできる小ワザを集めてみました。
いざというときに知っておくと便利な内容ばかりですので、是非チェックしてみてください。
こんな方にオススメの記事
✓ ノーツを使い始めて間もない方
✓ ノーツの印刷設定を変更したことがない方
✓ 紙文化が根強い企業にお勤めの方
基本の印刷
まずは簡単に基本の印刷方法をおさらいしておきます。
印刷したい文書を開き、キーボードのCtrl +Pキーで印刷設定画面を立ち上げます。
印刷前にプリビューを確認したければ「プリビュー」を、そのまま印刷を実行する場合は「OK」をクリックすれば印刷をすることができます。

カラー/白黒はノーツ上では設定できないので、接続されているプリンタの設定画面を開いて操作する必要がありますが、印刷範囲をはじめ、「ページレイアウトの設定」タブからは、用紙や余白のサイズも設定できるようになっています。
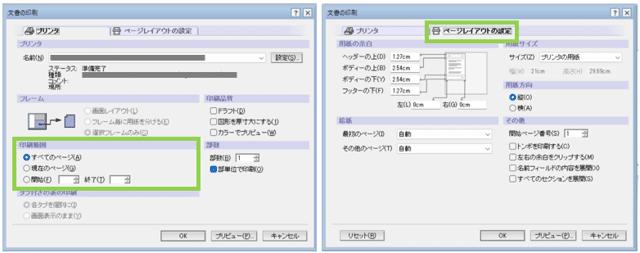
ちなみにこの印刷設定画面、ビュー上で文書を選択した状態でCtrl +Pキーを操作しても立ち上がります。文書を開いて印刷設定画面を立ち上げる場合よりも、より多くの設定ができるのでオススメです。

文書を開かずとも、ビュー上で印刷設定画面が開けることがご理解いただいたところで、ここからが今日の本題。ちょっとした操作で便利に使える印刷の小ワザをご紹介していきます。
小ワザ①:ビューか文書か、印刷内容はワンクリックで設定
まずは簡単な設定からご紹介します。
Ctrl +Pキーで印刷設定画面を立ち上げたら、画面左側の「印刷内容」に注目。チェックする項目によって、印刷する内容を簡単に変更することができます。
画面レイアウト:開いている画面フレームをそのまま1ページに印刷
フレーム毎に用紙を分ける:画面レイアウトを構成要素ごとに1ページずつに分けて印刷
選択フレームのみ:ビューを選択していればビューの情報を印刷
選択ビュー:ビュー上で選択した文書のビュー情報のみを印刷
選択文書:ビュー上で選択した文書を印刷 (標準値はこれ)

「選択ビュー」と「選択文書」は、複数選択することで複数のビュー/文書を一気に印刷することもできます。複数文書の選択は、ビューの左端の空白部をクリックしてチェックマークを表示させればOK。
キーボードのCtrl + Aキーを操作すれば、ビュー上の文書の全選択もできます。

印刷内容を「選択ビュー」にすると、選択したビューの情報をリスト形式で出力します。
この特徴を活用して、社内のセミナーや会議、飲み会などの参加者リストを作成してみることにしましょう。
”参加”のメンバー文書のみを選択し、印刷内容を「選択ビュー」にして印刷を実行します。
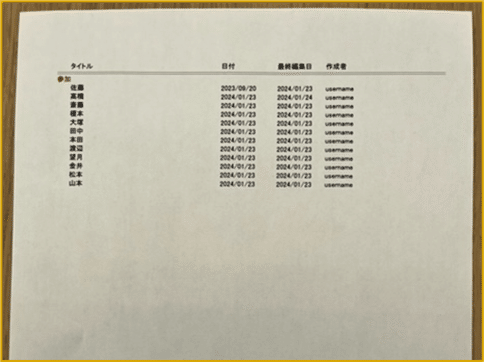
とてもシンプルな見た目ですが、改めてリストを作成せずとも印刷の機能だけで簡単に作成できましたね。
ビューの構成の工夫次第で、欲しい情報がなんでもリスト形式で印刷できてしまうのが、「選択ビュー」の印刷です。
後半も、簡単な操作でできる便利な印刷機能をご紹介していきます。
引き続きお付き合いください!
ちなみに、ノーツドミノのメーカーであるHCL社の「印刷」に関する解説ページリンクを添付しますので、あわせてチェックしてみてください。
ここから先は
¥ 253
サポートいただければ、記事をもっと充実することができます
