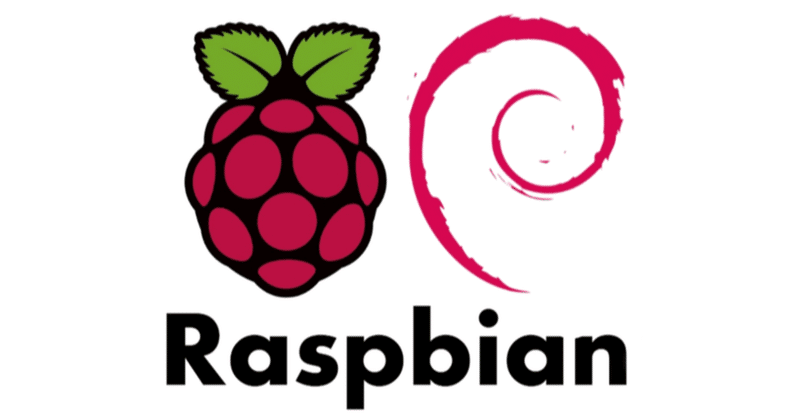
RasPi 入門 (10) - Ubuntuのインストール
「RasPi」に「Ubuntu」をインストールする方法をまとめました。
前回
1. Ubuntuイメージの選択
はじめに、「RasPi」にインストールすべき「Ubuntuイメージ」を選択します。
◎ デスクトップ と サーバー
「デスクトップイメージ」には、RasPiをメインPCとして使うために必要なものが含まれています。ただし、サイズが大きいため、4GBまたは8GBのRAMを搭載した「RasPi4」でのみ機能します。
「サーバーイメージ」は、コマンドラインインタフェースを利用できるだけではなく、デスクトップのフレーバーをインストールすることも可能です。サイズが小さく、「RasPi2/3/4」で動作します。
◎ 32bit と 64bit
「RasPi2」は32bitのみ対応します。「RasPi3」は64bitにも対応していますが、メモリが少ない(1GB以下)ため、メリットは限られます。ROS2を使うには64bit必須になります。「RasPi4」は、64bitの方が高速です。
2. SDカードの準備
【注意】以下の手順を行うと、microSDカード上の既存コンテンツが全て消去されます。
(1) 「microSDカード」をカードリーダーなどでPCに挿す。
(2) 「Raspberry Pi Imager」をインストールして起動。
・Raspberry Pi Imager for Ubuntu
・Raspberry Pi Imager for Windows
・Raspberry Pi Imager for macOS
(3) 「CHOOSE OS → Other general-purpose OS」を選択。
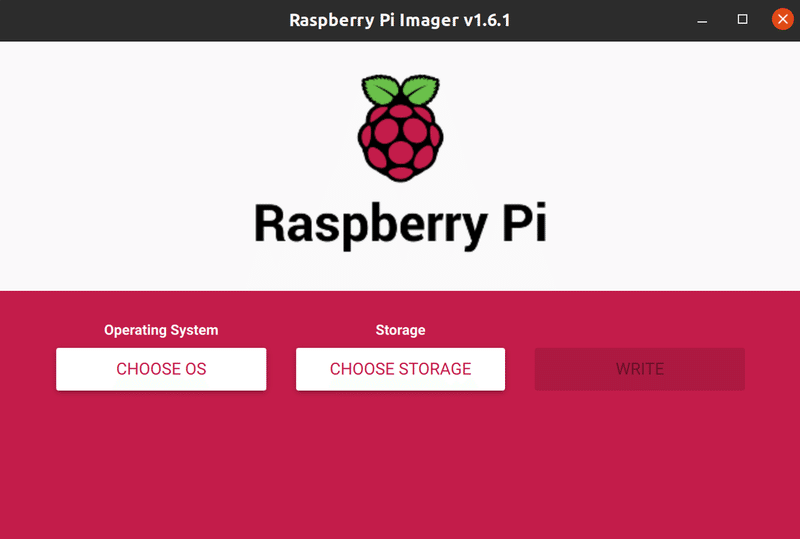
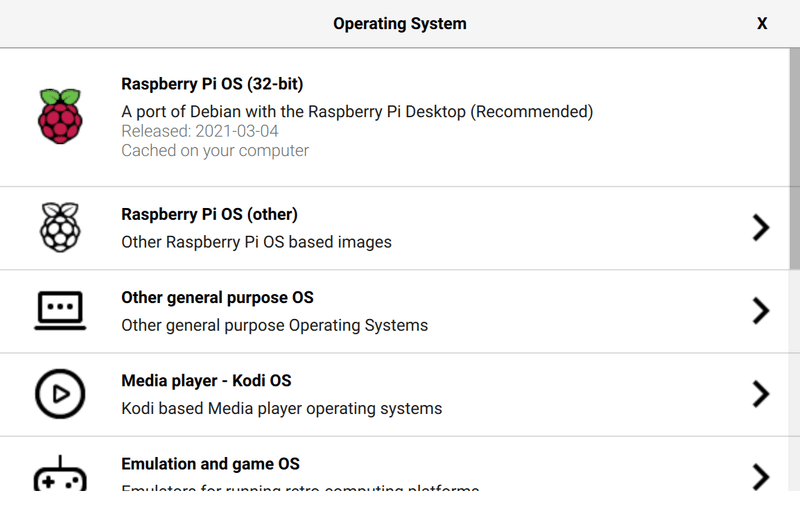
(4) 「Ubuntu Server 20.04 32bit」を選択。
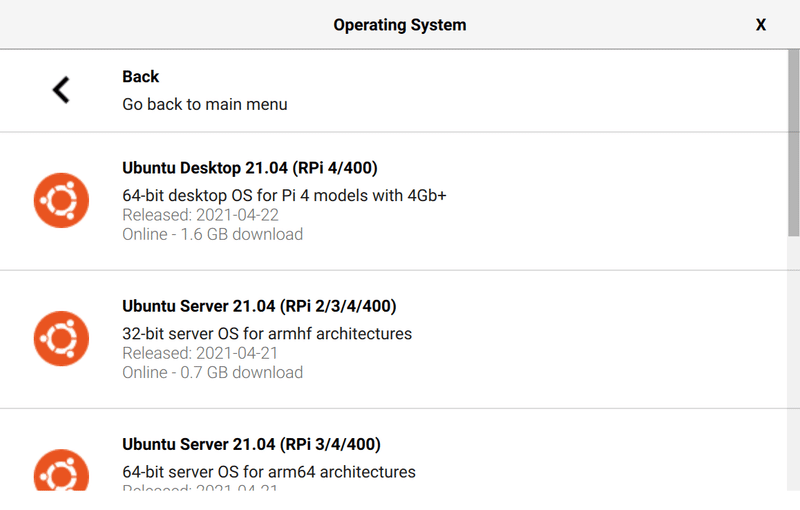
(5) 「SD Card」で、挿した「microSDカード」を選択。
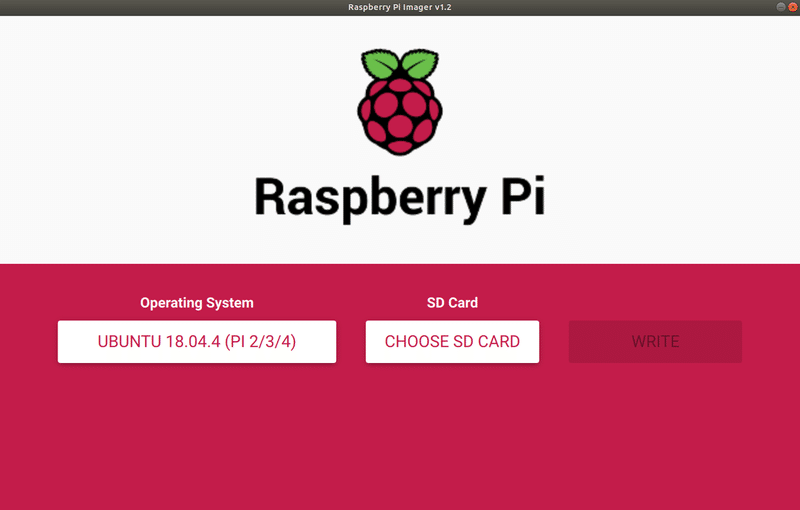
(6) 「WRITE」をクリック。
3. Wi-FiまたはLANケーブルの設定
ローカルLANのDHCPサーバーを使用してRasPiのIPアドレスを取得するには、RasPiをインターネットに接続する必要があります。
接続方法は次の2つです。
(1) LANケーブルを使用してRasPiをルーターに接続。
(2) SDカードにダウンロードしたファイルを編集して、起動時にRasPiがWi-Fiネットワークに接続できるように設定。
◎ Wi-Fiネットワークに接続できるように設定
SDカードをPCに挿したまま、ファイルマネージャーを開き、カードの「system-boot」を見つけます。 ここには、起動時にロードされる初期設定ファイルが含まれています。
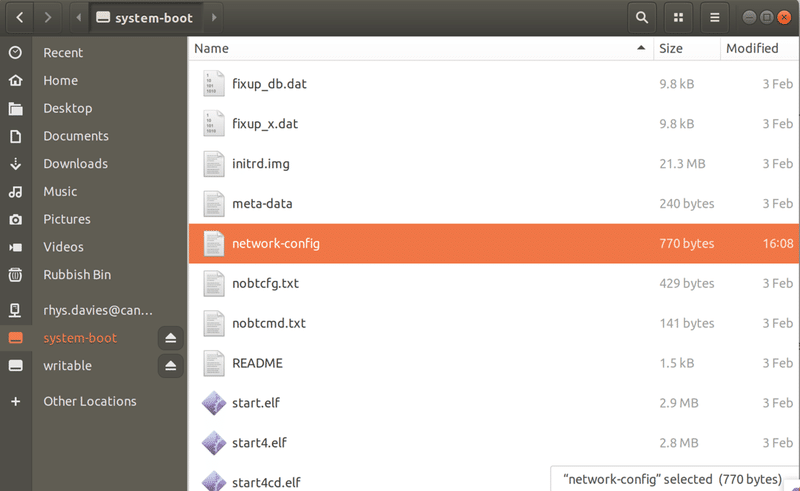
「network-config」を編集して、Wi-Fi設定を追加します。ファイルに設定例が記述されているので、コメントを解除し(先頭の「#」を削除)、以下にならって自分のWi-Fi環境の設定を行います
wifis:
wlan0:
dhcp4: true
optional: true
access-points:
"<wifi network name>":
password: "<wifi password>"設定例は、次のとおりです。
wifis:
wlan0:
dhcp4: true
optional: true
access-points:
"home network":
password: "123456789"4. Ubuntuの起動
Ubuntuを起動します。
(1) RasPiにHDMI画面とUSBキーボードを繋いで、microSDカードを挿して、電源を供給。
(2) ログインIDとパスワードの両方に「ubuntu」を入力。
(3) 1回目は失敗するので、もう一度ログインIDとパスワードを入力。
(4) パスワード変更を促されるので、現在のパスワードと新しいパスワードを入力。
成功すると、Ubuntuの起動が完了し、プロンプトが表示されます。
5. パッケージのアップデート
パッケージを最新にアップデートします。
$ sudo apt update
$ sudo apt upgradeエラーが表示されたら、指示に従い問題を解消します。
6. SSHでの接続
◎ SSHでの接続
(1) IPアドレスを確認。
RasPiのUbuntuログイン時に「IPv4 address for wlan0: 192.168.X.X」と表示されるのでメモ。「$ ip addr show」でも確認できる。
(2) 別のPCのターミナルで以下で接続。
SSHで接続するコマンドは、次のとおりです。
$ ssh <ユーザー名>@<IPアドレス>ユーザー名「ubuntu」、IPアドレス「192.168.X.X」の時の接続コマンドは、次のようになります。
$ ssh ubuntu@192.168.X.X
(3) 「ubuntu@192.168.X.X's password:」と表示されるのでパスワードを入力。
過去に保存したキーが原因でエラーになった場合は、以下のコマンドでキーを削除します。
$ ssh-keygen -R 192.168.X.X ◎ SSHでのファイルアップロード
SSHでPCから接続先にファイルアップロードするコマンドは、次のとおりです。
$ scp -r <接続元の送信するファイルパス> <ユーザー名>@<IPアドレス>:<送信先のフォルダパス>
PCの「/Users/npaka/Downloads/hello.py」から接続先の「/home/ubuntu」にファイルアップロードするコマンドは、次のとおりです。
$ scp -r /Users/npaka/Downloads/hello.py ubuntu@192.168.X.X:/home/ubuntu7. 日本語キーボードの設定
(1) 以下のコマンドでキーボードコンフィグ開く。
sudo dpkg-reconfigure keyboard-configuration(2) 「Generic 105-key PC (intl.)」を選択。
(3) 「Japanese」を選択。
(4) 「Japanese」を選択。
(5) 「The default for the keyboard layout」を選択。
(6) 「No compose key」を選択。
(7) 以下のコマンドでリブート。
$ sudo reboot8. Python環境の準備
「pip」のインストール手順は、次のとおりです。
$ sudo apt install python3-pip9. ROS2のインストール
「ROS2」のインストール手順は、次のとおりです。
参考
この記事が気に入ったらサポートをしてみませんか?
