
SalesforceにAPIで画像をアップして表示する方法【ノーコードでOK】
Bubble等のノーコードツールで、Salesforceと連携したアプリを作成するときに、ユーザーがアップロードした画像やファイルをSalesforceのCRMに取り込みたいことがあります。
特に個人情報などが含まれるファイルは、Salesforceにアップロードすることで安全に管理でき、ファイルのURLが分かれば誰でも閲覧できるような危険な状況を回避できます。
今回は、APIを使って画像をSalesforceにアップロードし、取引先と紐付け、その後CRM上で表示するところまでを解説していきます。
なお、全てZapier・Make等のiPaaSのHTTPリクエストで実行可能です。
外部アプリから画像をアップロードする手順
以下の順番に解説していきます。
1.Bubble上でファイルをbase64に変換する
2.APIでSalesforceにファイルをアップする
3.APIでSalesforceにファイルを取引先と紐付ける
4.Salesforceで公開したファイルを表示する
1.Bubble上でファイルをbase64に変換する
画像やPDFなどのファイルは、そのままの状態ではAPI等で送信することができません。
そのため、一度ファイルを、base64という形式で長い文字列のデータに変換(エンコード)し、その文字列をAPIで送信します。
Bubble等のノーコードツールには、ほとんどの場合、画像やファイルを変換・送信する仕組みがあります。
Bubbleの場合であれば、画像ファイルに「:encoded in base64」というアクションが存在しますし、あるいは、プラグインを導入することで、ファイルを簡単にbase64形式にエンコードし、文字列としてAPIに利用できます。
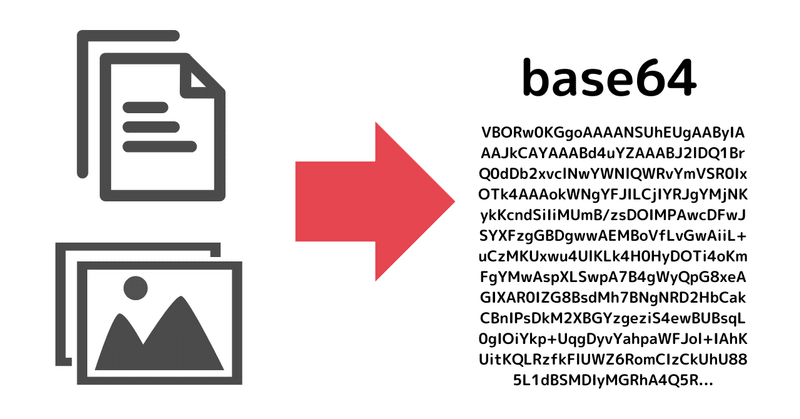
※base64に変換時に冒頭に付与される「data:image/png;base64,」等のデータ形式の情報は不要です。
変換後、APIで直接Salesforceへ情報を送信することも可能ですが、私の場合は、以下のようにMakeのwebhookのendpointにPOSTして利用しています。

※responseを返さないと
Bubbleでエラーになります

2.APIでSalesforceにファイルをアップする
Salesforceにファイルをアップロードするためには、HTTPリクエストを利用します。
残念ながら、MakeやZapierでは、Salesforceへのファイルアップロードにネイティブ対応はしていないため、HTTPリクエストを利用することになります。

APIでSalesforceにアクセスするには、まず「アクセストークン」をHeaderに含める必要があります。詳しくはこちらの記事をご覧ください。
さて、Salesforceにファイルをアップロードするには、まずは「ContentVersion」を作成します。
Salesforceでは、アップロードしたファイルのバージョンの管理機能がありますが、まずはファイルの最初のバージョンをアップロードします。
・Endpoint URL(POST)
https://自分のドメイン.my.salesforce.com/services/data/v58.0/sobjects/ContentVersion
・Header
Authorization: Bearer アクセストークン
・Body
{
"Title": "Salesforceに表示する画像のタイトル",
"Pathonclient":"拡張子を含む適当な画像名(例:image.png)",
"VersionData":"base64の文字列"
}その他のパラメータとしては、Description(説明文)やOwnerId(所有者ID)などがあります。詳しくはヘルプをご覧ください。
また、次に紹介するContentDocumentIdをパラメータに含めることで、既存のファイルに新しいバージョンを追加することもできます。
さて、上記でPOSTした後に、Salesforceの項目の「ファイル」を見ると、送信したファイルがアップロードされていることが確認できます。

Responseでは、以下が返ってきます。
{
"id": "作成されたContentVersionのID",
"success": true,
"errors": []
}このidは、次にファイルを関連先と紐づけるために使います。
3.APIでSalesforceにファイルを取引先と紐付ける
ファイルをアップロードできましたので、次に、そのファイルと、取引先やユーザーを紐付ける方法をご紹介します。
紐付けを行うためには、まずアップロードしたファイルの「ContentDocumentId」をHTTPリクエストで取得します。
ContentDocumentIdは、様々なバージョンを含む一つのファイルに対応したIDです。
・Endpoint URL(GET)
https://自分のドメイン.my.salesforce.com/services/data/v58.0/query
・Header
Authorization: Bearer アクセストークン
・Parameter
?q=SELECT ContentDocumentId FROM ContentVersion WHERE Id ='2.で取得したContentVersionのID'ここで、2.のresponseで返ってきたidを挿入します。
実行すると、レスポンスから、ContentDocumentIdを取得できます。
{
"totalSize": 1,
"done": true,
"records": [
{
"attributes": {
"type": "ContentVersion",
"url": "/services/data/v58.0/sobjects/ContentVersion/XXX"
},
"ContentDocumentId": "XXX"
}
]
}次に、ここで取得したContentDocumentIdを使って、ファイルと関連先との紐付けを実行します。
・Endpoint URL(POST)
https://自分のドメイン.my.salesforce.com/services/data/v58.0/sobjects/ContentDocumentLink
・Header
Authorization: Bearer アクセストークン
・Body
{
"contentDocumentId":"先ほどGETしたcontentDocumentId",
"LinkedEntityId":"紐付けしたい取引先等のID",
"Visibility":"例)ALLUsers",
"ShareType":"例)V"
}Visibilityは、ファイルを閲覧できるユーザの権限、ShareTypeはユーザや公開グループに共有する際に付与する権限を設定します。詳しくはヘルプをご覧ください。
実行すると、以下のようなレスポンスが返ってきます。
{
"id": "XXXX",
"success": true,
"errors": []
}Salesforceで確認すると、ファイルの「共有先」に、指定した取引先のID(閲覧者)が関連づけられていることを確認できます。
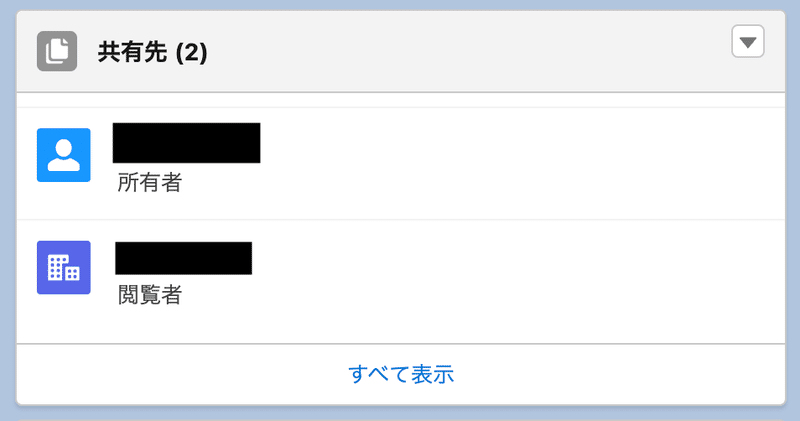
4.Salesforceで公開したファイルを表示する
最後に、アップロードしたファイル(画像)をCRMで表示する方法について、ご紹介します。
Salesforceにアップした画像を表示する方法はいくつかありますが、今回は、ここまでで取得したContentVersionIdと、ContentDocumentIdを利用して、PNGの画像を表示してみます。
https://自分のドメイン.file.force.com/sfc/servlet.shepherd/version/renditionDownload?rendition=ORIGINAL_Png&versionId=[入手したContentVersionId]&contentId=[入手したContentDocumentId]※パラメータ「rendition」は、jpgの場合は「ORIGINAL_Jpg」となります。自分がアップロードしたファイルを別タブで開くと形式が確認できます。
このURLをブラウザに貼り付けて開くと、画像が表示されていることを確認できます。
※この方法で画像を閲覧できるのは、ファイルに指定された権限を満たすユーザーのみです。
さらに、このURLをimgタグのsrcに指定すれば、リッチテキストコンテンツとして、画像をCRM上に表示することができます。
APIでSalesforceのファイルも使いこなそう!
今回の記事は、以下の英語記事を参考にしました。
https://www.linkedin.com/pulse/how-upload-document-salesforce-files-using-rest-api-subhajit-goswami
Salesforceのファイルの操作は、通常のAPI操作よりも手順がやや多いものの、手順通りに実行すれば、さほど難しくはありません。
また、ここで紹介した方法は、MakeやZapierなどのiPaaSで、HTTPリクエストを使用すれば、ノーコードでも実行可能です(POSTMANなどでも一通り試すことができます)。
ぜひお手元のノーコードツールでお試しください。
お読みいただきありがとうございました!
この記事が気に入ったらサポートをしてみませんか?
