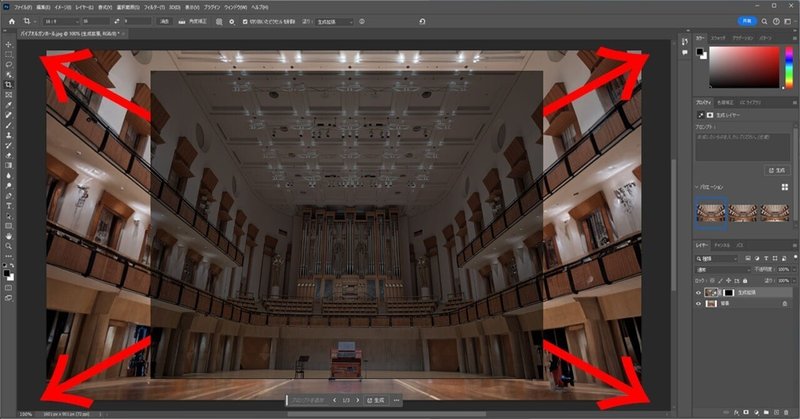
【初心者も5分でできる】Photoshop「生成拡張」でAIに画像を拡張させる
新しい年、2024年を迎えました。僕は引き続き、Adobeの生成AI「Firefly」をコツコツと試しています。
これまでの別記事では、Adobe IllustratorでAIにイラストを描画させる「テキストからベクター生成」、イラストのカラバリを作らせる「生成再配色」を初心者向けに紹介してきましたが、今回からは、みんな大好きAdobe PhotoshopのAI機能を一緒に体験してみましょう。
ここで紹介するのは、画像のサイズを拡張し、広げた部分にありそうな要素を、Firefly(AI)が自動的に描画してくれる「生成拡張」です。
Photoshopさえインストールされていれば、初心者でもすぐに試せるよう、シンプルに手順を説明していきます。
Photoshopで「生成拡張」を行う手順

まずは手持ちの適当な画像を、Photoshopで開き、画面左にある縦長のツールバーで「切り抜きツール」を選択。
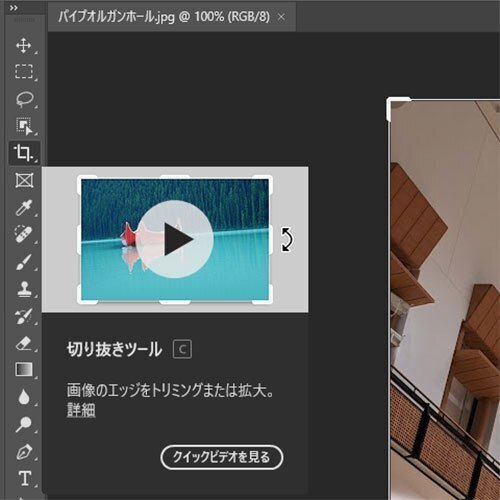

この状態で、画面上部メニュー下の帯(ツールオプションバー)に表示される[塗り]を「生成拡張」に切り替え、画像の外周に表示されている枠(=バウンディングボックス)の隅っこにあるハンドル(枠線がちょっと太くなっている部分)をドラッグすると、画像のサイズを拡張できます。
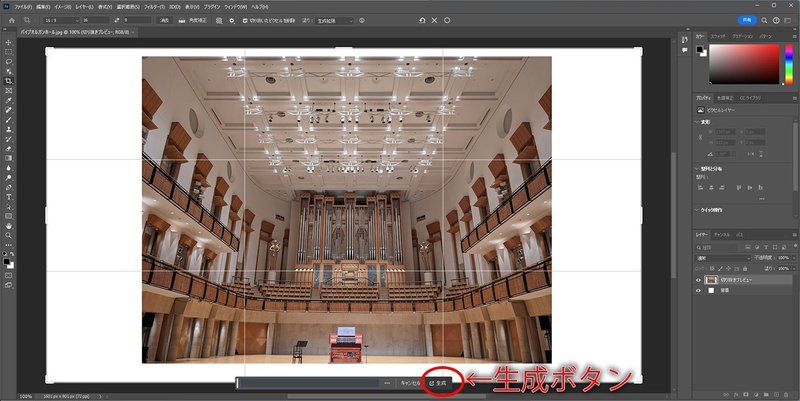
適当な大きさまで画像サイズを広げたら、画面下側にあらわれている小さなバー(コンテキストタスクバー)の[生成]ボタンをクリック。

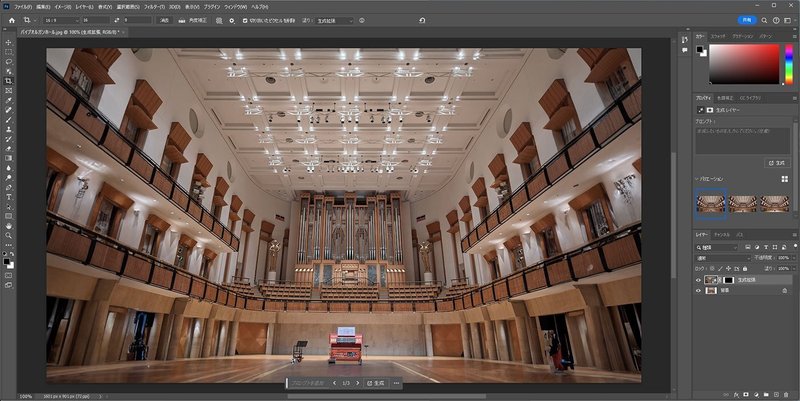
すると、白紙だった拡張領域に、AIが生成した画像が現れます。

ほかのAdobe Fireflyの生成機能と同じように、画面右手の「プロパティ」パレットには「バリエーション」として生成の候補が3パターン提案されます。
バリエーションから好みのパターンを選んだら、「生成拡張」のできあがりです。
生成拡張された領域にはちょっと不自然なものが描かれたりもしますけど、画像を使う用途によっては便利に活用できるかもしれません。
この記事が気に入ったらサポートをしてみませんか?
