
【初心者も5分でできる】Photoshop「生成塗りつぶし」で背景をAI描画
Adobe Photoshopに画像生成AI(Firefly)が入ったことで実装された新機能「生成塗りつぶし」。
前回は写真の前景にキャラクターを自動生成させる方法を紹介しましたが、ここでは逆に、画像の背景を「生成塗りつぶし」で差し替えるための手順を解説していきます。
今回も、以下の手順をたどれば初心者でも5分あればできる内容です。Photoshopをお持ちでしたら、スキマ時間にでも気軽に試してみてください。
「生成塗りつぶし」で背景を差し替える手順
まずはPhotoshopで適当な画像を開きましょう。手前にモノがあり、かつ背景が単純な写真だと、以後の画像処理がうまくいきやすいです。
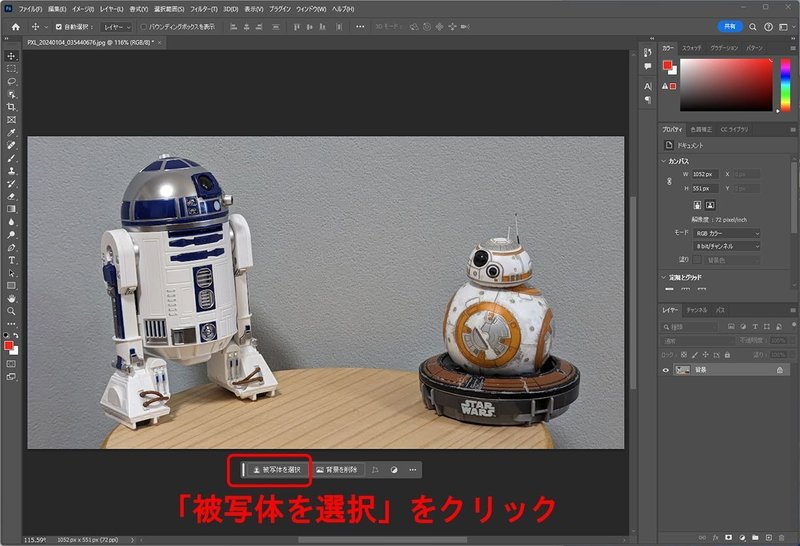
画像を開いたら、下側に表示される横長のバー(コンテキストバー)にある「被写体を選択」をクリックします。
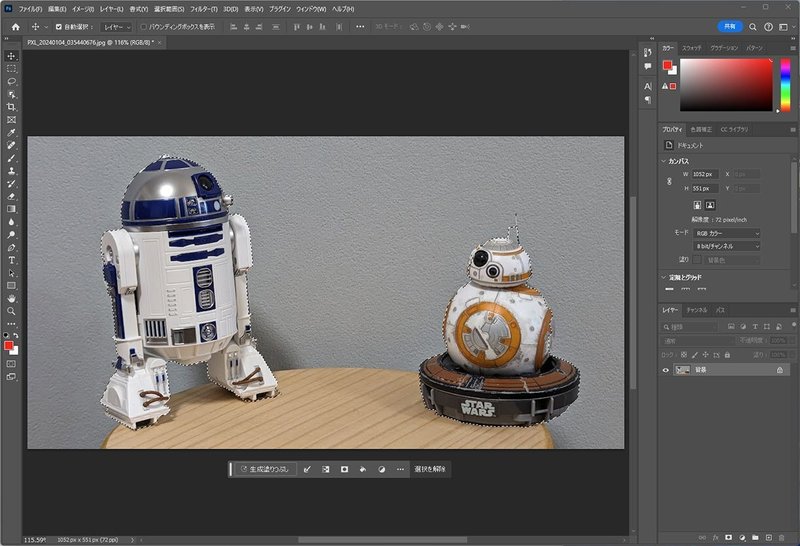
すると被写体(ここではスターウォーズに登場するドロイドたち)が、選択範囲を示す破線で囲まれ、選択された状態になります。
なのですが、ここでは背景に対して「生成塗りつぶし」を実行するので、いま選択されている被写体以外の部分を選択したいです。
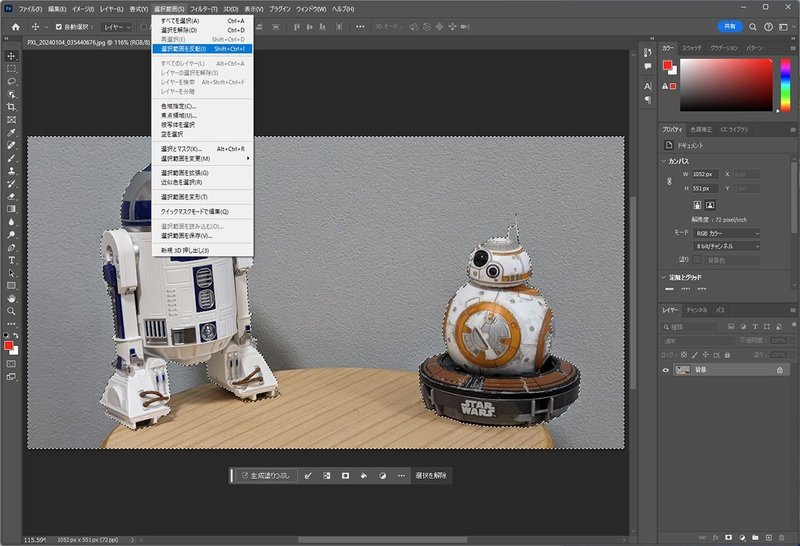
そこで、Photoshopの画面上部にあるメニューバーの[選択範囲]から[選択範囲の反転]を選択して、被写体であるドロイドたち以外の背景部分が選択された状態にしましょう。
反転された選択範囲を示す破線は、画像全体を囲むように表示されているはずです。

選択範囲が指定されている状態のとき、コンテキストツールバーは「生成塗りつぶし」の命令文(プロンプト)を入力できるようになっています。ここでは「砂漠と青空」というプロンプトを入れて「生成」を実行。
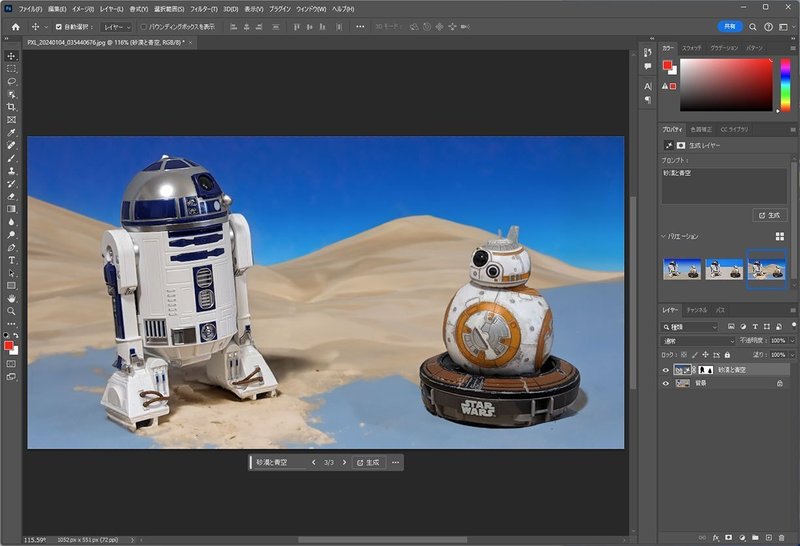
すると、背景がプロンプトに従ってAI描画された画像に置き換わります。画面右側のプロパティパレットに、同じプロンプトの生成結果がバリエーションとして表示されるので、好みの結果を選んで完了です。

細かい選択範囲の作成は手作業のほうがまだ高精度かも?
ここで選択範囲の作成に使った「被写体を選択」。この機能はとても便利ですが、素材とする画像によっては狙い通りの選択範囲が作れないこともあるようです。作例でも、よく見るとドロイドの頭にあるアンテナがうまく抜けていなかったりするのがわかると思います。
こうした細かい処理は、今のところ人間が手作業で行ったほうが精度よく仕上がるかもしないですね。
「被写体を選択」「背景を消去」が超・便利
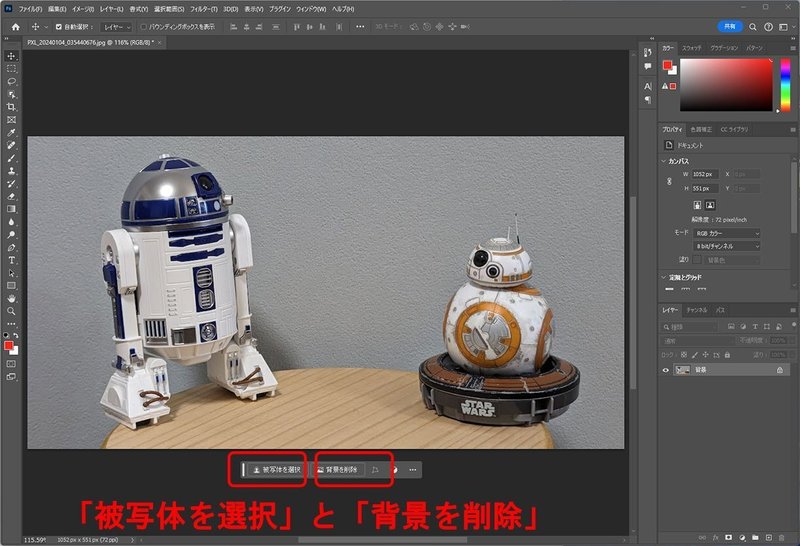
とはいえ、Photoshopのコンテキストバーに用意された「被写体を選択」、そしてその隣にある「背景を消去」は、面倒な切り抜き作業をワンタッチで自動処理してくれる非常に便利な機能です。
ラフの作業時にはこれだけで十分というケースもあるでしょうし、おおまかな選択範囲を自動で行った後に手動で細部を調整するだけでも、かなりの省力化が期待できます。
せっかくのAI機能、使いこなしてラクをしていきたいですよね。
この記事が気に入ったらサポートをしてみませんか?
