忘れちゃうMAT達 [TouchDesigner]
随時更新されます
Common
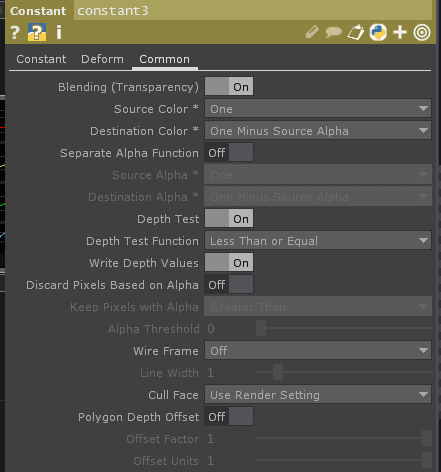
Blneding(Transparency)
をONにすると、MATでAlphaを設定している場合色が変化するが、重なっている部分が濃くなるというブレンディングの計算は行われていない。

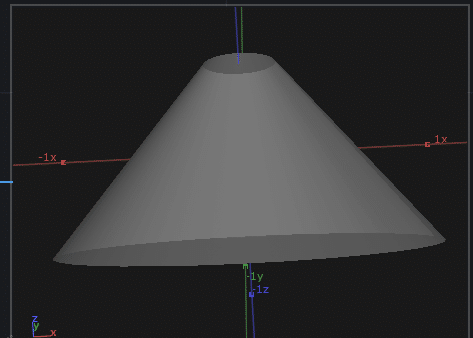
alphaが重なっている部分の色が計算されるようになる
Source Color *
Destination Color * の項目で
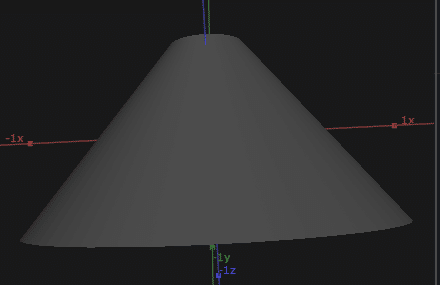
Depth Test
ONにすると、オブジェクトが重なったときにカメラからの距離が遠いものが隠れたりする。
デプステストは、新しいポリゴンが描画されようとする時に、以前に書かれたポリゴンより手前にあったら新しいポリゴンを描画、奥にあったら何もせずにスルー という処理をするものです。それを繰り返すことで、不透明な物であれば問題なく描画されます。
[引用] https://station.backspace.tokyo/satoruhiga/TDWS_2018/post/day11/

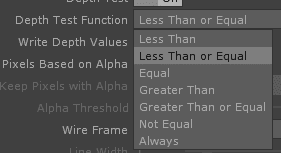
Depth Test OFF
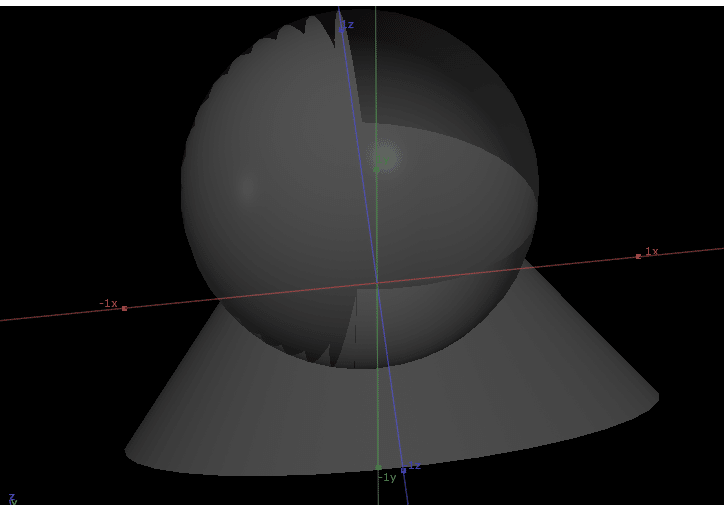
Depth Test ON
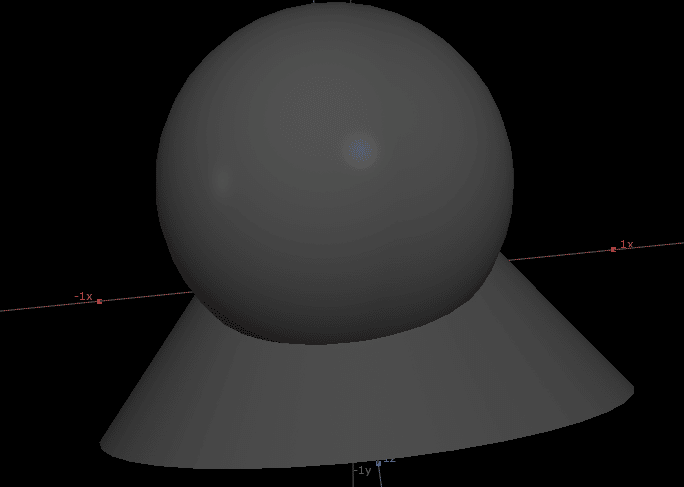
BlendingとDepth Testを同時にONにすると、描画がうまくいかない場合がある。
アルゴリズムの問題でそうなる。
解決方法として、加算合成が使われる。
ブレンドモードを加算合成にするには、MAT の、Common > Source Color 、 Distnation Color を ともに One に設定します。
また、Source Color を One 、 Distnation Color を One Minus Source Alpha に設定すると、両方とも One にした時よりも比較的綺麗に合成されます。
加算合成の時は、Depth Test は Off にしておいたほうがエッジが綺麗になるので必ず切っておきましょう。
Source Color 、 Distnation Color の両方の設定によって他のブレンドモードの設定もできるので、興味のある人は OpenGLの画像合成時のブレンドモードよく使うもの抜粋 あたりを参考にしてやってみてください。
[引用]
https://station.backspace.tokyo/satoruhiga/TDWS_2018/post/day11/
なのですが、TouchDesignerには半透明処理に関わる問題を簡単に解決してくれる機能も搭載されています。
Render TOP の Advanced > Order-Independent Transparency のトグルがそれです。On にすると半透明のものでも自動的にいい感じにしてくれます。Transparency/Peel Laters のパラメタの数字を増やすと、半透明なものが重なる上限数を設定することができます。
この方法はお手軽ですが、それなりに処理負荷がかかるものだと思うので注意して使ってください!
[引用]
https://station.backspace.tokyo/satoruhiga/TDWS_2018/post/day11/
映像音響処理概論 2018
Cull Face
カリングの設定。
デフォルトはRender Settingとなっている。
無理やり背面だけ、全面だけ、両方とかを設定できる。
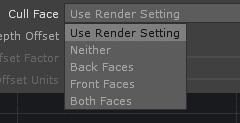
Constant
Primitiveをべた塗するような感じになる。
陰やグラデは生まれない。
照明の影響も受けない?
3Dを使った表現をしたいけど、最終的にフラットな2D表現をしたいときに便利。
Colorで色を決める。
Post-Mult Color by AlphaをONにすると、ほかの操作が行われた後にアルファが演算される
Color MapにTOPを指定するとそのテクスチャが使われる。
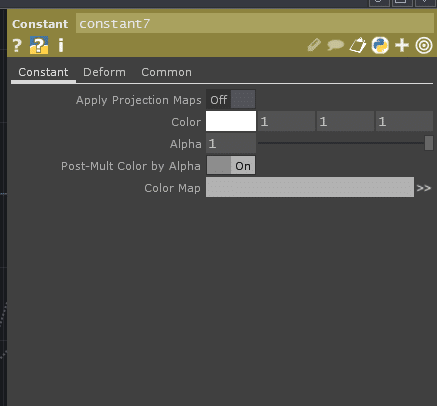
Wireframe
ワイヤーフレーム表示される。
ColorとAlphaで色を設定して、
Wireframe Modeでワイヤーの作り方を変える。
Line Widthで太さ
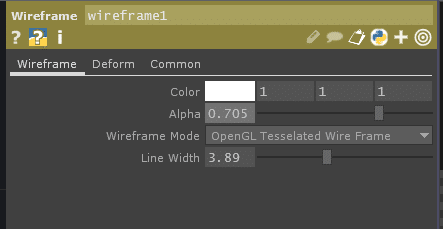

OpenGL Tesselated Wire Frame
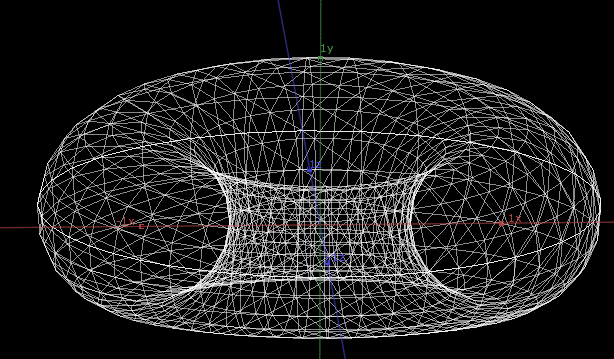
Topology Wire Frame
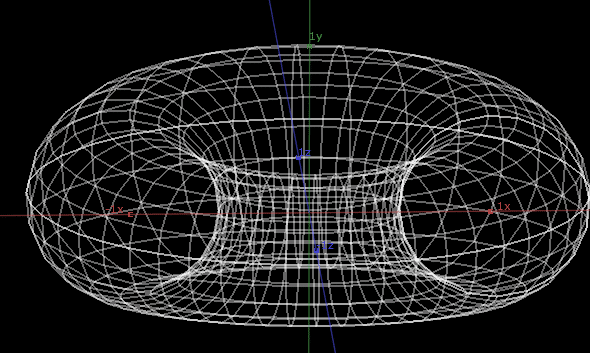
Phong
Diffuse / Specular / Emit / Constantなどの色と
様々なMAPをTOPから指定して選ぶことができる。
Color Map / Normal (Bump) Map / Diffuse Map / Specular Map / Emit Map / Enviroment Map / Alpha Map
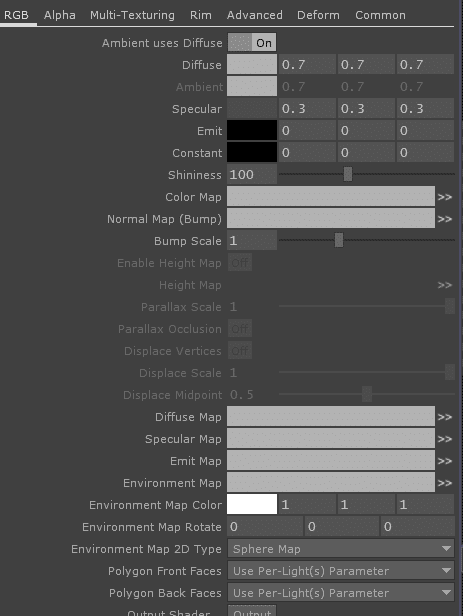
パラメータ 概要
Phong > Diffuse 拡散反射の色
Phong > Specular 鏡面反射の色
Phong > Emit 発光の色
Phong > Shiness 輝き度合い(つまり平滑性)の値
[引用] https://scottallen.ws/tau/pe2020_4_mat#Phong_MAT
PBR
PBRがTouchDesigner標準MATの中で最も現実世界に近い質感を出すことができます.Environment Light COMPを併用することで画像から環境光としてライティングします.環境光用の画像はEquirectanglar形式である必要があります.
[引用] https://scottallen.ws/tau/pe2020_4_mat#Phong_MAT
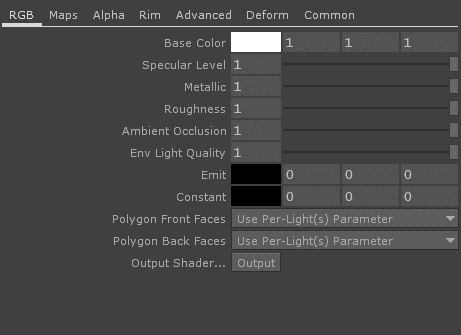
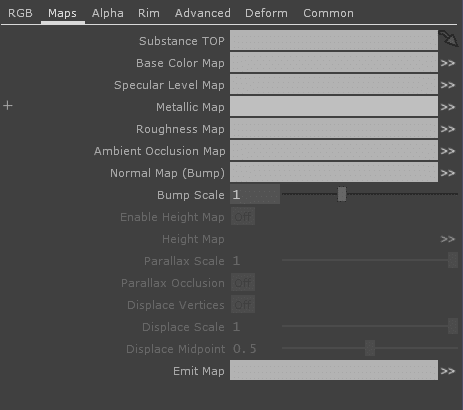
PBRのマップパラメータ
さらに,PBRのMAPパラメータにテクスチャマップを割り当てることで,PBRの質感を場所によって詳細に変化させることができます.各用語については表の通りです.
パラメータ 概要
Base Color Map ベースの色(RGB),Diffusion Mapに同じ
Specular Level Map 鏡面反射の度合い(GRAY)
Metallic Map 金属の度合い(GRAY)
Roughness Map 粗さの度合い(GRAY)
Ambient Occulusion Map 陰影強調の度合い(GRAY)
Normal Map 法線マップ(光の反射レベルで凹凸を表現)
Height Map 高さの度合い(GRAY)
テクスチャマップ参照: https://texturehaven.com/textures/
[引用] https://scottallen.ws/tau/pe2020_4_mat#Phong_MAT
Base Color
拡散とスペキュラーに使われる基本色
Specular Level
スペキュラー強度 / Mapページのカラーマップを適用化
Metallic
金属感 / Mapページのカラーマップを適用化
Roughness
質感の表面の荒さ・凹凸 / Mapページのカラーマップに依存
Ambient Occlusion
アンビエントオクルージョン強度 / Mapページのカラーマップと環境光(Environment Light COMP)に依存
Env Light Quality
環境光(Environment Light COMP)の反映精度
Emit
無光源時の基本色
Constant
テクスチャーには影響しない最終カラーに加算される色。発光色としても使用可能
Polygon Front Faces
表面ポリゴンの扱い
Polygon Back Faces
裏面ポリゴンの扱い
Output Shader
GLSL MAT / Text DATsへのデータアウトプット設定。
[引用] https://ryomport.me/blog/start-touchdesigner-09/
Substance TOP
Substance TOP / 展開図データ を参照させる。
Base Color Map
テクスチャー用カラーmap
Specular Level Map
スペキュラーの変形/歪み用カラーMap
Metallic Map
金属表面の変形/歪み用カラーMap
Roughness Map
表面の変形/歪み用カラーMap
Ambient Occlusion Map
アンビエントオクルージョン用テクスチャーMapの読み込み。
Normal Map (Bump)
バンプ(擬似凹凸)製作用カラーMap
Bump Scale
バンプサイズ
Enable Height Map
高さmapのon/off
Height Map
カラーmapを使用した視差マッピングを行う
Parallax Occlusion
視差(パララックス)オクルージョンを使うことで、高さマップの強調
Displace vertices
Height Mapを使用した変形
Displace Scale
変形サイズ
Displace Midpoint
変形の中間点。適応オブジェクト表面を0.5として、大きくなるとオブジェクトの内側に、小さくなると外側を基準に変形させる
Emit Map
不明
[引用] https://ryomport.me/blog/start-touchdesigner-09/
The Next Level Shading in TouchDesigner
Point Sprite
Particle SOPに使う
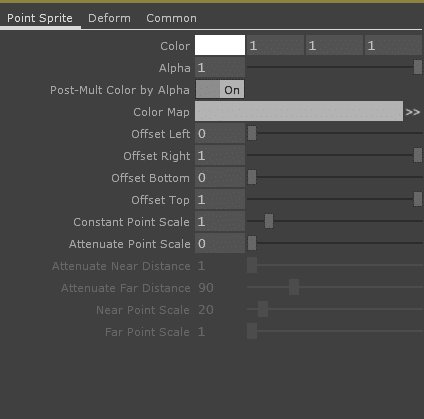
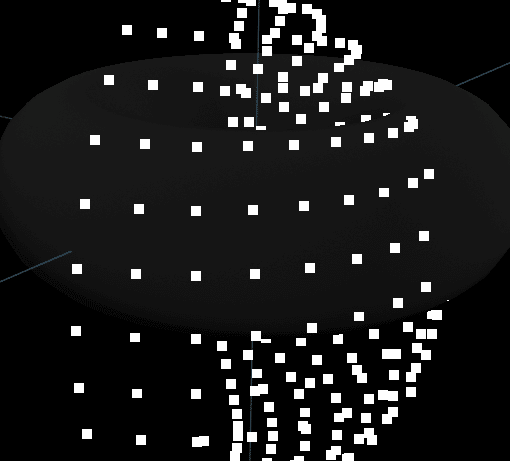
Point Sprite MATは、Point Spritesの(Particle SOPまたはDAT To SOPを使用して作成可能な)いくつかのアトリビュートをコントロールすることができます。 カラー、カラーマップを適用することが出来ます。正方形や長方形で作成されたポイント・スプライトのサイズを変更する事ができます。ポイント・スプライトのサイズをスケーリングすることが出来ます。 ポイント・スプライトの最終的なサイズは、カメラからの距離に関係なく(減衰を使わない限り)そのピクセルのwide/highの数値をコントロールします。
[引用] http://ted-kanakubo.com/touchdesigner-jp/?p=81
Color MapにTOPを指定するとその形ででてくる。
何もしないと四角形が形となる。
Color Mapの色と、Colorの値と演算された結果が描画されるので注意。
color MapにblurのかかったTOPを指定することで、煙っぽいものもparticleで作れる。
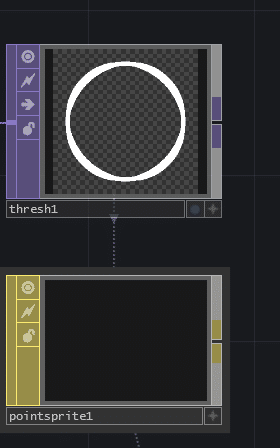
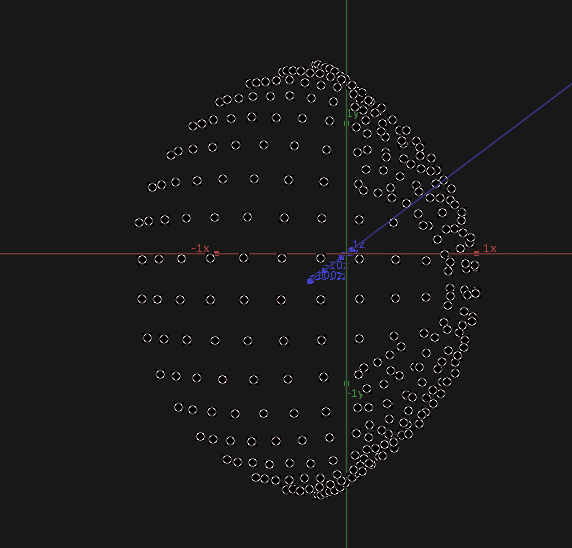
Offset L / R / B / TでParticleの形を押しつぶすことができる
Constant Point Scale
でpointのサイズを変えることができる。
Attenuate Point Scaleをいじると、下記のパラメーターも動き出す。
Cameraからの距離に反応してスケールを変えれる。
Attenuate Near / Far Distanceで距離を決めて
それに対するNear / FarのScaleを決める
全体的な影響の調整はAttenuate Point Scaleで決める。
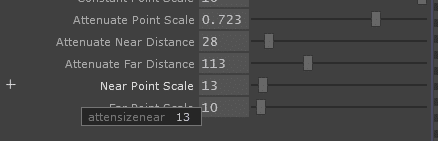
Particle SOP の State > Particle Type を Render as Point Sprites にするとパーティクルを大きさを持った点、ポイントスプライトとして描画できます。
ポイントスプライトは、Point Sprite MAT を使ってレンダリング時のポイントの大きさやテクスチャなどを指定できます。
[引用] http://satoruhiga.com/TDWS2019/day15/
Line
Draw LinesがONになっているとき
Distance Near / Farで距離を決めて
Width Near / Farでそれに対応した線の太さを決めれる
Width Biasでデフォルトの線の太さを決めれる。
Width Stepnessで変化の段階を決めれて
Width Linearizeで直線的に変化するかを調整できる
Lineタブの
Line Near / Far Color(Alpha)でそれぞれの距離に対応する色を決めて
Setupタブで
Color Biasで全体のデフォルトの色のoffsetを決めれて
Color Steepnessで変化の段階を決めれて
Color Linearizeで直線的に変化するかを調整できる
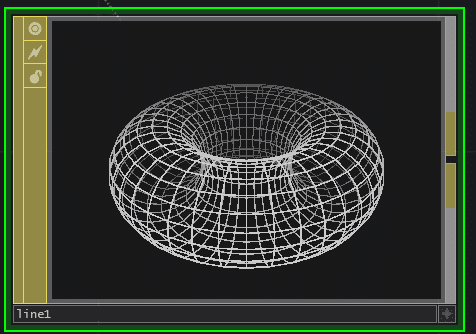
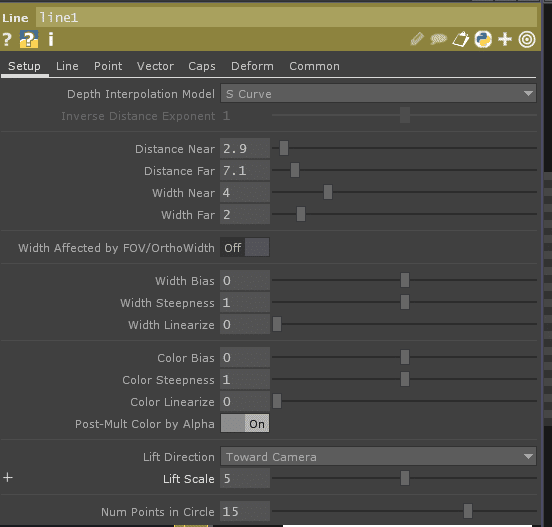

Draw PointがONになっているとき
Point Typeで
Pointタブの
Point Near / Far Color(Alpha)でそれぞれの距離に対応する色を決めて
Setupタブで
Color Biasで全体のデフォルトの色のoffsetを決めれて
Color Steepnessで変化の段階を決めれて
Color Linearizeで直線的に変化するかを調整できる
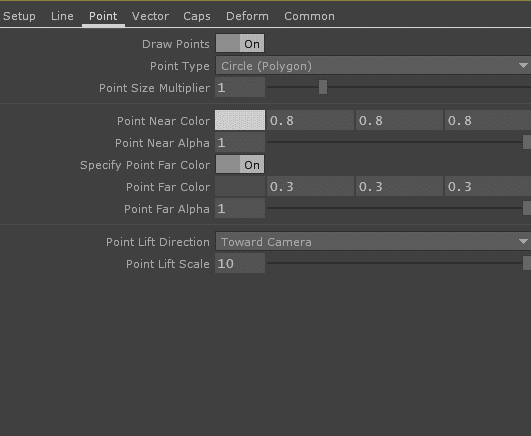
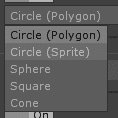
Draw VectorsをONにしたとき
Attribute TypeをSOP Attributeから
P / N / Cd / UV
を選びそのベクトル方向にラインが出る。
Scale でベクトル方向のLineの長さを調整できる。
Vectorタブの
Vector Near / Far Color(Alpha)でそれぞれの距離に対応する色を決めて
Setupタブで
Color Biasで全体のデフォルトの色のoffsetを決めれて
Color Steepnessで変化の段階を決めれて
Color Linearizeで直線的に変化するかを調整できる
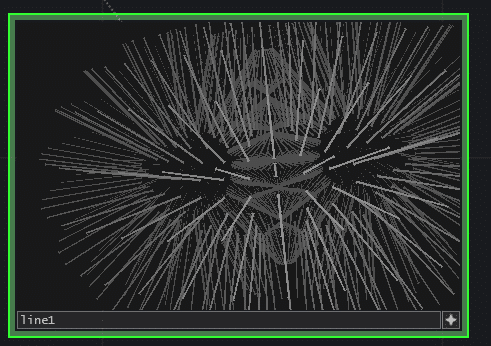

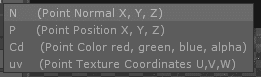
Line(Vector) Start / End Cap Typeで
Round / Square / Triangle / Arrow / Noneを選べて
終端の形を選べる。
Capsタブからその終端のそれぞれの形の
Width / Heightを調整できる。
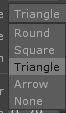
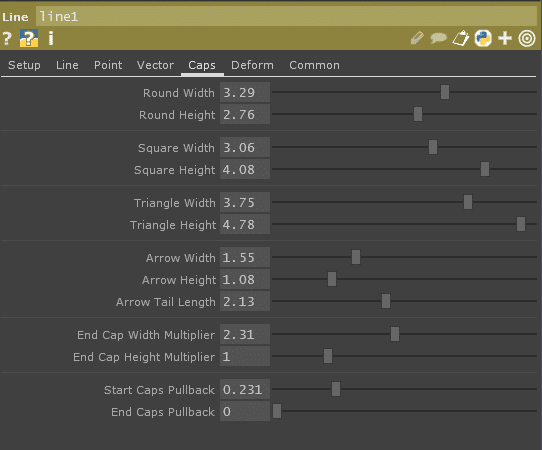
Depth
この記事が気に入ったらサポートをしてみませんか?
