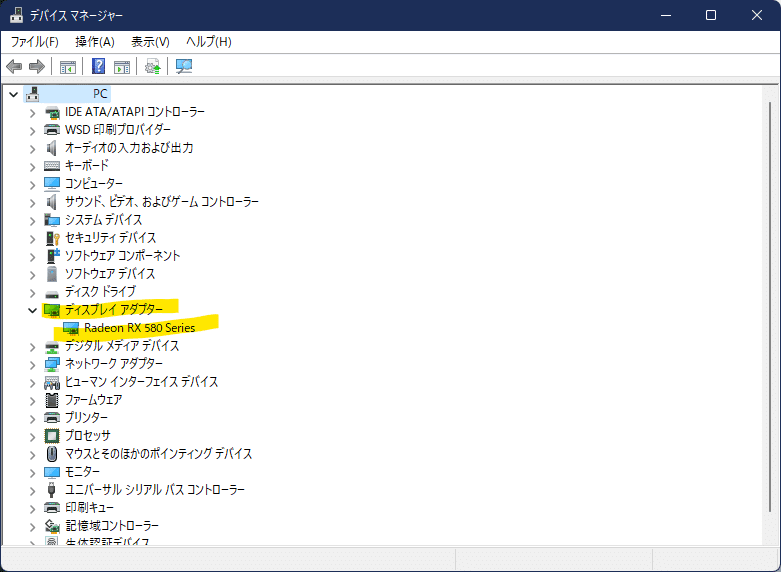業務に役立つリンク一覧(制御パソコン編)
*最終更新 [Windows]+[X]ショートカットを記載. 2023/10/24
※このページは、都度内容を追加してゆく予定です。
フリーの写真提供サイト、ぱくたそから使っており、トップの写真は、『社員の様子を見るトイプードルエンジニアの写真素材』になります。
前提:機器制御用パソコンの設定について
そもそも、「装置制御用のパソコンは、ネットワーク接続を行うべきか?ソフトウエアなどは、どこまでの使用を認めているか?」については、施設や担当者によって意見が分かれがちで、それぞれのスタンスもあるため、誰もが納得できる指針などを一概には設けにくいのが実状である。
そのため今回の前提として、以下の仕様でネットワークやパソコンを設定して運用していることを認識してほしい。
機器制御用パソコンは、すべてWindows10/11 64bitのパソコンを使用。
パソコンにはウイルスバスターを導入し、有線でネットワーク接続。十数年間、ウイルスバスターが十分に機能しているため、USBデバイスの接続は認めている。
MS-Officeもインストール済みであり、機器制御パソコンで、利用者がOfficeやWebブラウザ、あるいは電卓などプリインストールのソフトウエアを利用する程度は構わない。
ただし一方で、「機器の提供」には一切関係ないため、利用者へのWi-Fi環境の提供は行っていない。

パソコンで各種の設定変更の検討に関して
さまざまな設定変更で、試したいコマンド
まず[Windows]+[X]を押すと、さまざまな設定変更メニューが直ちに起動する。とりあえず試してみるのがよいだろう。
フリーズしたのでタスクマネージャーつけたい!とか、デバイスマネージャーに進みたい!ネットワーク接続の設定は?や、[ファイル名を指定して実行]のショートカットキーを忘れたときなど、とりあえず押してみればだいたいOKだろう。
Windowsアップデートを抑制する方法
装置の利用中に、Windowsのアップデートが発生してしまい、特に長時間タイムラプス観察の最中(夜中など)にパソコンが自動的に再起動してしまう、あるいは後述するようにパソコンがスリープとなってしまうと、目も当てられない。
これを完全に抑制するため、施設等の方針で、「一切のネットワーク接続を不可!」とすることも理解はできるものの、日常的にすべてのネットワークが完全に使えないことは、装置担当者や利用者の利便性が低くなる可能性がある。
Windowsのアップデート後の再起動、あるいはアップデート自体を、以下の方法で抑制することで、概ね対応できるかと思われる。
この方法で、比較的簡単に対応できるものの、Windows10/11-Proが必須となるため、新規パソコンの導入では、数千円かかっても、Proバージョンとするのが望ましい。
上記に加えて、念のため「自動更新を直ちにインストールすることを許可」と、「推奨される更新の自動更新を有効」、「スケジュールされた時刻に常に自動的に再起動」あたりを無効に、[エンドユーザーエクスペリエンスの管理]で、自動更新を構成:無効としている(ただし、必要不可欠な項目はどれかーなどの詳細は、自信がない)。
時間があり、新バージョンも十分に安定して動くことが確認できた頃合いに、パソコンのバックアップを取りながら、Windowsアップデートを行っている。
パソコンのスリープモードの設定変更
また少し別件となるが、機器制御用パソコンがスリープモードに入ると、画像取得等が行えなくなる懸念があり、設定を変更しているところも多いかと思われる(確か、[デバイスをスリープにする]だか、[ハードディスクをスリープにする]あたり)。
ただしスリープ設定はWindowsアップデート後に変更されて元に戻っていることもあり得るため、大きなアップデート後には再確認してもよいかもしれない。

それほど頻繁に設定変更するわけではないため、スリープ設定をどこで行えるかは忘れがちだが、設定の確認や変更は以下から行える。
デスクトップでの右クリック→個人用設定→ロック画面→画面タイムアウト設定→画面とスリープに、スリープの設定がある。
または設定:システム→電源にも、[画面とスリープ]があり、どちらでもOK.

Windowsパソコンを自動でシャットダウンする方法
上記とは逆で、例えば「画像処理や解析の残り時間が〇時間」という場合は、ある程度の余裕を持たせた時間の経過後に、自動でパソコンをシャットダウンさせたい(特に、早く帰りたい金曜の午後など)。
そのようなときには、以下が参考になる。
前者はWindows標準搭載の機能を使うのだが、よくわからなくて手が出しにくいなら、後者のソフトウエアを使う方法がよいか。
まあ単純に、「〇時〇分にシャットダウンする」というくらいなら、このフリーのソフトウエア:ねむねむも、日本語のうえシンプルで十分か。
個人パソコンでのOneDriveのファイル置き場を変更する方法
現在は、MicrosoftのアカウントでWindowsパソコンにログインしていれば、OneDriveを利用可能できる。ある程度の容量があるため、データのバックアップなどに有用だが、OneDriveのデータはローカルのパソコン(私たちのパソコンなど)のCドライブにも保存されるため、Cドライブの容量を大きく圧迫してしまう。
以下の方法を使うことで、おそらくずっと大容量と思われるD以降のドライブに保存されるようにできるため、Cドライブに余裕ができる。
Windowsパソコンの表示言語を変更する方法
システムが導入された際、Windowsが英語仕様となっていると大変である。ただWindows10(以降)のパソコンなら、わざわざ日本語のOSを買って再インストールする必要はなく、Windowsの設定から表示言語を変更できる(…はずであるが、1回行っただけなので、詳細までは心もとない)。
設定: Clock, Languagem Region → Language: Add a Language → 日本語を選び、オプションで "Download and install" を実行する。インストールされたら、[優先する言語:日本語]とすればよい。
同様に、その下の [Location] から、”Location: Home Location”を日本にし、Administrativeタブ: 上段のCopy Settingを設定し、”Copy your current setting to”の2つのチェックを入れて実行。引き続きAdministrativeタブ: 下段のChange sys. Localeを日本にして再起動する。
これでOKと思われるが、もし日本時刻にならなければ、日付と時刻で、”タイムゾーンの変更”で日本にする。
Win10起動時のパスワード入力を省略する方法
担当者不在時に備えて、共用パソコンは起動時のパスワードとして、「メモを本体に貼っている」事例も多いと推測される。各ユーザーの速やかなパソコン利用のため、やむを得ないところでもあるが、そのような方法を取っている時点で、施設等の管理体制などが心もとなく思われかねない。
以下の方法で、パスワード等の入力を回避して、直ちに起動することができる。
[ファイル名を指定して実行]([Windows]+[R])で、"netplwiz"を入力して実行する。
そして「パスワード入力が必要」のチェックを外す。
ただしWindowsアップデートなどで設定がリセットされることもありうるので、管理者側では継続してパスワードは記録しておく必要はある。
最近では、パソコン固有の暗証番号とある、"PIN"を設定するのが最適のようである。MicrosoftのIDに紐づけられるパスワードでは漏洩すると問題となるが(皆さん個人のgoogleやAmazonのIDとパスワードの関係性から想像しましょう)、PINはそのパソコン起動用のみ保存されて使われるため、漏洩しても大して問題にはならない。
PINは、[設定:アカウント:サインインオプション]で設定できる。
※「ユーザー名とパスワードの入力が必要」が見つからない場合は、以下も参考に。
レジストリの設定などが必要かもしれない。
Windowsで、ときどき出る「PCのセットアップを完了しましょう」画面を出さなくする方法
Windows11(Win10でも?)などでは、なぜかときどき、新しいパソコンを最初に起動したときやWindows再インストール後に表示される、「PCのセットアップを完了しましょう画面」が表示されることもある(MSのアカウントにログインしていない場合に表示?)。
「もしかしてOSが初期化した?」😲と驚いたり、あるいはとばすのが面倒であるので、以下で対応できるようである。
USBデバイスを認識させなくする方法に関して
USBデバイス経由でのウイルスやマルウエア感染、あるいは情報漏洩の防止を目的として、すべてのUSB端子での接続を不可能としたいパソコンがある…かもしれない。
そのような場合、以下を参考にすると、比較的容易に対応できる見込みである。
※ただし現状の我々では、その必要はないため、試していないですが…。
または以下の、「グループポリシーの変更」などでも可能。
[ファイル名を指定して実行]で、”gpedit.msc”を実行。
コンピューターの構成:管理用テンプレート:システム:リムーバブル記憶域へのアクセスで、”リムーバブルディスク:読み取りアクセス権の拒否”から、設定可能。
また関連して、「USBメモリーの自動再生」も、OFFにしておくほうがよい―と思われる。
GPUの比較に関して
3次元モデル作成などを行うには、高性能のGPU(グラフィックボード)が搭載されていると処理が円滑になる。ただ新規購入で入れ替えなどを行う際にも、事前に性能の確認を行っておきたい。特に現在のものとどのくらい違うか(=コストに見合うかなど)、あるいは1台に新GPUを入れることで、浮いたGPUを他のパソコンにドミノ式?玉突き式?に入れ替えてゆくときなど、GPU間の性能比較を事前に確認したい。
そんなときには、以下のサイトが参考になるーかもしれない。
こちらの"PC Recommended 2023"では、著者によるスコアも載っており、"CPUのボトルネックを回避するGPUとの組み合わせは?"なども参考となるものの、「3次元モデルが高速で動くゲーム」の処理の観点なので(=普通はそういうものです)、顕微鏡の場合にはどこまで参考になるかなあ…。
"BTOパソコンマガジン"では、GPUに搭載のメモリーも載ってます。
そもそも、現在のパソコンに搭載されているGPUは、以下の方法で確認できる。
デバイスマネージャー(ここまでたどり着く方法は次に)に進み、[ディスプレイ アダプター]を選択すると、現在搭載のGPUが表示される(下図参照)。
デバイスマネージャーへたどり着く方法はいくつかあるが、最も簡単なのは、最初に記した、[Windows]+[X]だろう。