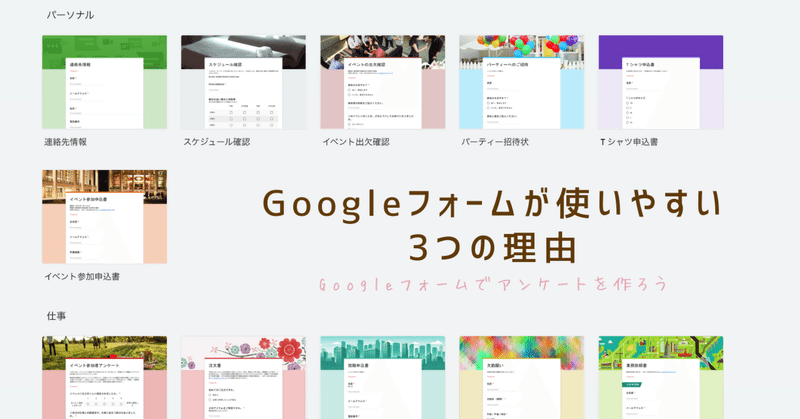
アンケート作成にGoogleフォームが使いやすい3つの理由
「セミナーに参加してもらったけど、参加者は内容に満足したのだろうか」
「受講生の悩みを聞き出して、次回の内容に取り入れていきたいな」
講座やセミナーに参加すると、誰しもアンケートに答えたことがあるのではないでしょうか。でも、いざ自分でアンケートを作るとなると、どうすればいいのかと悩んでいませんか。
アンケートは、ニーズや悩み、改善点を集めるためには非常に役に立つツールです。口には出さないけれど、不便や不満を感じている点がアンケートを取ると見つかるかもしれません。どんな意見を集めて、その後にどう役立てたいのか、目的をしっかりと設定しましょう。
もし、セミナー開催前の参加申込時にアンケートを行えば、開催中にその内容を盛り込み、満足度をあげられます。
また、開催後にアンケートを行えば、次回の講座・セミナーに活かせる改善点が見つかるかもしれません。
オンラインが増えている昨今、申し込みはネットからが当たり前になってきました。Wordやエクセルで作成したアンケートに回答してもらうのは、答える側もちょっと手間に感じたり、面倒だと思われたりして拒否されかねません。
そんな時に、とても使いやすいのがGoogleフォームです。
ここではGoogleフォームが使いやすい3つの理由をご説明します。
ぜひ、いろんな場面で活用してみてください。
1. 種類が豊富
Googleフォームの中にはテンプレートがたくさん揃っています。
・連絡先情報
・イベント参加申込書
・パーティー招待状
・Tシャツ申込書
・注文書
・お客様アンケート
・ワークシート
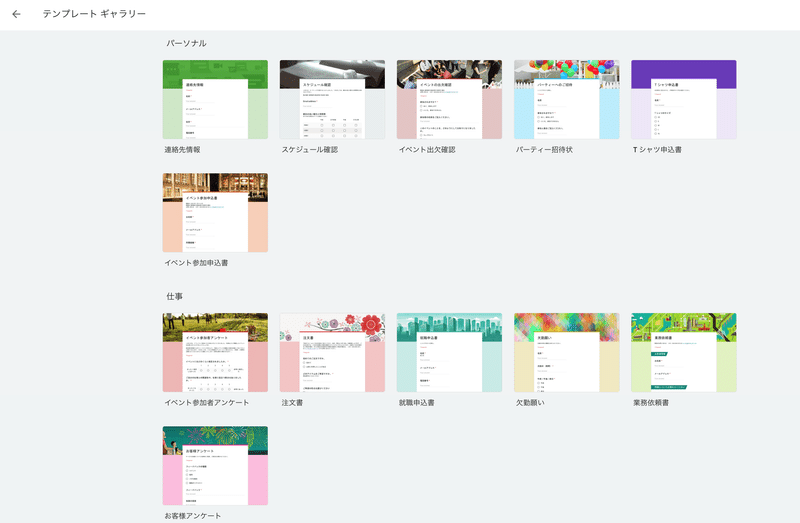
などなど。
個人、仕事、教育など数多くのテンプレートを選んでそのまま使えます。初めてで、どう作っていいのかわからない時でも悩む必要がありません。
自分でオリジナルを作りたい場合は、空白のテンプレートから設問を一つ一つ作って、自由に仕上げることが可能です。設問の追加は+マークを、削除はゴミ箱マークをクリックするだけ。
アンケートに答えてもらうためには、できるだけ簡単に回答ができるように作るのがポイントです。記述ばかりの設問よりも選択肢を選ぶ方が簡単です。
記名と無記名では無記名の方が率直な意見が集まりやすいかもしれません。
しかし、リストを集めたいならば、アドレスや名前の記入は必須でしょう。
回答の仕方はボタン式で1つ選ぶこともできますし、複数回答も可能です。具体的に答えてほしい場合にのみ記述式を加えたり、コメント欄を設けるのも良いでしょう。
記述式以外に回答の選択方法は以下の中から選べます。
・ラジオボタン
・チェックボックス
・プルダウン
・均等目盛
・選択式(グリッド)
・チェックボックス(グリッド)
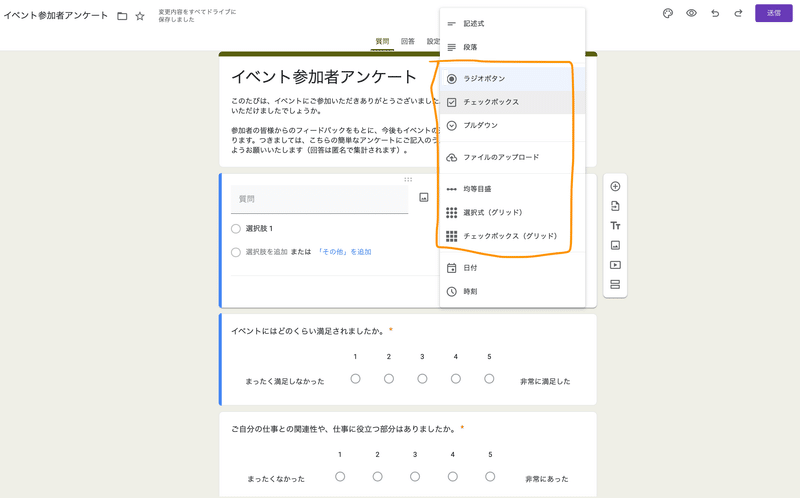
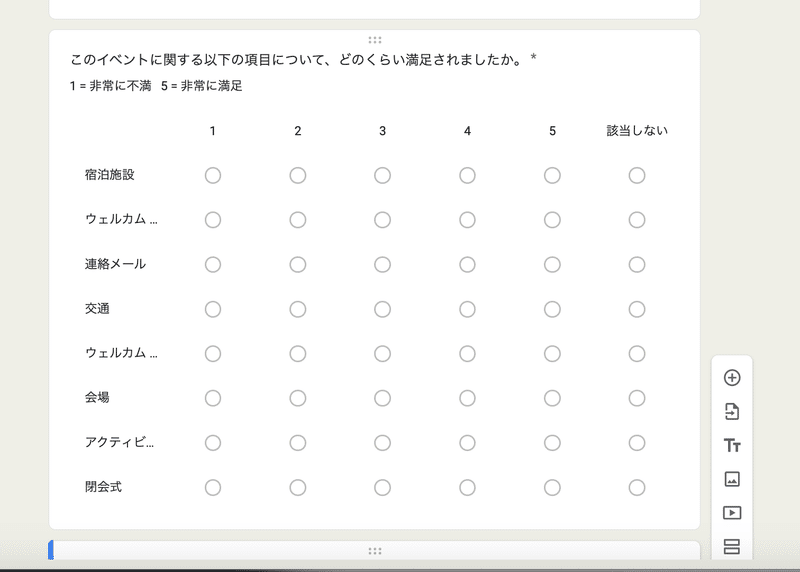
また、アンケートが完成したら、Googleフォームのリンクを貼って、直接アンケートに入れるようにします。QRコードを作成し、メールや案内文から簡単に読み込めるようにすると、アンケートに回答してもらいやすくなるでしょう。
電子書籍の読者プレゼントや「おわりに」などに、QRコードをつけるのもいいですね。
下記は、無料で誰でも簡単にQRコードを作成できます。
2. 自動でスプレッドシートに蓄積される
フォームの上部に「質問」「回答」「設定」の3つが表示されています。質問を作成する場合は「質問」をクリックし、質問と回答の選択肢を一つ一つ記入します。フォームを作成後、実際に回答が返ってきたら「回答」横に数が表示され始めます。一目で何人から回答が得られたかがわかります。
「設定」ではメールアドレスを収集するかしないか、回答を1回に制限するかなどの細かい設定を決めます。一通り完成したら、右上の「送信」をクリックして、問題ないかを確認しましょう。
集められた回答はGoogleフォームの中に蓄積されるのはもちろんですが、自動でスプレッドシートにも蓄積され、書き出しが可能です。
集計結果も自動で表示されます。円グラフで比率は一目瞭然。複数回答の場合は棒グラフで表され、どんな意見が多いか一目でわかります。アンケートが集まった後の面倒な集計が一切不要です。
3. 多言語での使用が可能
日本でアンケートを取る場合は、当たり前ですが、日本語で作ります。
外国語の使用は必要ないという方もいらっしゃるかもしれませんが……
ですが、仮に、国籍の違った人々にアンケートに答えてほしい場合、このGoogleがとても使いやすいのです。
世界共通言語は英語ですので、文面は英語で作成。Google使用言語の設定が英語表記であれば、Googleフォームの「必須」や「回答」という言葉は、すべて設定言語で表示されます。
設定はアカウントの言語から変更可能です。
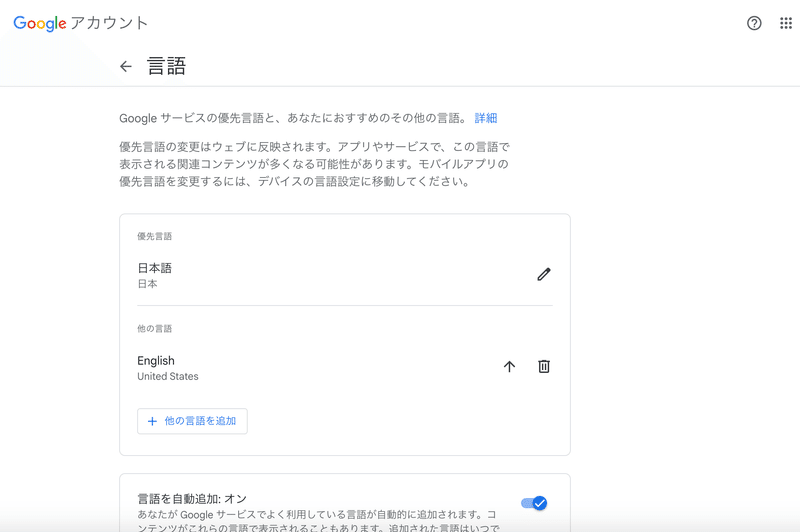
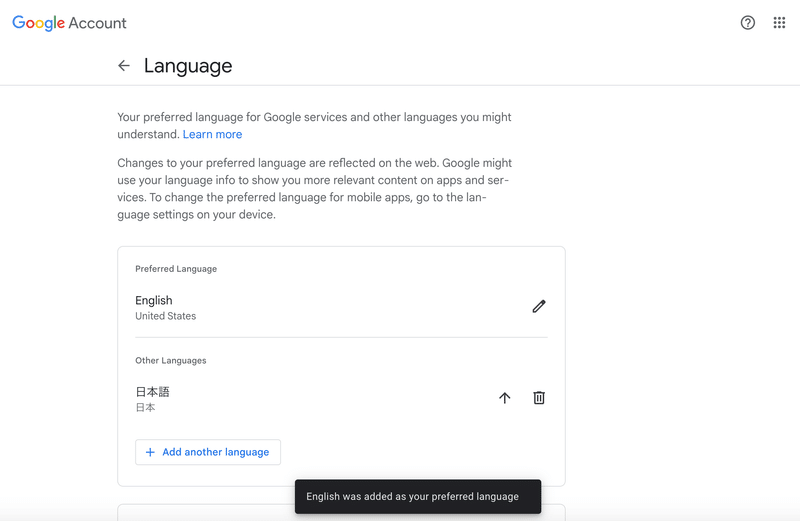
つまり、英語の設定であれば、英語で表示。インドネシア語の設定であればインドネシア語で表示されます。
たとえば、外国人観光客からのアンケートを取りたい場合、いろいろな国からの意見を集めたい時にもGoogleフォームなら質問を英語にして、どのパソコン、スマホからでも回答が可能です。他にも、インターナショナルの学校で、参加不参加を確認したい時にも簡単に作れるので、とても便利です。
最初は使い方がわからないと思うこともありますが、ぜひ使ってみてください。
もし、この記事があなたのお役に立てたなら、「いいね」を押していただけると次への励みになります。
この記事が気に入ったらサポートをしてみませんか?
