
Photoshop | ニューラルフィルターで退廃した東京を作る
こんにちは、パパです。今回は以前AdobeCC道場に出演したときの作品を簡易的に作ってみたのでその解説になります。
Photoshopで1000年後(適当)の東京を作りました。
— パパ📦Photoshopダンボール (@StudioT_ppp) January 22, 2022
初心者向けで制作したのでペンタブは使わず、苦手な人が多いペンツールも使わずにAIの「Adobe Sensei」を使って作品を作りました📦
詳しい解説は #CCDojo のアーカイブにありますので興味あるかたは挑戦してみてください🔻https://t.co/uVttoCMPZi pic.twitter.com/jLhTnmhlLE
大まかな流れ
①[ニューラルフィルター]でビルに植物を生やす
②[乗算]でビルとジャングルを馴染ませる
③[空の置き換え]で、雰囲気に合った空を合成する
④さらに世界観を演出する素材を合成する
⑤[カラールックアップ]で全体の色味を調整する
解説
①[ニューラルフィルター]でビルに植物を生やす
はじめに、東京の画像のレイヤーを選択した状態で、メニューバー>[フィルター]>[ニューラルフィルター]を選択します。
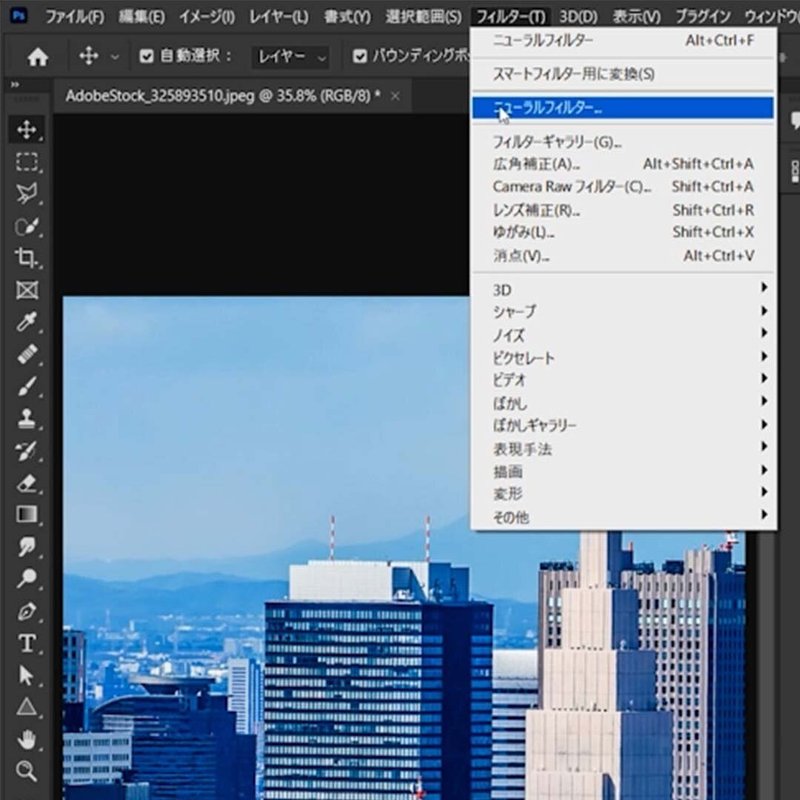
[ニューラルフィルター]のパネルが開くので、[風景ミキサー]を選択し、ジャングルの画像をクリックします。

出力を[新規レイヤー]に変更して、OKをクリックします。

東京の画像とジャングルの画像が合成された状態で新規のレイヤーが作成されました。

②[乗算]でビルとジャングルを馴染ませる
レイヤー1を選択した状態で、描画モード>[乗算]を選択します。
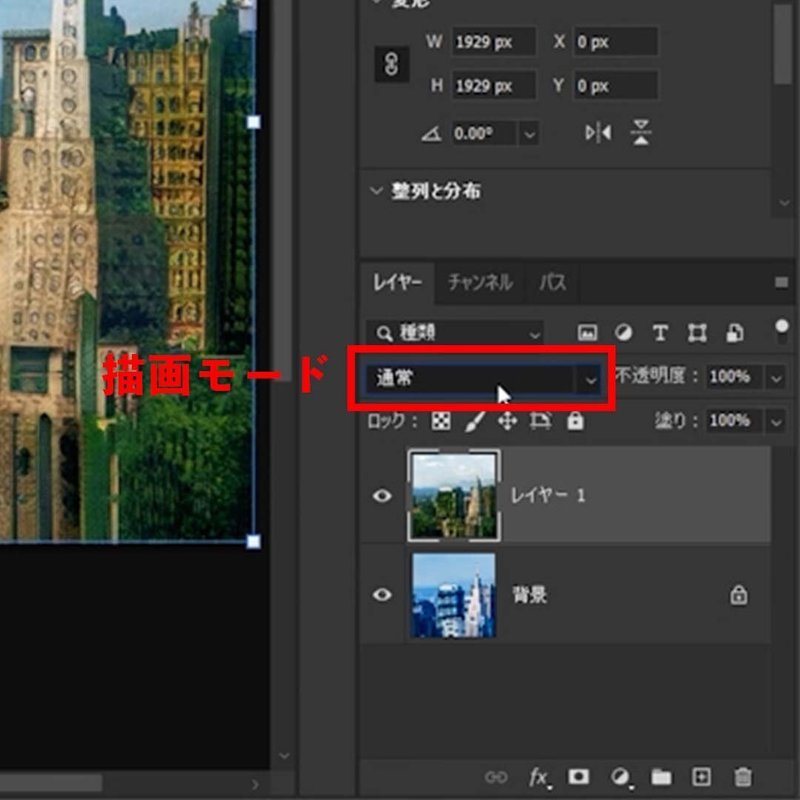

レイヤー1を選択した状態でCtrl+Alt+Shift+E(Mac:Command+Option+Shift+E)を押し、表示レイヤーを新規のレイヤーに結合します。
するとレイヤー2として、結合したレイヤーができました。
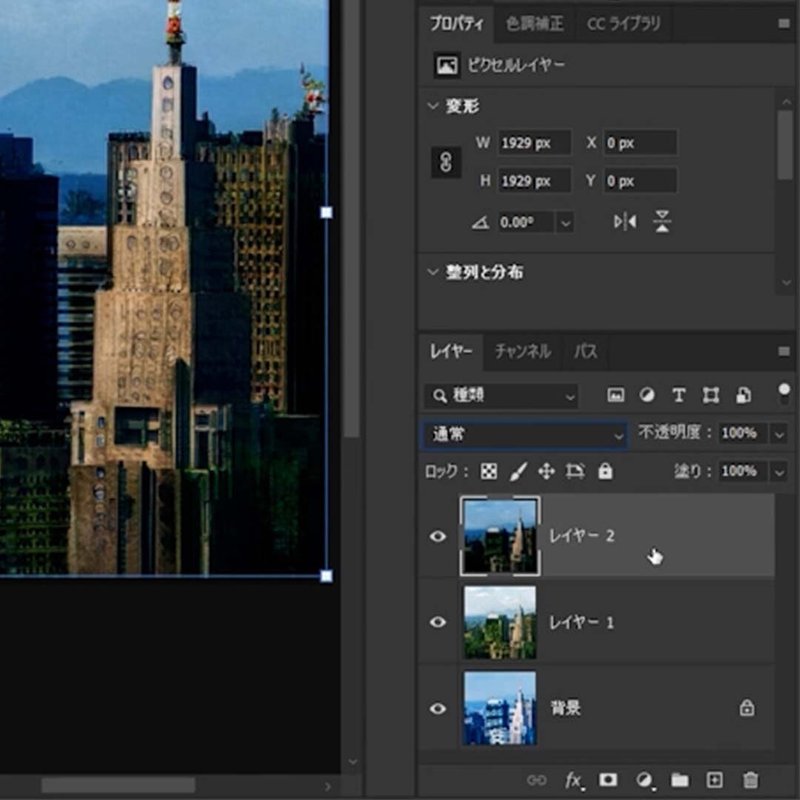
③[空を置き換え]で、雰囲気に合った空を合成する
メニューバー>[編集]>[空を置き換え]を選択します。

[空を置き換え]のパネルが表示されるので、下図の赤枠の下矢印をクリックし、空の一覧を表示します。
そして、[夕暮れ]フォルダ中から1枚選択し、Enterで確定します。

次に、[空を置き換え]の詳細設定画面で、出力先を[新規レイヤー]にしてOKをクリックします。
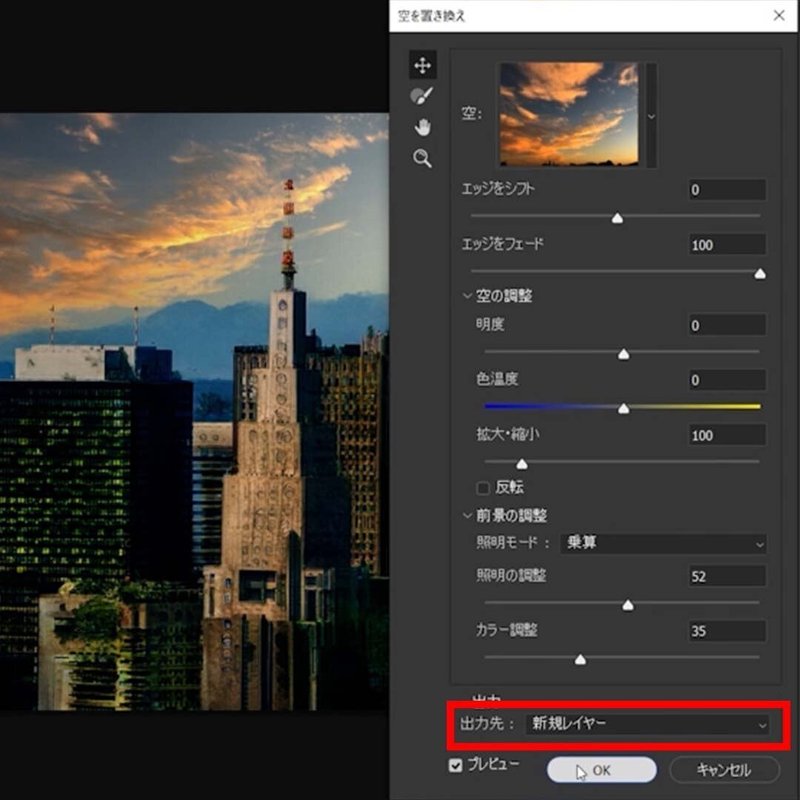
[空を置き換えモードのグループ]横の下矢印をクリックし、展開しているフォルダは閉じておきます。
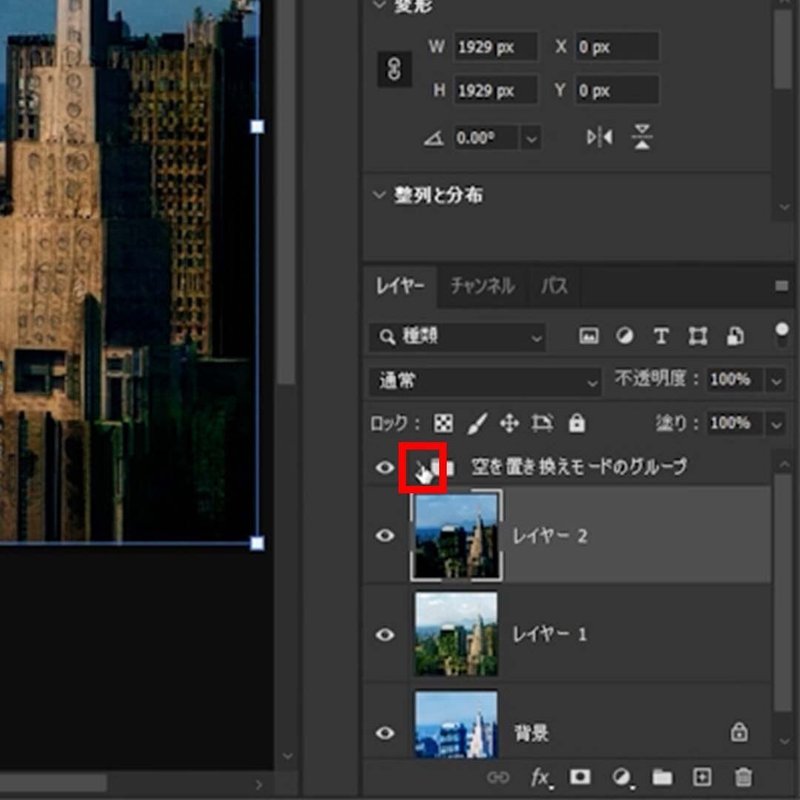
④さらに世界観を演出する素材を合成する
まずは鳥の画像をペーストし、
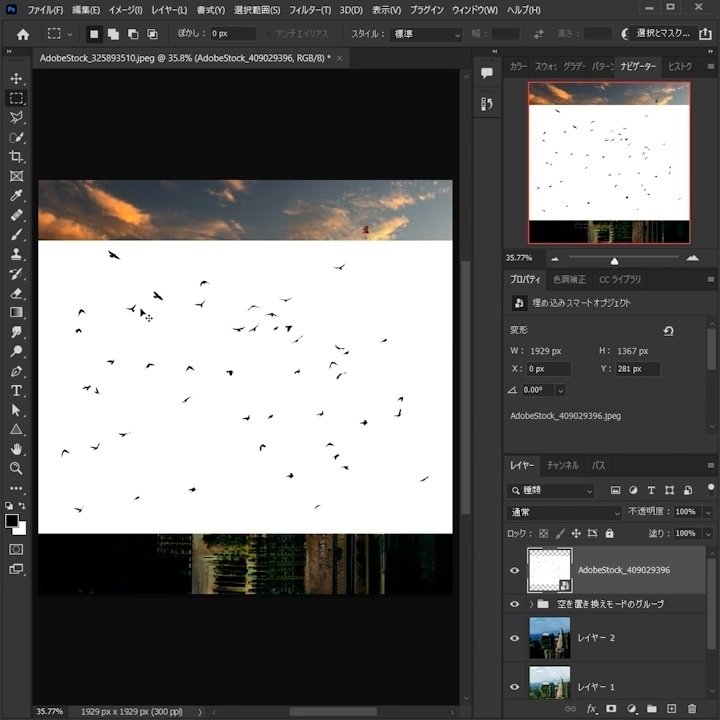
Ctrl+I(Mac:Command+I)で階調の反転を行い、白と黒を反転させます。
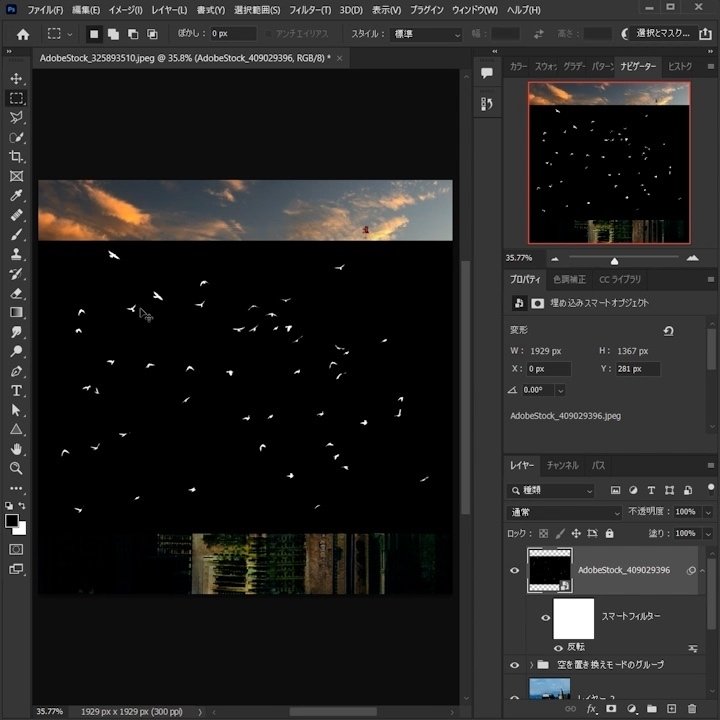
Mを押して、[長方形選択ツール]に持ち替え、必要な箇所だけを囲み、
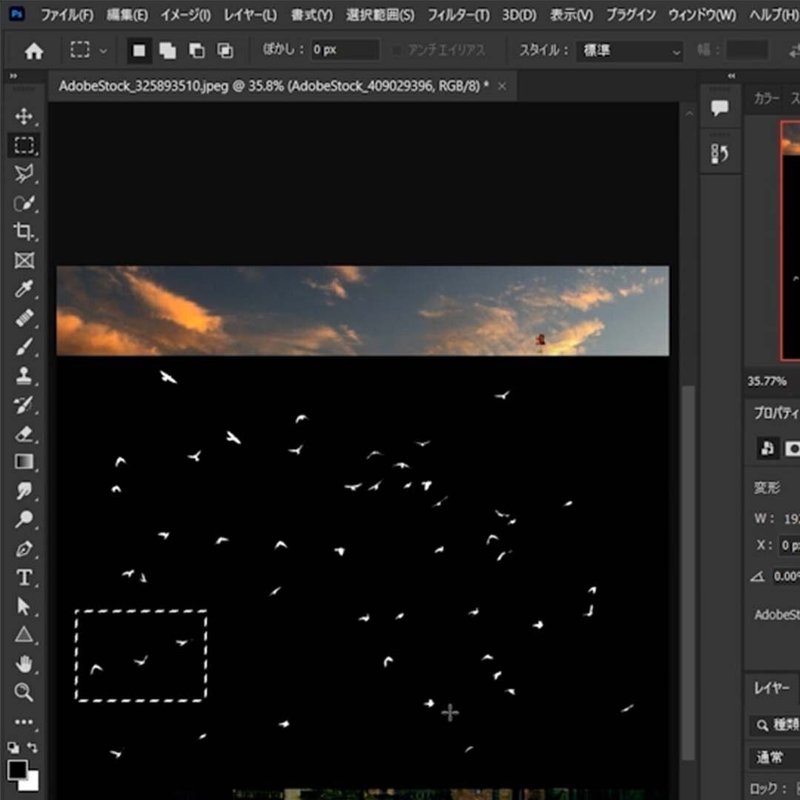
マスクのアイコンをクリックして切り抜きます。
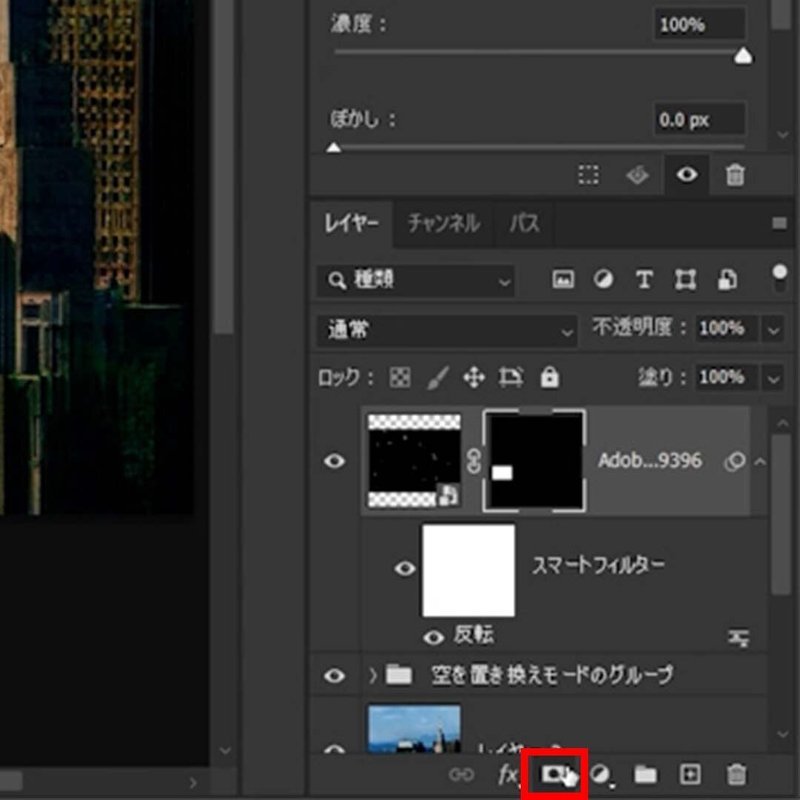
描画モード>[スクリーン]を選択し、黒の部分は透明に、白い鳥の部分だけが表示される状態にします。

ツールバー>[移動ツール]に持ち替え、鳥の大きさを変更して配置します。
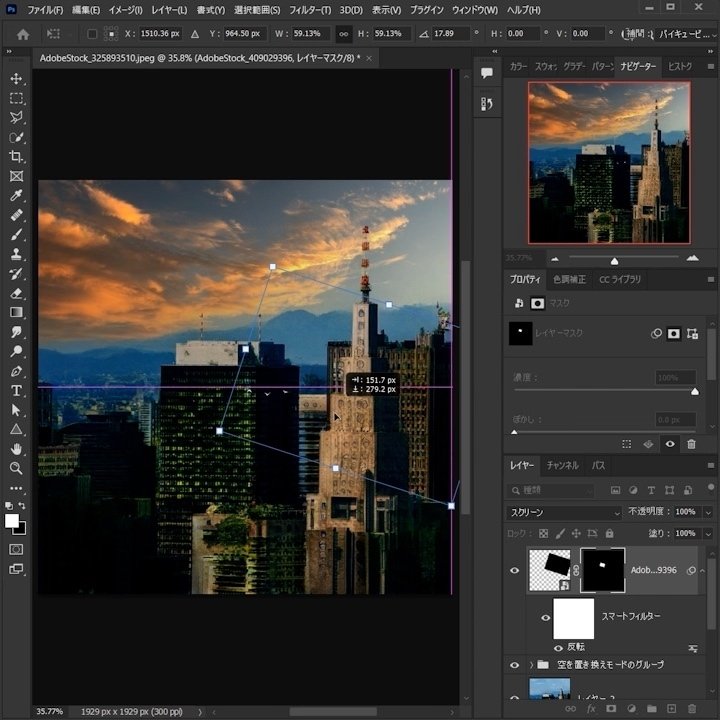
次は、煙を合成します。
煙の画像をペーストしたら、描画モード>[スクリーン]を選択。

白の部分だけが残った状態になったら、大きさなどを調整して、適度な場所に配置します。
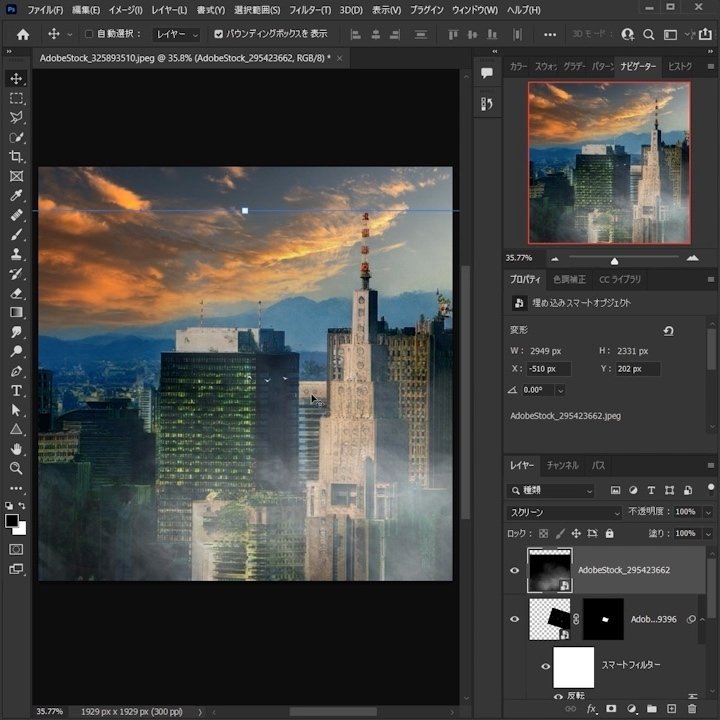
そして、不透明度を下げて馴染ませます。

次は、光を合成します。
新規のレイヤーを作成し、
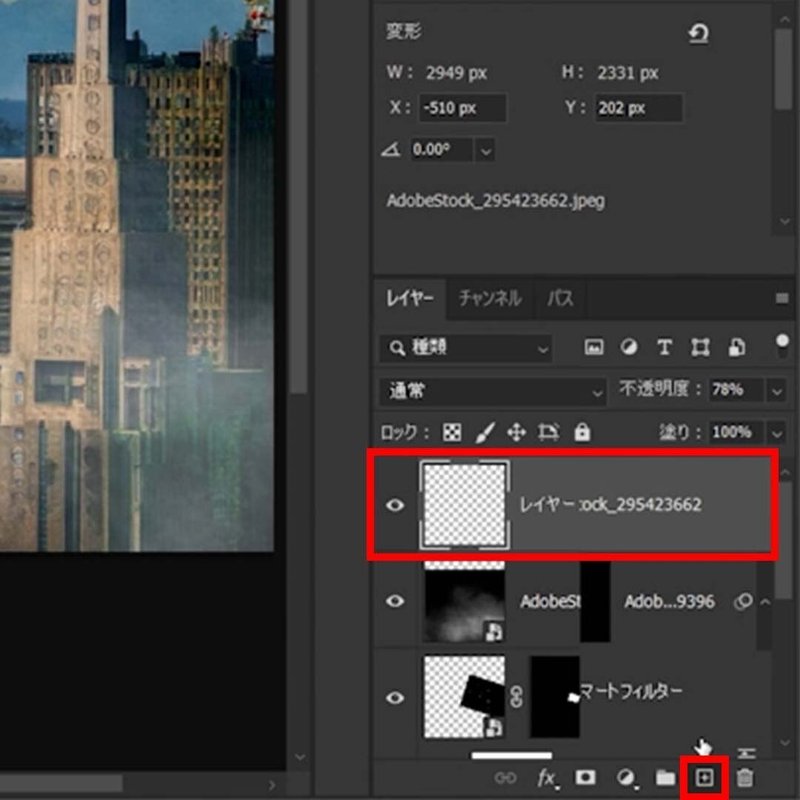
新規のレイヤーを選択した状態で、Shift+F5を押して塗りつぶしのパネルを開き、[内容:ブラック]、[不透明度:100]の状態でOKをクリックします。
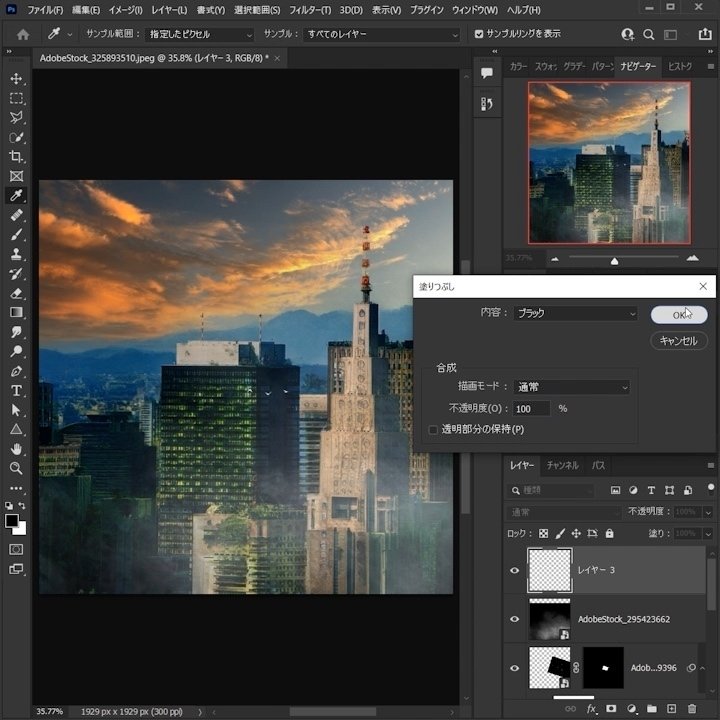
すると全て黒で塗りつぶされます。
メニューバー>[フィルター]>[描画]>[逆光]を選択し、逆光のパネルを開きます。
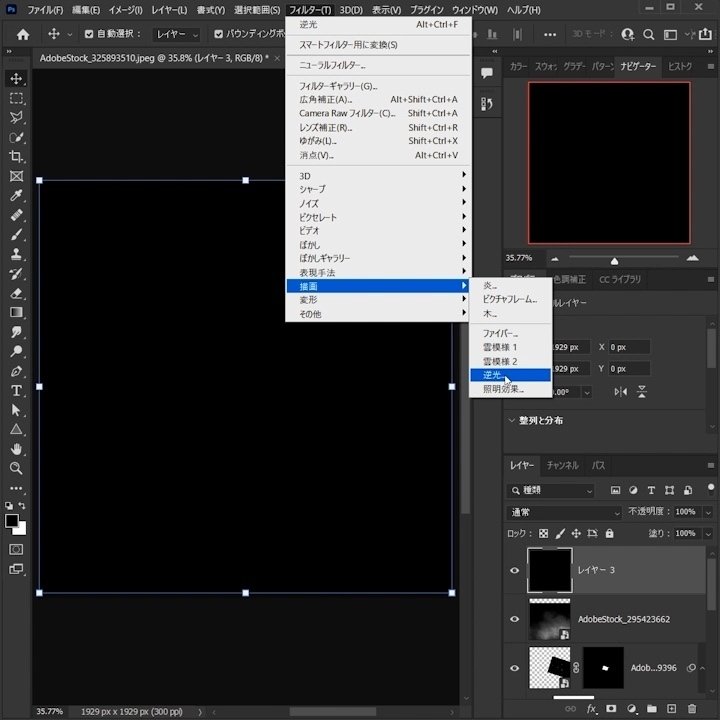
光の部分をドラッグすれば角度調節ができるので、位置を適当に決めたらOKをクリックします。
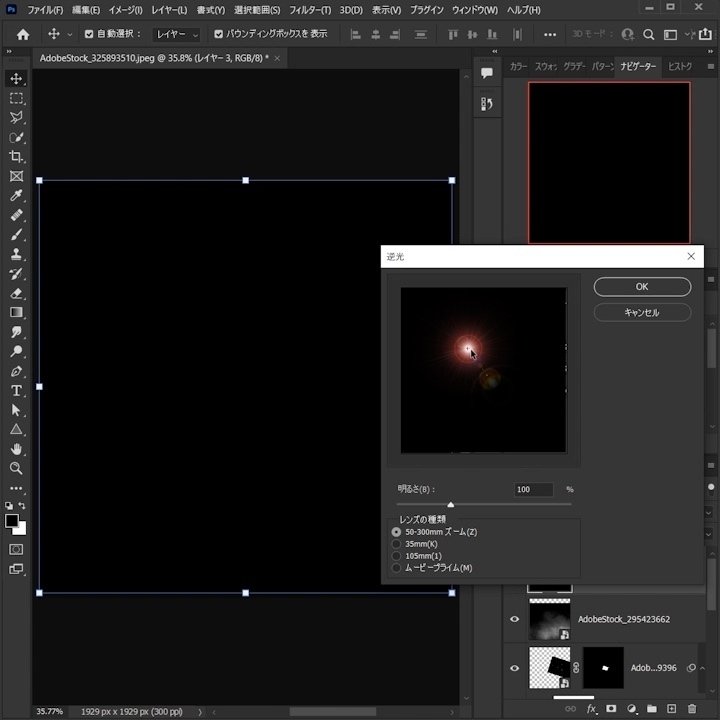
そして、描画モード>[スクリーン]を選択して光の部分だけを表示させます。

光の角度や大きさ、不透明度を調整して配置します。

⑤[カラールックアップ]で全体の色味を調整する
調整レイヤーのアイコンをクリックし、カラールックアップを選択します。

[3D LUT ファイル]から[FallColors.look]を選択します。
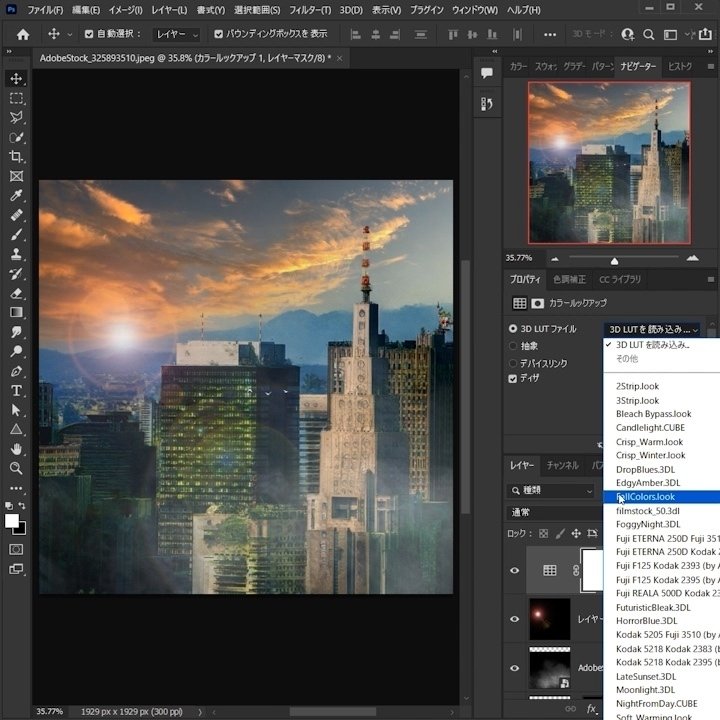
するとこのように退廃した東京のような作品が仕上がります。

おわりに
ニューラルフィルターもひと手間加えることがぐっと使いやすくなります。是非遊んでみてくださいー!
ダウンロード
▼動画のダウンロードはこちらから
僕のnoteでは無料記事以外にもTwitterなどで好評だったPhotoshopチュートリアルの解説記事を定期購読で見ることができます。もっとPhotoshopと仲良くなりたい方は是非そちらもご覧ください。

頂きましたサポートは作品や講座の制作費用に大切に使わせていただきます!
