
【保存版】タイムラプス作成方法、画像あり
この記事も備忘録的に書いています。GoProでタイムラプス用にたくさん写真を撮った。その後それをタイムラプス動画にしようとWebで検索したところなかなか作成方法が出てこない。(検索の仕方が悪いだけ...?)色んな人のブログとか公式サイトでの紹介を徘徊して自分で作ることができたのでとりあえず記録していきます。
1.タイムラプスとは?
まずタイムラプスについてですが文字や口で説明するより見た方が絶対早いです。「あー、これね」的な。映像見るためだけに作ったやつので音楽やBGMは一切ないです。
「あー、これね」ってなりましたよね。
数秒ずつ間隔をあけて連続で撮影した写真何百枚を繋げていきます。
2.タイムラプス動画作成に必要な機材
それでは必要なものです。
・連続撮影した写真(ex:GoProでタイムラプスフォトモードで撮影)
・パソコン
・写真を繋げるためのソフト(ex:Adobe Premire Elements 2020)
です。
3.タイムラプス動画作成手順、所要時間
では作成します。
1.カメラなどを三脚などで固定し、連続で撮影できるモードで撮影。
(ここの所要時間は計り知れません。上記の動画のように夕焼けから夜中まで撮るなら6時間以上。)
2.パソコンに取り込み。(枚数にもよるが上記のように2000枚ほど撮影すると30分ほど。)
3.ソフトで動画作成。(テキストとか入れずにただ写真繋げるだけなら10分くらいですんじゃいます。)
ということで、作成するのに1日ではできないです。素材となる写真を撮りためておいて、別日にご飯とかお風呂入る前にパソコンに取り込んで、ソフトで仕上げるといった感じですね。
では私が一番迷い、調べてもなかなか出てこなかった最後の工程の「ソフトで動画作成」をスクショ付きで見ていきましょう。
4.Adobe Premire Elements 2020でのタイムラプス作成方法
4-1.ソフトを立ち上げる
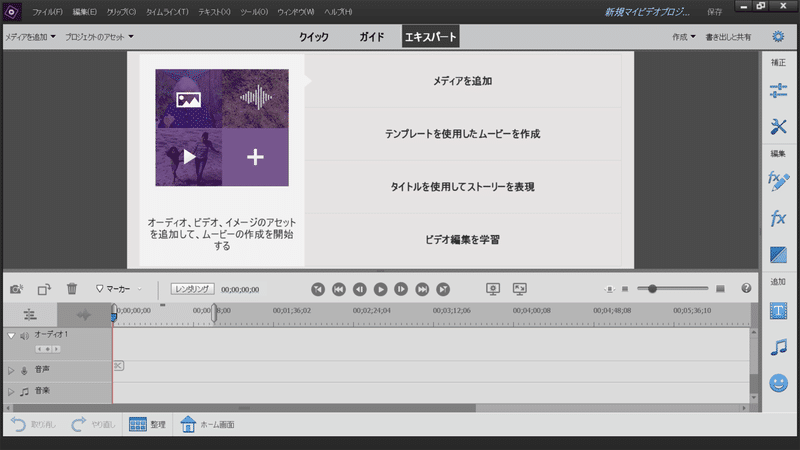
立ち上げるとこんな感じ。初回だと「ガイド」モードになってるかもしれない。真ん中上の「エキスパート」にするとこのスクショの画面になります。
4-2.メディアを追加する
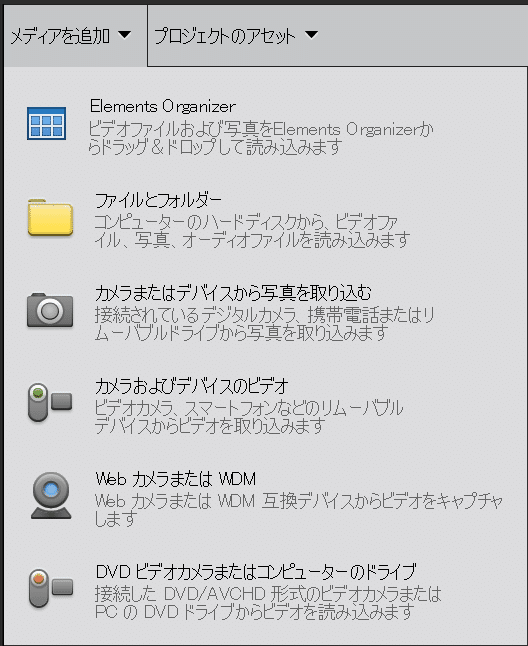
「エキスパート」の文字の下の「メディアを追加」を押すと、上の画面になります。パソコンに素材の写真を取り込んでいれば「ファイルとフォルダー」を押してください。
4-3.取り込み設定
この取り込みがポイントです。先ほどの「ファイルとフォルダ」を押すとこのような画面が出てきます。一番上の画像を左クリックで薄く灰色に光らせてから、「連番付き静止画」に必ずチェックをいれてください。
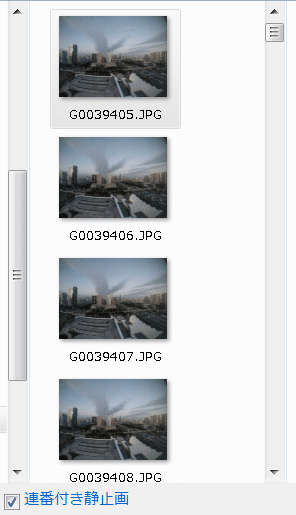
複数のファイルが1つにまとまって読み込まれます。実はもうこの時点で動画が出来上がってます。おめでとうございます。
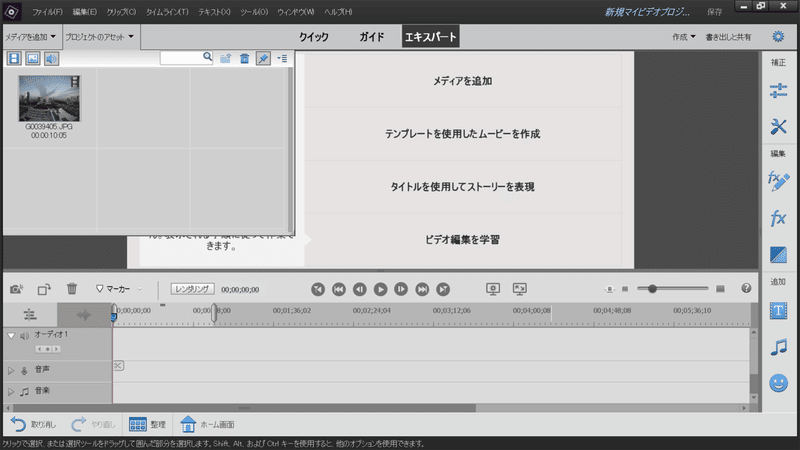
4-3.追加された写真をタイムラインに移動させる
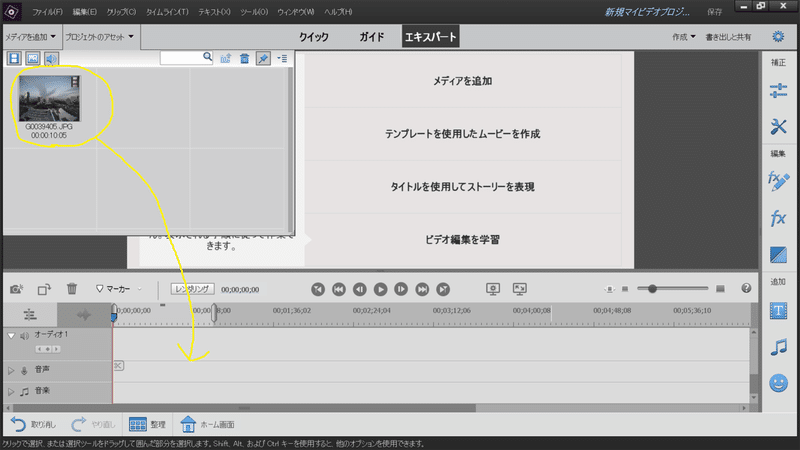
難しい感じで書いてますが、要は黄色の丸の写真を左クリックを押しながら矢印の方に持っていくだけです。(ドラッグ&ドロップですね。)
移動させて再生ボタンを押し求めていた動画(コマ送りのスピードなど)になっていれば完成です。
ここからは少し設定していきます。
ここから先は
¥ 100
この記事が気に入ったらサポートをしてみませんか?
