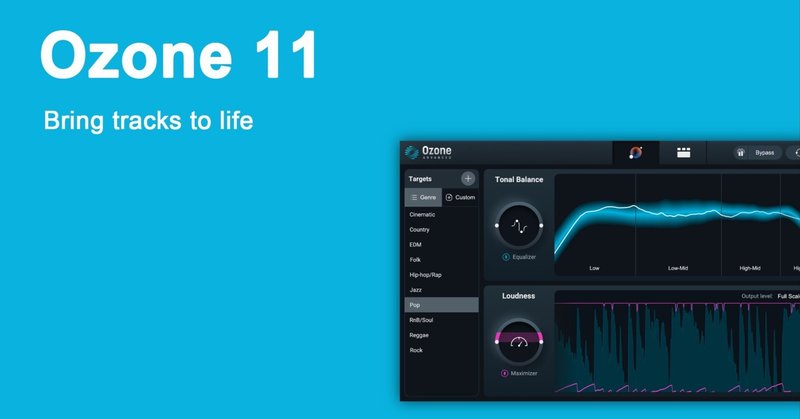
Ozone 11 使い方ガイド
音楽プロデューサー/エンジニアのPIANO FLAVAです。
マスタリング・ツールの「iZotope Ozone」は愛用者の多いプラグインですが、先日バージョンが11になり、機能面でもパワーアップしました。
僕は普段ミキシングの仕事をさせてもらっているのですが、マスタリングまで任されることも多く、Ozone 11を活用させてもらっています。
というわけで今回は、Ozone 11の基本的な使い方をまとめてみました。
ご参考になれば幸いです。
OzoneはAdvanced、Standard、Elementsの順に機能が充実しています。
以下、Ozone 11 Advancedで解説を進めます!
画面説明
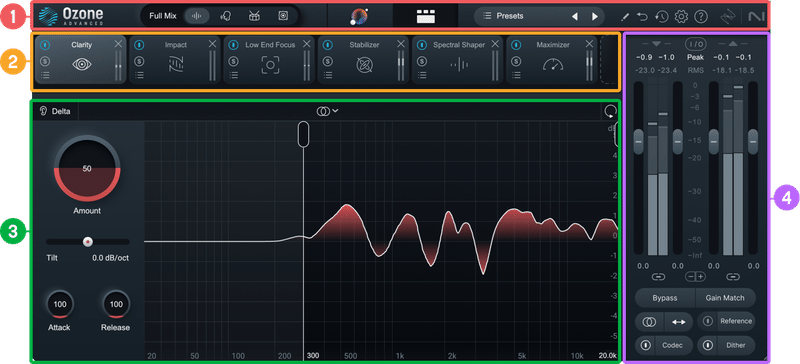
①グローバルヘッダー: Stem Focus(後述)、Master Assistant(後述)、プリセット、Undo History(後述)、オプションなど。
②シグナルチェーン: 処理モジュールの内容と順序を調整します。
③モジュール・インターフェース:各モジュールの操作画面。モジュールによって異なります。
④I/Oパネル: 入力/出力のゲインとメーター、ディザー、試聴機能(後述)など。
Stem Focusについて
従来のマスタリングでは、すべてのエフェクトは2mix全体にかけていましたが、Ozone 11では、ボーカル、ドラム、ベースそれぞれにエフェクトを適用できるようになりました。
かなり画期的な機能だと思います。
Undo Historyについて
Ozoneでの操作履歴が見れる機能。任意のタイミングに戻ることができるので、異なるパラメータの聴き比べができます。

Master Assistantについて
AIが曲を解析して、マスタリングのパラメータを自動で設定してくれる機能。
使い方
DAWのマスターチャンネルにOzone 11を追加します。
ヘッダーのマスターアシスタントタブをクリックし、分析を開始します。
DAWで曲を再生します。
曲の分析が終わると、自動でパラメータが設定されて、Master Assistantコントロールビューに切り替わります。
Master Assistantコントロールビュー
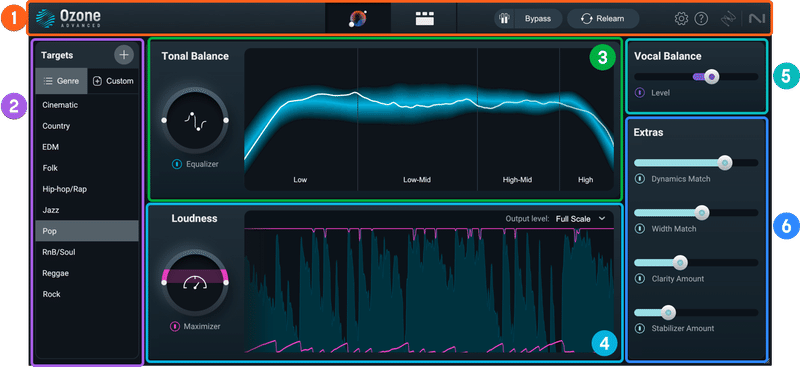
①ヘッダー:マスターアシスタントビューとモジュールビューの切り替え、ゲインマッチ、バイパス、再学習(Master Assistantのやり直し)
②ターゲット・ライブラリ:Master Assistantが作業する全体的なターゲットを変更できます。マスタリング中の曲に近い音楽ジャンルを選びましょう。
③トーン・バランス:EQセクション。青色の線は、ターゲットの(=理想の)周波数バランス。白色が現在の曲の周波数バランスです。
④ラウドネス:マキシマイザーセクション。どれだけ音圧を上げるか。
⑤ボーカル・バランス:ボーカルの音量を上げたり下げたりできます。
⑥エクストラ:Dynamics Match(Impactモジュールの効果量)、Width Match(Imagerモジュールの効果量)、Clarity Amount(Clarityモジュールの効果量)、Stabilizer Amount(Stabilizerモジュールの効果量)
ゲインマッチは、Ozoneの出力レベルを入力レベルに合わせてくれる機能です。一般的に音が大きいほど良く聴こえてしまうので、正確な聴き比べにはこの機能が必須。
Master Assistantで最大の効果を得るためには、曲の最もラウドな部分(一般的にはサビ)を8秒以上再生します。
個別モジュールについて
Master Assistantを使った後、モジュールビューに切り替えて、各モジュールのパラメータを調節したり、新しいモジュールを追加したりするのが一般的です。
Ozone 11 Advancedには全部で17個のモジュールがありますが、よく使うモジュールを厳選して解説します。
パラメータが同じでも、モジュールの順番によって最終的な音が変わってくるので、ときどき順序を変えて聴き比べるのがオススメです。
Maximizer
音圧を上げるためのマキシマイザー。とても重要なモジュールです。
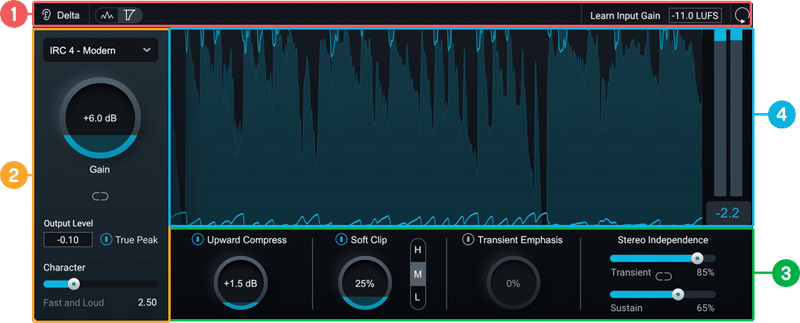
使い方
Master Assistantを使ってすぐの状態では、音圧が高すぎるので、「Gain」を下げて、音が圧縮されすぎないようにしましょう。「Soft Clip」も効果が強すぎることが多いので下げます。
マキシマイザーの動作モードである「IRC (Intelligent Release Control)」をいろいろ変えてみて、聴き比べるのがいいと思います。
画面説明
①モジュール・ヘッダー:マキシマイザーを通す前と後の違いを聞ける「Delta」が便利。
②メイン・コントロール:「True Peak」をオンにすると、絶対にピークを超えることがなくなりますが、音も変化してしまうので注意。「Character」は、左に動かすとアグレッシブなサウンド、右に動かすとスムーズなサウンドになります。
③セカンダリー・コントロール:「Upward Compression」は、ピークのゲインを下げるのではなく、静かな部分のゲインを上げるタイプのコンプ。「Soft Clip」は、音のエッジを強調するクリッパー。Light、Moderate、Heavyから選択します。「Transient Emphasis」はドラムなどのトランジェントを保持したいときに。
④メーター:スペアナ、ゲイン・トレース(上側がリミッターによる減衰、下側がUpward Compressionによるブースト)、ゲインリダクションメーター(リミッターのかかり具合)
IRCは、曲に合わせて設定します。IRC4が最も新しい技術ですが、「IRC Low Latency」も意外と音が良かったりします。
Equalizer
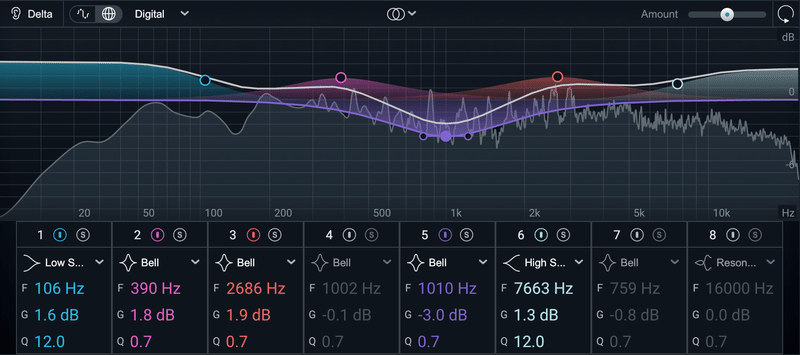
オーソドックスなEQ。
2mixの状態にもよりますが、ローエンドをハイエンドを持ち上げて、ミッドの音が溜まっている部分を削ることが多いです。
デフォルトの「Analog」だとミニマムフェーズで動作しますが、リニアフェーズの「Digital」に変えることもできます。
Dynamics

最大4バンドのコンプ/リミッター。ミックスのダイナミクスを調整できます。
パラメータが多いので、プリセットから選ぶのもオススメです。
Clarity
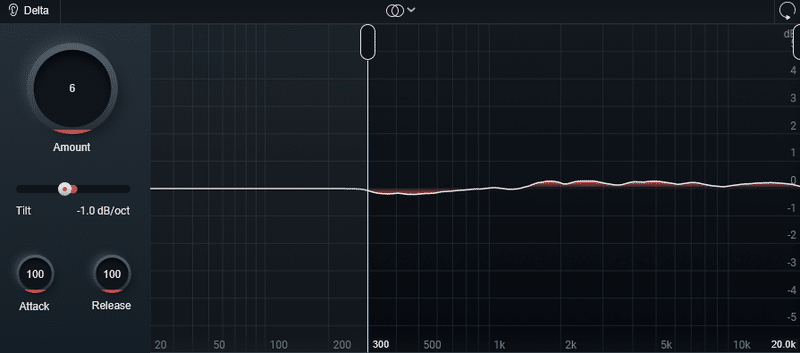
Ozone11で新しく追加されたモジュール。
レゾナンスを調整し、音のマスクを取り除いてくれるというもので、抜けの悪いミックスのサウンドをクリアにすることができます。
またLUFS値が同じでも、Clarityを使うと聴感上の音圧は大きくなるようです。
「Tilt」バーを右に動かすと明るいサウンドに、左に動かすと暗いサウンドになります。
Exciter

最大4バンドのサチュレーター。オーバーサンプリング対応です。
バンドごとに以下のモードを選択できます。
Analog: トランジスタ・タイプの奇数倍音のサウンドをエミュレートし、オーディオにドライブ感のある重厚さを与えます。
Retro:ゆっくりと奇数倍音が減衰するタイプのトランジスタ特性がベース。
Tape: アナログ・テープを飽和させる際に発生する奇数倍音がベース。明るいサチュレーション・サウンドです。
Tube: ダイナミクスやトランジェント・アタックを強調する、色付けのあるサウンド。
Warm: 素早く減衰する偶数倍音のみ発生させます。
Triode: 真空管回路を半分だけモデル化し、リアルなアナログの暖かみを実したもの。
Dual Triode: 真空管を使用したフル回路をモデル化したもの。よりウォームで激しいオーバードライブ・サウンド。
Post Filter

意外と大事なのが、このポストフィルター。
エキサイターを使うと高音に嫌味が生まれることも多いですが、それを防いでくれます。
Imager
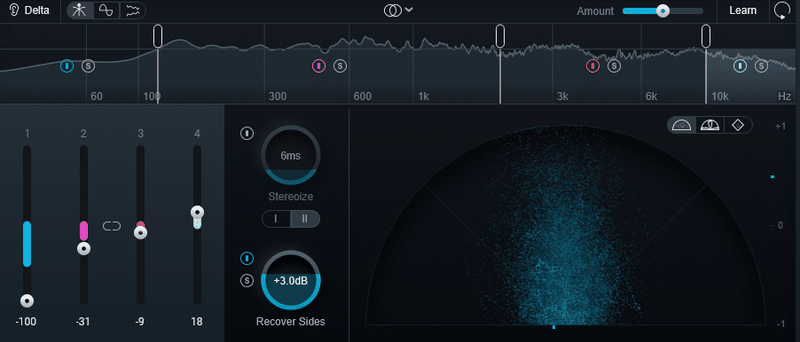
ミックスのステレオ幅を調整することができるモジュール。
各バンドごとにソロで聞けるので、聞きながら手動で調整しましょう。
Master Rebalance

ボーカル、ベース、ドラムの音量を上げたり下げたりできる、とても便利なモジュールです。
特にボーカルは、2mixによっては大きすぎたり小さすぎたりするので、これでボーカルの音量感を調整します。
一度にひとつの楽器しか音量を変えられないので、例えばボーカルとドラム両方上げたいときは、「Master Rebalance」プラグインをDAWに追加しましょう。
試聴機能について

「◯が2つ重なったアイコン」を押すと、モノラルで聴くことができます。
「↔」のアイコンは、LRの音をスワップして(右の音は左から、左の音が右から)聴けるというもの。自分の耳の癖から離れて、客観的に曲の左右のバランスをとれるので、よく使っています。
「Codec」は、mp3とAACの圧縮音声フォーマットになったときの音を予測してくれます。
「Dither」は、音が小さい箇所の歪みを少なくするために、少量のノイズを信号に加える技術です。ビット数24bitの曲を16bitで書き出す必要があるときなどに用いられますが、個人的にはあまり使わないです。
iZotope Japan 公式サイト
iZotope 公式サイト
Ozone 11 Advancedは、単品購入などのほか、サブスク「iZotope Music Production Suite Pro」でも使えます。Neutron 4やRX 10 Standardなども一緒に使えて、月額21.99ドル(約3,500円)です。
この記事が気に入ったらサポートをしてみませんか?
