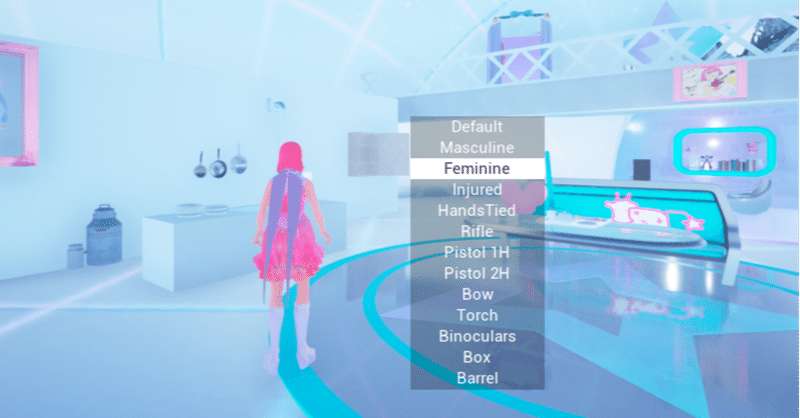
【UE4】ALSV4とVRM4Uを使うときの手順を書き起こしてみた(Advanced Locomotion System V4)
12/9 21:41更新
ゆめかわサイバー作曲家VTuber/Youtuber
Picatrix(ぴかとりくす)
8月末からUE4を触ってきてそろそろ自曲のMV制作に取り掛かることになりそう。Unityとの違いに苦戦しつつもエディタがかっこいいのとシーケンサーが使いやすくてUEにハマる
MV撮影用のプロジェクトをUE4.25からUE4.26へ引き上げた後に新しいVRMモデルをALSV4で使おうとしたのですが、きれいさっぱり使い方を忘れていたのでUE超初心者なりにメモしてみました。
VRM4U作者のはるべえ様が公開されている動画の内容と使い方ページがもちろん一番正確なので、この記事はざっと読んでもらえたらと思います。
VRM4U
VRM4U使い方ページ
VRM4U and Advanced Locomotion System V4
※あくまで初心者&コード書けない人間のメモなので、
用語が間違ったりしている可能性もあります。
内容は元動画の6分くらいのところまでです。
後半も手順を書けたら更新するかも…?
ALSV4リターゲット手順
前提として、AdvancedLocomotionSystemV4のプロジェクトを作成してそこで作業します。
1.フォルダを作ってVRMモデルをD&D
2.ウィンドウが出るのでCreated renamed humanoid mesh と、Create IK Boneにチェックする
3.インポートしたら、「SK~任意の名前~_ue4mannequin」と名前のついたスケルタルメッシュをレベル上に配置
4.既にレベル上にある「ALS_AnimMan_CharacterBP」を選択→アウトライナ上で右クリックしたら、アセットをブラウズ
5.ブラウザ上の「ALS_AnimMan_CharacterBP」を選択した状態になるので、右クリック→「子ブループリントクラスを作成します」
6.「ALS_AnimMan_CharacterBP_Child」が出来ているので、レベル上に配置する
6.「ALS_AnimMan_CharacterBP」を選択し、詳細欄のMeshから「虫めがね🔍アイコン」を押す。AnimManのスケルタルメッシュがブラウザ上で選択されるので、これもレベル上に配置する※あとで使います
7.「ALS_AnimMan_CharacterBP_Child」を選択し、画面右下の詳細→「Animation」欄「Anim Class」の下にある「虫メガネ🔍アイコン」を押してブラウザに「ALS_AnimBP」を表示
8.右クリックしてAnimブループリントをリターゲットする→Animブループリントとリターゲットを複製
9.出てきたウィンドウから、「SKEL~任意の名前~_ue4mannequin」を選択し、ウィンドウ内右下のフォルダ変更から複製したものを置く場所を指定
10.レベル上に配置した「ALS_AnimMan_CharacterBPChild」を選択し、Mesh欄→SkeltalMeshの右側逆三角ボタン▼を押して、「SK_任意の名前_ue4mannequin」を選択。
11.AnimClassに「ALS_animBP_C」を選択
※▼のボタンを押して出てくる中に「ALS_animBP」が2つ出てきたりしますが、リターゲットしたモデルの外見になってる方が正解です。
→エディタをPlay状態にするとリターゲットしたVRMモデル側がプレイヤーになっていない。
12.そのため、最初から既に配置されていた「ALS_AnimMan_CharacterBP」を選択し、詳細欄にある「入力」のAuto possess playerを「Disabled」に。
反対に、リタゲしたVRM側はプレイヤーにしたいので、「ALS_AnimMan_CharacterBPChild」を選択し、詳細欄にある「入力」のAuto possess playerを「Player 0」に。
→エディタをPlay状態にするとリタゲしたVRMモデルで操作は可能になったが、アニメーションが正しく再生されず、その場で足踏みしてしまう
13.VRM4U Contentフォルダ→Util→Actor内にある「AssetUtil」を選択し、レベル上にD&D
14.「AssetUtil」を選択したら、「Material Parent」欄の「Target Skeltalmesh Actor」隣の逆三角マーク▼を押して「SK 任意の名前_ue4mannequin」をクリック
「Resources」欄の「Mesh Src」隣のスポイトを押して「Animman」をクリック
最期にDefault欄にあるCopy Virtual Boneをクリック
再生してチェック→足踏み直りました。再生中にQキーを押してポーズが切り替えられるようになりました。
よじ登り等のポーズをなんとかする
足踏みは直ったけど、よじ登り等のモーションが正しく再生されない
15.アウトライナ上にある「ALS_AnimMan_CharacterBPChild」の右側 青い文字の 「ALS_AnimMan_CharacterBP_Childを編集」をクリック
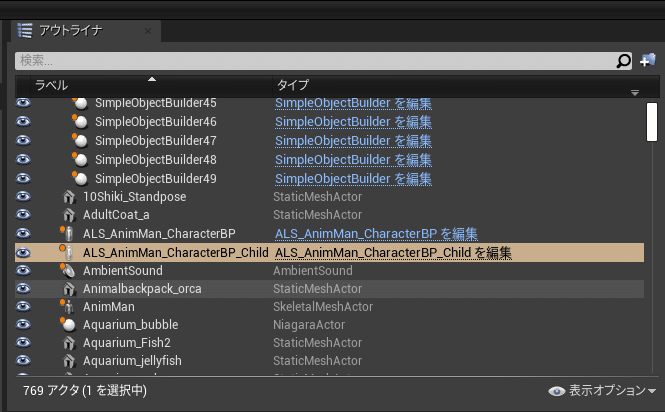
→出てきたウィンドウの中にある「Mantle Animations」欄内のAnimMontage 「ALS_N_Mantle_2m_Montage_Default」下の▼をクリック
ブラウザにアニメーションモンタージュとアニメーションシーケンスが表示されるので、全て選択した状態で右クリック。
16.Animブループリントをリターゲットする→Animブループリントとリターゲットを複製
17. 9.と同じ手順
18. 再度15.と同様にウィンドウを開いたら、「Mantle Animation」 「RollupAnimation」「Get Up Animation」を全てリタゲしたものに差し替える
→コンパイルして保存したら、プレイ状態にして確認してみる。 膝が不自然に曲がる。
19.ブラウザ上から、ALS_AnimBPをダブルクリック
ウィンドウ上部のタブからブループリントをクリックしたら、画面左下にある「マイブループリント」ウィンドウ内の「FootIK」をダブルクリック
※元動画ではAnimGraphを選択後、画面下部のリザルト結果ウィンドウからFootIKの画面に移っていましたが、自分でうまくできなかったのでこの方法でFootIKのAnimGraphを表示しました。
下から五番目の、「ボーンのトランスフォーム(修正)する」の右側から出ている青い人マークをクリックして、「コンポーネントからローカルへ」の左側にある青い人マークにつなげます
(ピンだったと思うけどノード関連の名称があやふやなので画像参照)
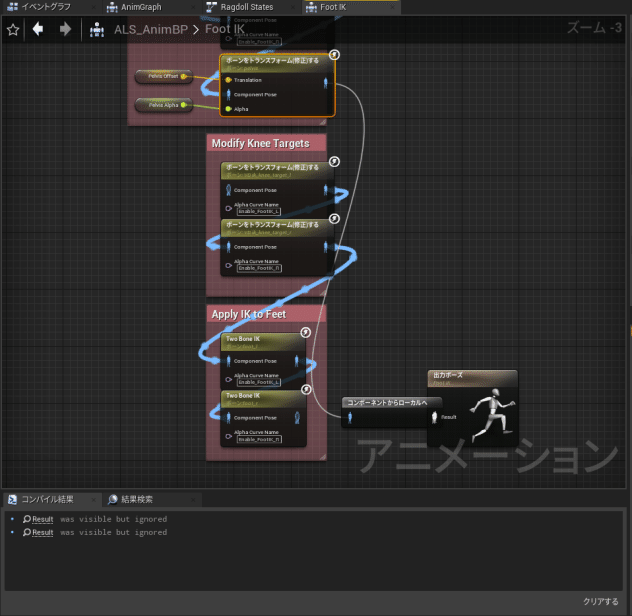

コンパイルして保存したらプレイ状態でチェックします
よじ登りのアニメーションが再生されるようになりました
さいごに
UEは特にVTuberの間では情報が少ないのですが、
画作りのしやすさやシーケンサーの使い勝手、
エディタが見やすかったり、勉強すればブループリントでノンコードのまま動かせるので、アーティスト向けだなと感じました。
あと無料アセットが強いのでおすすめです。
記事を読んでいただきありがとうございます! 普段は3DMVをYoutubeに上げたり、楽曲をサブスク配信したり、無料曲を配ったりしています。 https://www.youtube.com/Picatrix
