連載 読みたくなる!パワーポイントの作り方 第十四回
エモいパワポを創るパワポ屋 ふくみんです。
前回から体調不良やら多忙やらで2週間以上の間が空いてしまいました。
前回は約物といわれる、日本語の文法のルールでは、行頭に来ては行けない文字や記号、行末に来ては行けない文字や記号、行をまたいで分割してはいけない表記について、テキストボックスの中でルールに沿って適切に配置される禁則処理について、「行間」のボタンから設定画面に入る方法についてお伝えしました。覚えていますか?
忘れてる方は前回の記事をもう一度よく読んでくださいね。
前回の次回予告では「今明かされる‼️箇条書きとインデントの謎」と銘打って、今回はみなさんがパワーポイントでおそらくもっとも多用するであろう箇条書きについて書きたいと思います。
単刀直入にいきます。
みなさんもパワーポイントで箇条書きや項目番号を使って資料を作ることがよくあると思います。というか大多数の人がパワポで資料を作るときには表現の手段として箇条書きしか使ってないんじゃないか、といってもいいくらいのオーソドックスな方法です。
そのときに、箇条書きの文頭につける「●」とかを、テキストで「まる」と書いて、変換して「●」にして、書き込んでやいませんか!!??
…そんなことしてたらいけません!! o(`ω´ )o
パワーポイントで、箇条書きや段落番号を使うときは事前にルーラーを表示し、テキストの開始位置を調節します。
その上で箇条書きや段落番号はテキストでベタ打ちせずに「箇条書き/段落番号」を使い、インデントで調整すると「これはいいパワーポイントだな」と感じる3つの条件である①読みやすい、②作る負担が少ない、③再編集がかけやすい、が簡単に満たせるようになります。
例を見ていただいたほうがいいですね。

ルーラーって何?と思う方もいるかもしれませんね。以下のようにスライドの上と左側の表示される定規のようなメモリで、テキストやスライド オブジェクトを配置する際の目安として使えます。

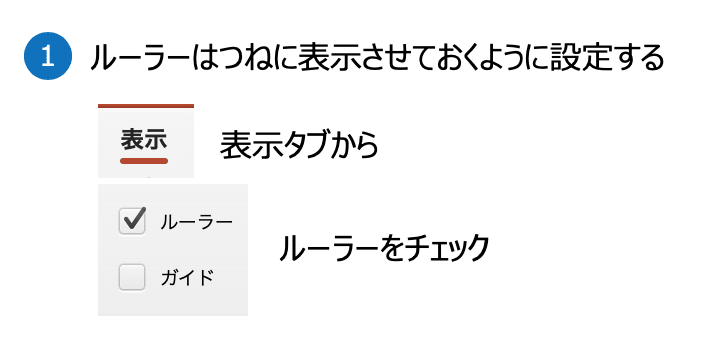
ルーラーを表示させると、今度は対象となるテキストボックスなどのオブジェクトを編集するときにインデントマーカーが出現します。


これらを丁寧に調節しながら段落ごとの行頭の文字の位置を調節していきます。
このときに箇条書きの場合は箇条書きボタン、もしくは段落番号ボタンを使い、インデントマーカーを調節しながらフォントを整えていくのです。もちろん以前にお伝えした「文字のオプション」の「余白」や「行間」を同時に調節していくことは言うまでもありません。


また箇条書きや段落番号を使うと、よく質問をいただくのが「改行したときにEnterキーを押すと改行した次の行にも●や段落番号がついてしまうので使いにくいんです、どうしたらいいですか」というものです。
つまり、こういうことですね。
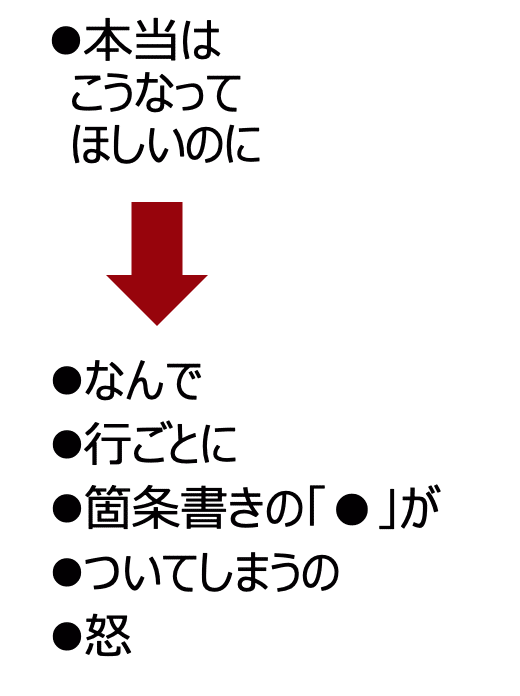
これはとても簡単で、改行したいところでShiftキーを押しながらEnterキーを押すと、あーら不思議、段落を維持したままで改行がされます。

このときにもルーラー上でインデントマーカーを調節しながら適切な文字配置になるように丁寧に作業します。
このあたりになると今回書いたことを必ずしも守らなくても資料は作れなくもないのでしょう。しかし、実行することで「これはいいパワーポイントだな」と感じる3つの条件の①読みやすい、②作る負担が少ない、③再編集がかけやすい、の特に①と③が実現しやすくなります。
一度習慣にするとそれほど大変な作業でもない(はず)なので、ぜひ心がけてみてください。

今回の例に出した水野さんの資料には、依然として恐るべき罠がしかけられている‼️サキよ、乗り越えられるのか‼️
第十五回予告 「やめて水野さん!星とリボンを使わないで」おまんら、許さんぜよ‼️

この記事が気に入ったらサポートをしてみませんか?
