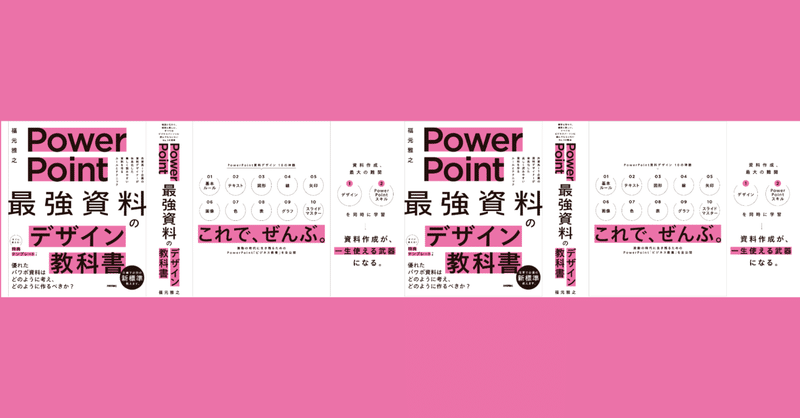
表の「箇条書きのフォーマットVer.2」で洗練された箇条書きを作る
「PowerPoint「最強」資料のデザイン教科書」のP326では表を応用して「箇条書きのテンプレート」を作り、箇条書きを読み手の視覚に訴えかける資料の作り方を紹介しました。この「箇条書きのテンプレート」では箇条書きの項番や大項目に強めの色を使用することで、読み手の視覚に訴えるインパクトの強い資料を作りました。
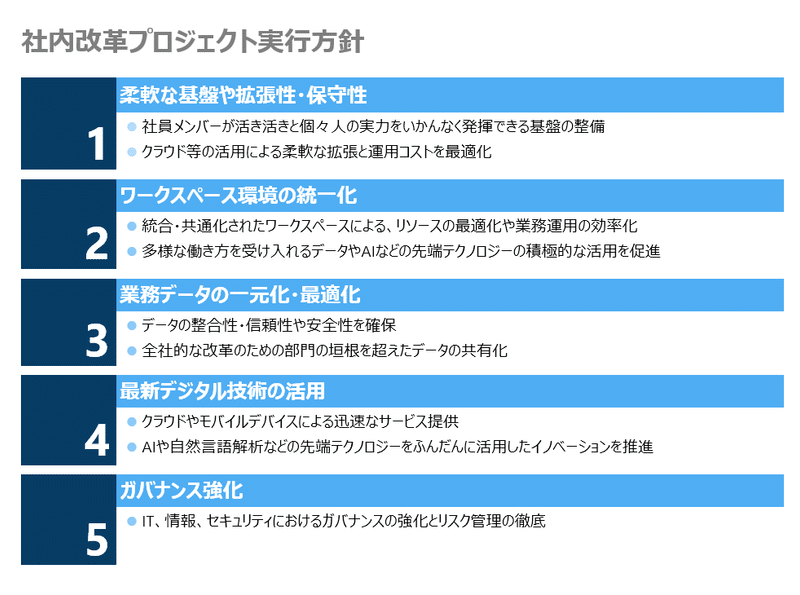
それに対して、ここで紹介するテンプレートでは、色の面積を極力少なくし、スライドの地色の白を活かすことでクールでスタイリッシュな印象の資料に仕上げています(便宜的にここからはこの「箇条書きのテンプレート」を「箇条書きのテンプレートVer.2」と呼ぶようにします)。
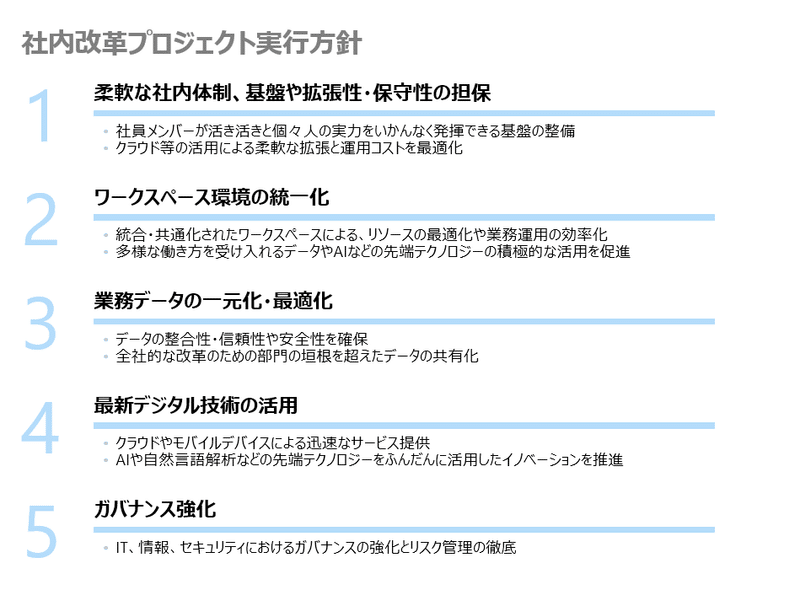
ここからは手順を追って「箇条書きのテンプレートVer.2」の作り方を紹介していきます。
情報の単位にセルを数えて表を組む
「箇条書きのテンプレートVer.2」の作り方は、P382で紹介した手順とほぼ同じです。
1.
情報の単位ごとに必要なセルの数を数えます。しかし、今回の例では、情報の塊の単位に沿って5つの大カテゴリーに、項目タイトル、詳細の2つの単位、加えて項目タイトルと詳細の間を仕切るための線のように見える部分や余白もセルの数として数えようとすると、項番の列のセルは、項目タイトル、項目タイトルと詳細の間を仕切るためのセル、詳細、と3つの行にまたがっています。項番のセルはこれら3つの行を「セルの結合」でひとつのセルにしているのです。したがって、必要なセルの数は2列×2列目のセルの行数である19行の表を作成します。
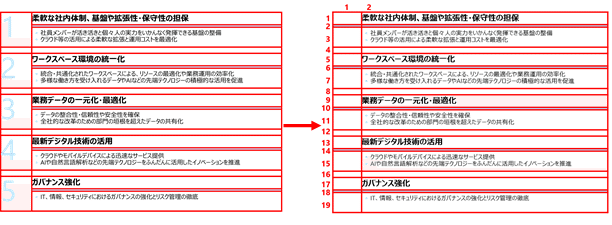
2.
「挿入」タブの「表」からは最大で8行×10列までしか作れないので、「表の挿入」からダイアログボックスを表示し、「2列」「19行」と入力します。
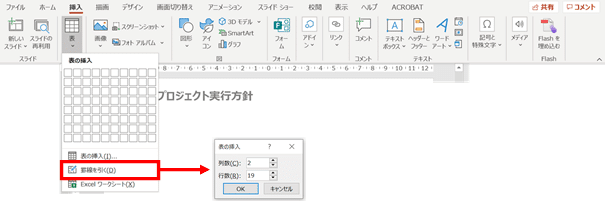
3.
作成された表に、テキストを入力します。細かい設定はあとで行うので、とにかく今は見た目は気にせず、すべてのテキストを入力していきます。この段階で行や列が足りなければ追加し、必要なセル数を満たしているかを確認します。また、この時点で1列目の項番のセルを結合してしまいたくなってしまうところですが、「PowerPoint最強資料のデザイン教科書」のP295でも説明しているように、「セルの結合」は必要な情報がセル内に収まりきって「もうこれでほぼ完成」という最後の段階で実施するようにしましょう。
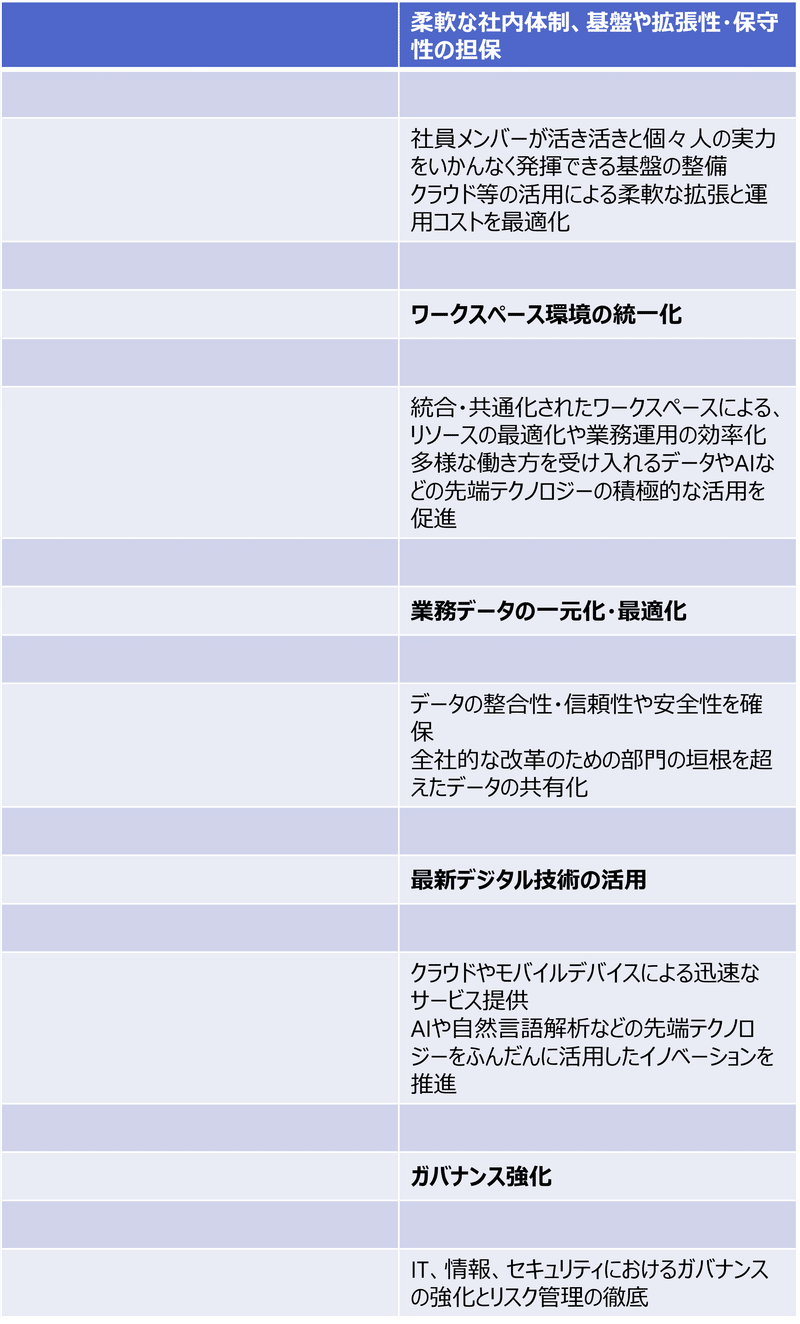
4.
入力したテキストの設定を調整します。項目タイトルは18ptの太字、詳細内容は箇条書き記号「塗りつぶし丸の行頭文字」の小さい方を選択し、インデントと行間を以下の設定にします。
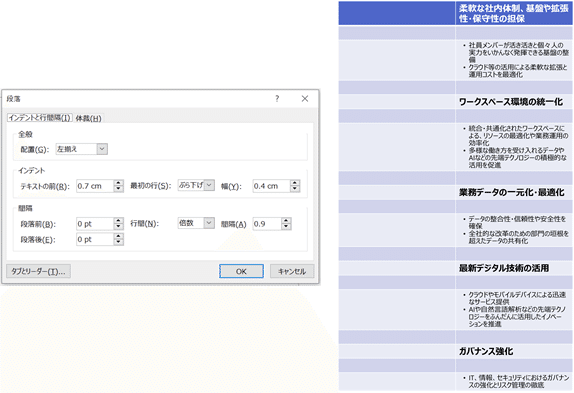
5.
列の幅の値を調節して表全体の大きさを整えます。行の高さは最後に調節するのでまだ触らないでおきます。
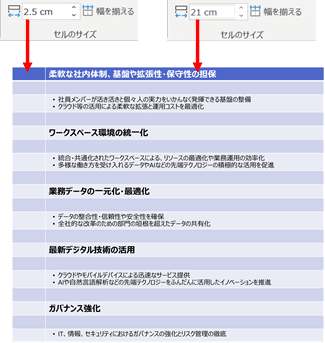
6.
ここで表のすべてのセルの余白をなしにます。「箇条書きのテンプレートVer.2」では、項目タイトルと詳細の間を仕切るための線のように見える部分のセルの他は色が塗られていないのでわざわざセルの中に余白を設定する必要がないからです。表全体を選択し、「レイアウト」の「セルの余白」から上下左右0cmの「なし」を選択します。
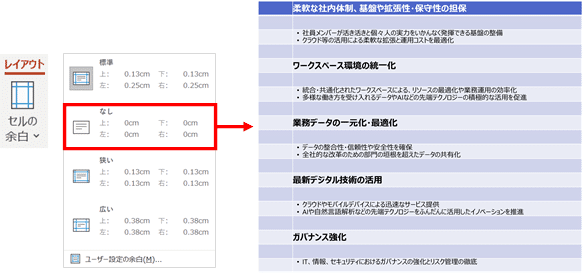
7.
項目タイトルと詳細の間を仕切るための線のように見える部分のセルと余白のセルの設定を行います。P328で紹介した手順と同じ要領で、項目タイトルと詳細の間を仕切る部分のセルの行や余白となる行を選択し、フォントサイズを最小の「1」に設定します。フォントサイズはドロップダウンリストでは8までしか選択できないので、それ以下のサイズは数値を直接入力し必ず最後にEnterを押します。これらの行は複数選択ができないので1行ずつ丁寧に選択→設定していきます。今回の例では項目タイトルと詳細の間を仕切る部分のセルは高さを0.2cm、余白の行は高さを0.5cmに設定します。
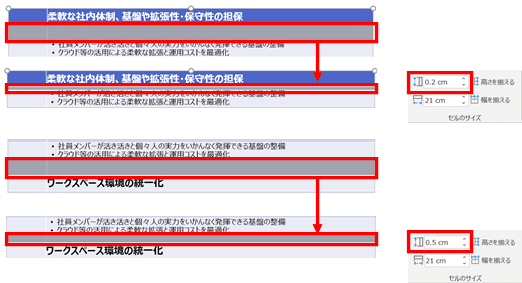
8.
テキストが入力されている行の高さを設定します。例では、項目タイトルの行は1cm、詳細内容の行は1.6cmにしています。ページ全体のバランスを考慮しながら、同じ情報の性質の行同士の高さや列は数値を揃え、精度を上げることが重要です。読み手が見たときの印象がとてもよくなります。
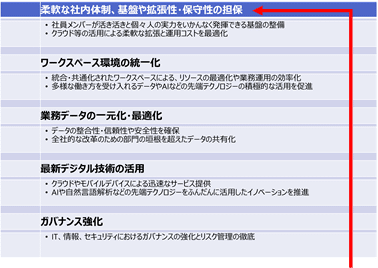
9.
罫線とセルの色の設定をします。罫線は表全体を選択し、「枠なし」で除去します。スライドの下地が白なので特別に何もしなくてもいいように見えるかもしれませんが確実に除去しましょう。
項目タイトルと詳細の間を仕切るための線のように見える部分のセルの色の塗りつぶしはテーマの色(スリップストリームのカラーパレット)の左から3列目の「薄い青、背景2」を選択します。
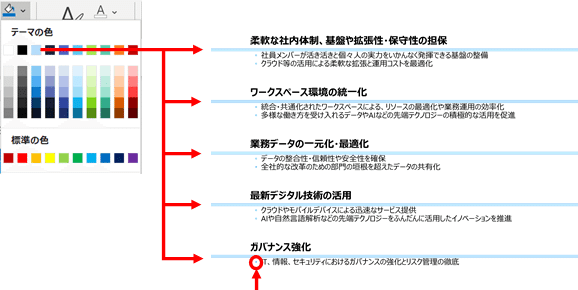
10.
ここで詳細欄に注目してみると、表のセルの余白をすべて0cmにしてしまったことで、項目タイトルと詳細の間を仕切るためのセルと詳細内容の1行目のテキストの間がくっつきすぎて読みにくくなってしまいました。そこで詳細欄のセルの上余白を0.2に設定することでより読みやすくなるように整備します。これは必須アクションではなく、みなさんがそれぞれ読みやすい資料を作るうえでセルに余白があったほうがいいかどうかを判断して行ってください。
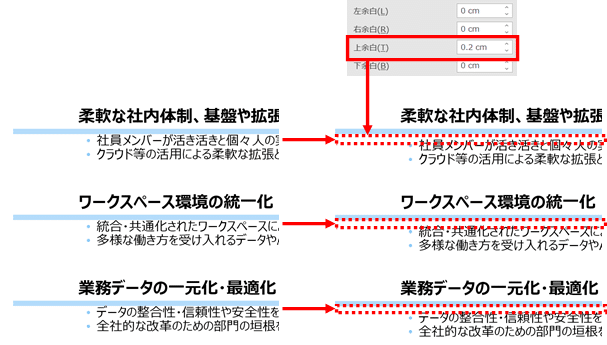
11.
1列目に項番を大胆に配置するための作業として赤枠で囲っている3行分のセルを「セルの結合」でひとつのセルにしていきます。「セルの結合」は対象となるセルを選択し、右クリック→「セルの結合」、もしくは対象となるセルを選択し、「レイアウト」タブの「セルの結合」から行います。「セルの結合」の詳細な仕様は「PowerPoint最強資料のデザイン教科書」のP320を参照してください。

12.
結合したセルに項番となる数字を入力します。例ではSegoe UIでフォントサイズを66ptに設定しました。

急いで資料を作らなければいけない、という時になって、ここまで紹介した手順を踏んで表で箇条書きを作るのでは作業が煩雑すぎるし、このような作業をする時間も心の余裕もないでしょう。
表を用いた「箇条書きのフォーマット」は普段余裕があるときにできるだけ多くのパターンを作り置きしておくと、いざという時に絶大な力を発揮します。
筆者の私は箇条書きの項目数にあわせて、3つパターンから6つパターンまで作り置きをし、いつでもこのフォーマットを使うことで、自身の資料を常に安定した品質で作ることができるように準備しています。
表を用いた「箇条書きのフォーマット」だけでなく、「リボンチャート」「Step図」「円チャート」「コンバイン」などは作り置きによるストックを貯めておくことが資料作りの明暗をわけます。
この記事が気に入ったらサポートをしてみませんか?
