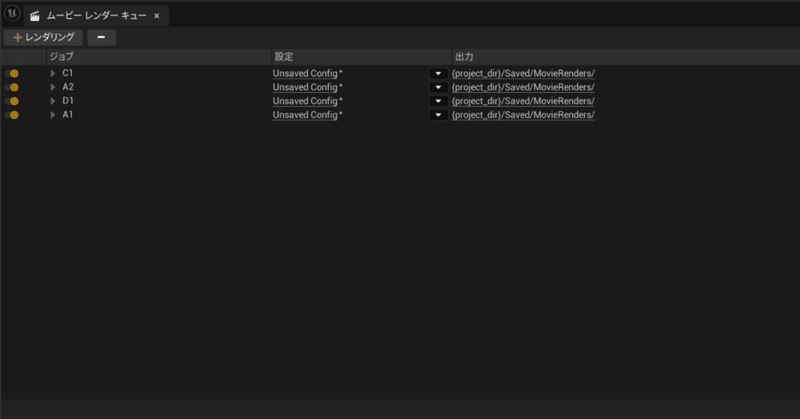
【UE5】Premiereへのレンダリング設定メモ
※こちらは学習目的のコンテスト『第5回UE5ぷちコン 映像編』に参加した際に執筆した個人的な備忘録になります。ご参考にされる際は自己責任でお願い致します。
どちらかというと自分用メモです。
UE5のシーケンサーで作成したムービーをレンダリング(.mov)
↓
Premiereで編集して書き出し(.mp4)
↓
Youtubeに投稿する
という順で作業しました。
解説内容
UE5ぷちコンに1分ほどの動画作品を応募する目的で、レンダリング設定を行っています。
UE5上では、シーン毎に動画を作成して後からPremiereでシーンをつなぎ合わせました。
タイトルロゴや使用素材のクレジットもPremiereの方で作業しています。
扱いやすさを考慮して、連番画像ではなく動画出力にしました。
環境
Windows11
UE5.3
Adobe Premiere Pro Ver24.1.0
UE5レンダリング(.mov)
シーケンサー設定
Youtubeの推奨設定が1080pHDの場合以下だと思うのでなんとなく合わせておきます。
1920 × 1080 (16:9) 24FPS
といっても、自分自身そこまで気にしなくても最初からシネカメラは16:9に設定されているようなので特に不具合はありませんでした。
UE5ムービーレンダーキュー設定
[シーケンサー]上メニューカチンコアイコンの右の︙から”ムービーレンダーキュー”を選択(元から選択されていればそれでOK)

カチンコアイコンをクリックするとムービーレンダーキューウィンドウが立ち上がります。(ジョブにレベルシーケンサーが追加されます)

設定の欄に”Unsaved Config”が入ってると思うので、文字の部分をクリックします。
更に新規ウィンドウが立ち上がるので、エクスポートに”Apple ProRes”を設定してください。.movの動画が出力される設定になります。
Apple Pro Resは+設定 ボタンから選択することで追加ができます。

元々エクスポート欄にjpegが入っていると思いますが、項目を選択→Deleteキー で消してしまって大丈夫です。
設定 >出力 ”Output Directory”… から書き出し先フォルダを設定できます。
右上の”未保存のコンフィグ”からレンダリング設定を名前をつけて保存することができます。
諸々設定が整ったらウィンドウ下部の”承諾”をクリック

UE5レンダリング
ムービーレンダーキューに複数のジョブがある場合は、必要なもの以外左のスイッチをオフにしておきましょう。
準備が整ったら”レンダリング(ローカル)”を実行します。

ウィンドウが立ち上がり、レンダリングが始まります。

ウィンドウが消えたら完了です。
先程指定したフォルダに.movの動画が書き出されていると思います。
エラーメモ:書き出した動画がメディアプレーヤーで再生できない
一つ問題が発生しました。
自分の環境(Windowsメディアプレーヤー)では書き出された動画が再生されませんでした。ここで絶望してはいけません。
Premiere Proに読み込むと普通に再生できます。(Photoshopでもいけました)


以上でUE5のレンダリング作業は終了です。
エラーメモ:画面が真っ黒になる
自分はパーシスタントレベルで背景を置き、サブレベルにシーケンサーで使用するもの(カメラなど)を設定したら真っ黒になりました。
サブレベル上のものしか写っていなかったと思われたので大人しくレベルを統合して事なきを得ました。
見え方が違うなどはポストプロセスの範囲を見直してみたりすると良いかもしれません。
UE5から動画の形式を.aviでレンダリングをする
一応.mov以外の動画も書き出すことができます。
シーケンサーのカチンコアイコン︙をクリックして、”ムービーシーンのキャプチャ(レガシー)”を選択し、カチンコアイコンをクリックします。
ムービーレンダリング設定ウィンドウが新規で立ち上げられます。
Image Output Format からVideo Sequence(avi) を選択します。
出力ディレクトリで書き出し先フォルダを指定できます。
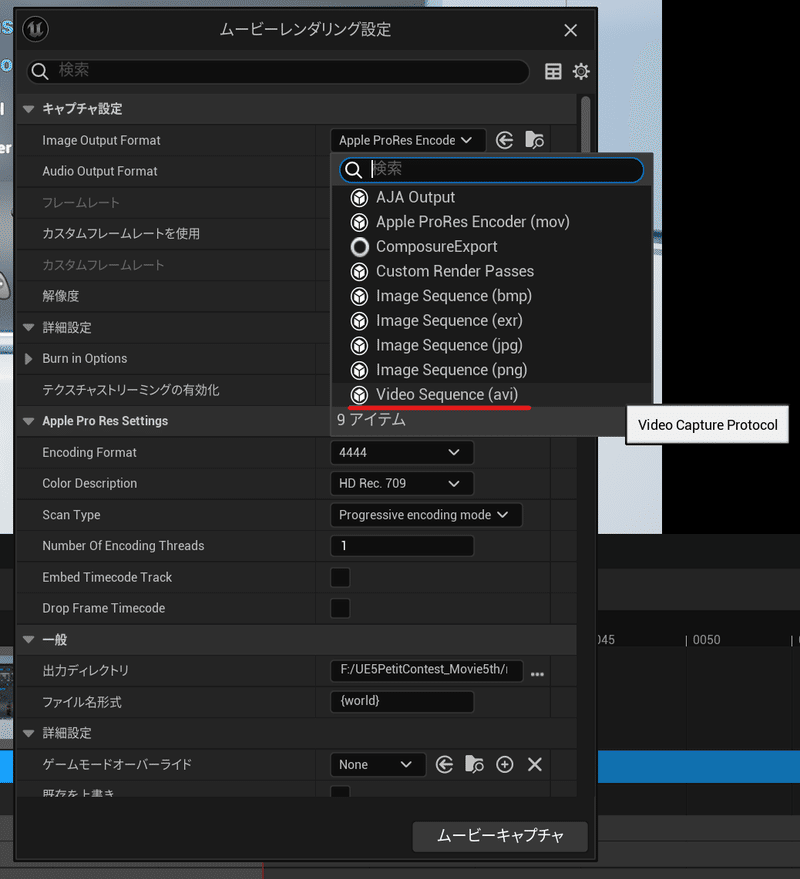
.aviで書き出した動画はWin11メディアプレーヤーでも再生することができました。
個人的に、ムービーレンダーキューの方が新しいため特に必要がない場合はこちらは使用してないです。
(ムービーレンダーキューでも出せたらすみません…ざっと探しても見つからなかったので…)
Premiere レンダリング設定
プリセット:Youtube 1080p フル HD
こちらを選択しただけです。

提出がYoutubeだったのですが、既にPeremiere Proの方でYoutubeに最適化された設定を用意してくれているみたいだったのでそちらを使用しました。
出力されたMP4をそのままYoutubeへ投稿しましたが、画面の伸びや画質低下、音割れなどの問題は特に起きなったです。
こちらが書き出した動画になります。
詳しくはYoutube公式の方でも推奨の設定を公開していると思います。
以上でUE5のレンダリングからYoutube書き出しまでの一連のフローが完了しました。
反省
なるべく最後の一発勝負ではなく、事前にちゃんと書き出せるかどうかのテストを行えると良いと思いました(自戒)
動画はギリギリまで作業していると、レンダリングで意外と時間を取られたり、出力動画の見た目が違ったりなどの問題が起きることがあるあるですね…。
余談(動画編集にPhotoshopを使っていた時の話)
以前、動画のカットや簡単な文字入れしか行わない場合はPhotoshopを使用していて結構便利でした。
以下のデメリットがあったので自分はPremiereに移行しました。
・動画データによっては読み込めない
・音の確認ができず、細かい調整もできない
・長いデータだとレンダリングが遅い、できない場合もある
→5分くらいの動画でずっとレンダリング状態が続き、Premiereで試したところ20秒くらいで終わった事があった
とはいえ、意外とPhotoshopでも短めの簡単な動画であれば不自由なく編集ができたので、尺を調整したり動画同士をつなげるなど軽めの作業内容であればおすすめだと思います。
過去のぷちコンやアンリアルクエストというイベントに出した作品は、UE5でキャプチャしたものをPhotoshopでカットなどの編集をして出してました。
PremiereがなくてPhotoshopに慣れている人などは入り口として良さそうと思ったつぶやきでした。
この記事が気に入ったらサポートをしてみませんか?
