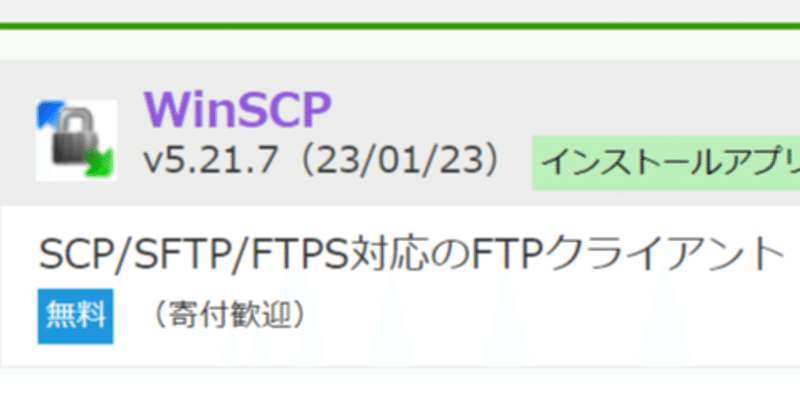
FTPを使ってファイルをWebサーバにアップロードする
この過程で、ブラウザで操作するより、FTPソフトでファイルをアップロードするほうが作業効率がいいので、FTPソフトを使う事にする
FTPソフト一覧
軽く調べた限りでは、FTPソフトは3種類あるらしい
(もっと調べりゃマイナーなソフトもあるんだろうけど、そこまで追跡調査しようとは思わない)
WinSCP
まぁ、結論からいうと、こいつが安定じゃねーかなって気がします
一応他のも見てみよう
CarotDAV
説明見る限り、なんか今回の目的とは全然適合しない気がするわ
クラウドっつーか、ドライブと連携するのに使うんだろうなと思う
FFFTP
実はこれ、昔使った事あります
この文献によると2017年に更新止まったって書いてあるんだけど、窓の社のサイト見る限り、(22/05/05)更新されてるっぽい
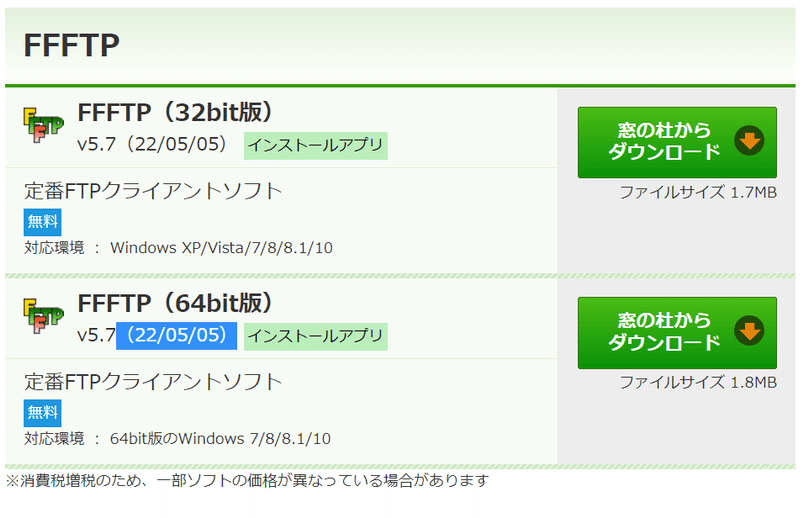
ただ、今2023年なので、1年近くは放置されてますね
結論
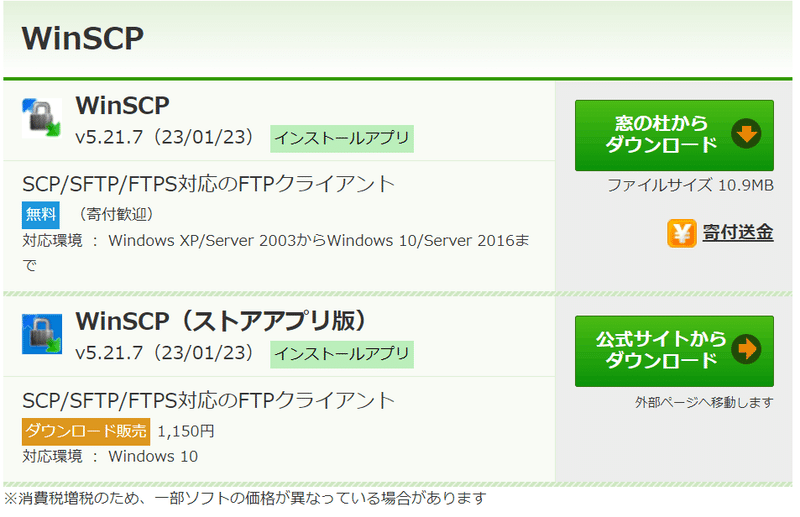
WinSCPが2023/03/09現在で、最も最近更新されてるんで、こいつで安定だと思います
WinSCPをインストール

ストアアプリ版は料金掛かるっぽいので、無料の奴をダウンロード

ダウンロードしたexeを起動

インストーラーが起動するので「許諾」を選択

カスタムとか変な事はせず素直に次へいく
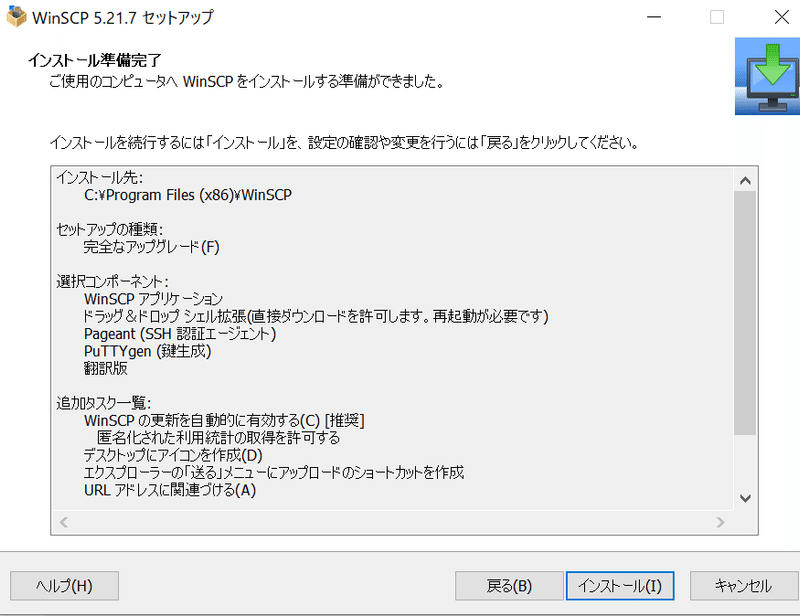
インストール先は変更できないので、素直にそのままインストール

インストールが始まる

なんかよくわからんけど、そんなに必要そうな機能でもないので、
「あとで手動で再起動」にチェック入れて完了
WinSCPを使ってみる
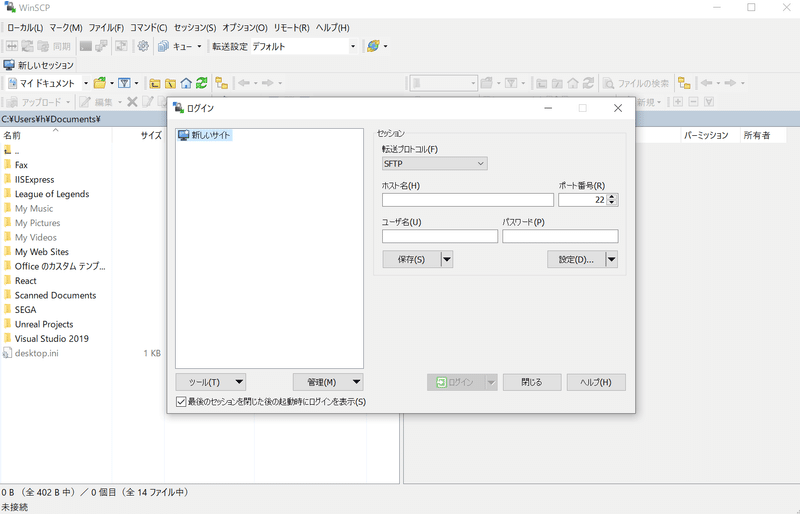
起動するとログイン画面が開く
とりあえず必要な情報は、下記noteを進めれば手に入るはず
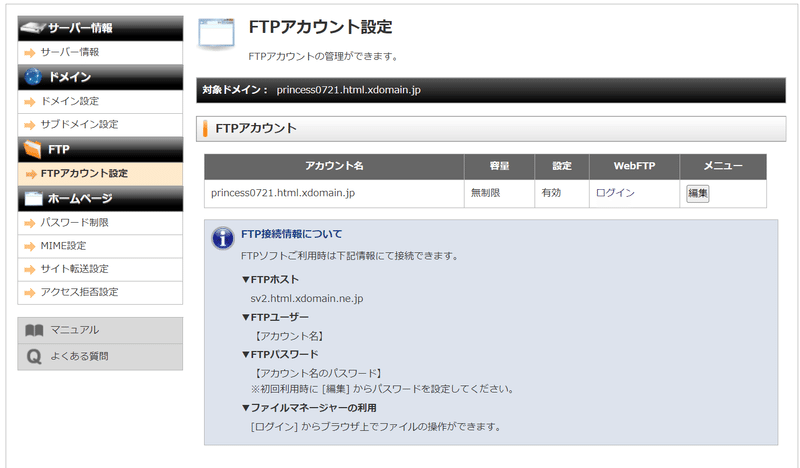
とりあえず、これに従い入力してみる

SFTPって何?
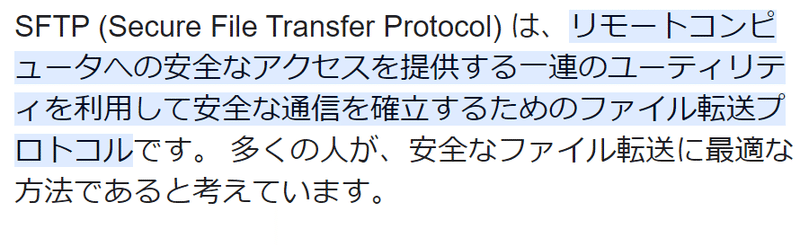
だってよ
たぶんFTPに設定してもいけると思うんだけど、セキュリティ的にもこっちのほうがいいと思う
ポート番号って何?
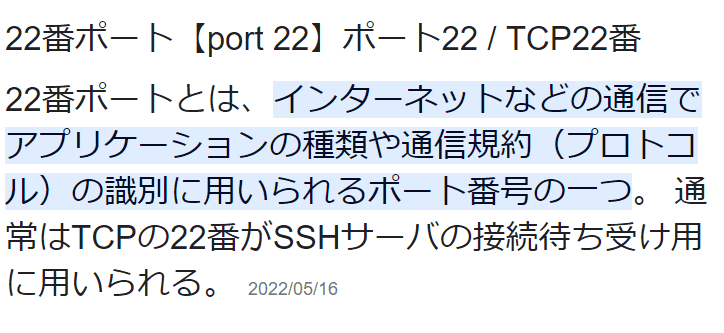
簡単にいうと、通信の種類を番号で示している
これでログインを実行
ログイン実行

問題発生
微妙に長い接続処理の後、以下のエラー


SFTP使えないんすか?
じゃあFTPでいいよ OKを押す
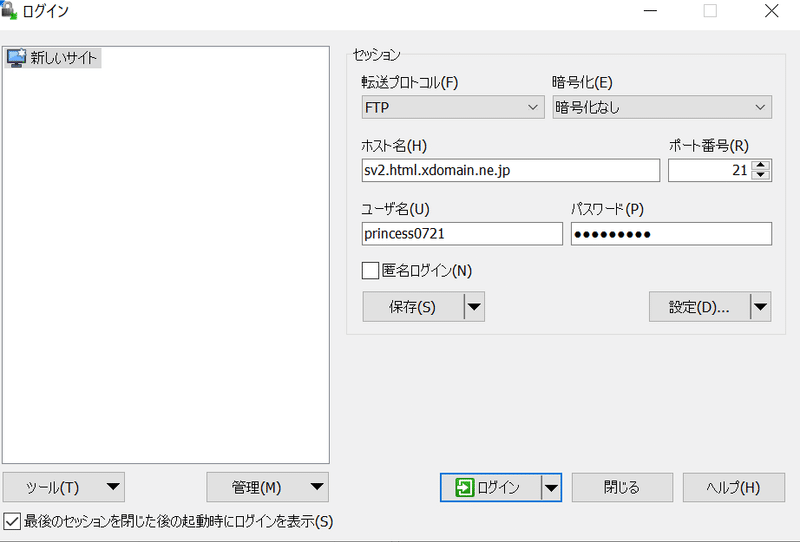
転送プロトコルを「FTP」に変更して、再ログイン
また問題発生

なんかパスワードを要求されたので、再度入力

なんで!?
原因
とりあえず、アカウント設定をもう一度確認する

FTPパスワードの項目を確認
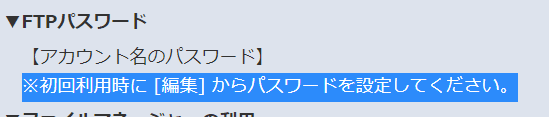
あっ、サーセンwwwwwww
さっそく編集を押してみる
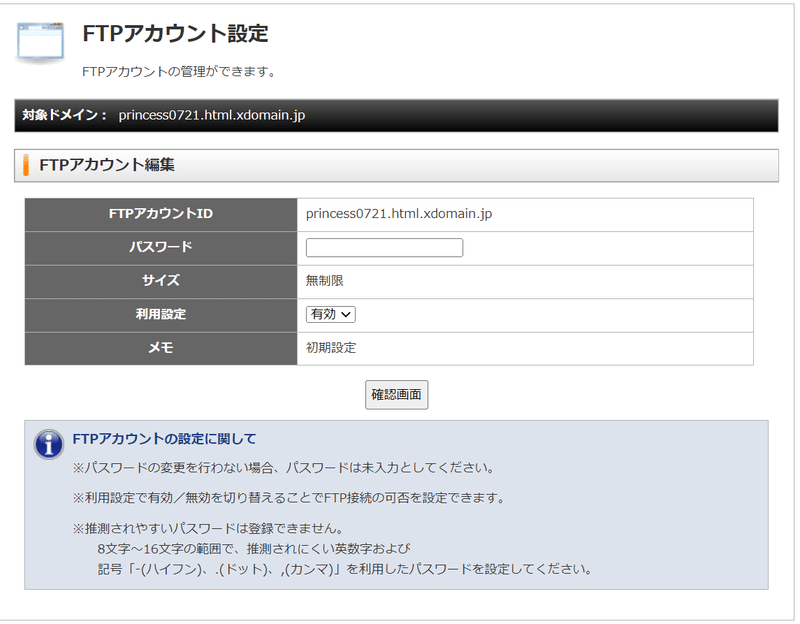
うわぁー真っ白
そりゃつながるわけねーわwwwwwwww
とりあえず、設定
(俺はxfreeに登録した時のログインパスワードと同じにした)

入力し、確認画面を選択

確定する
再度実行
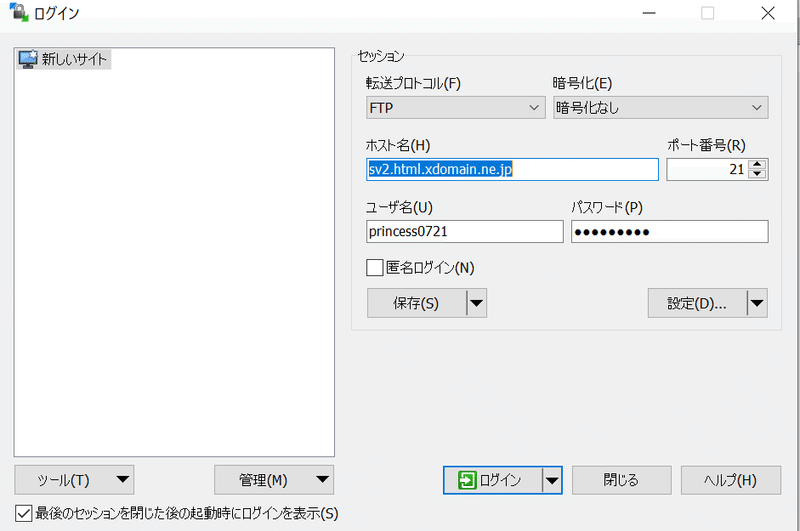
しかし、エラー
まだ駄目なんだけど…

おちつけ、プリンセス、もう一度冷静に見直すんだ
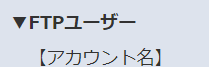
うん

うん

うん
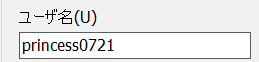
おい、まさかとは思うが、「.html.xdomain.jp」も含むのか!?

頼むよ
姫はもう意味不明なエラーに苦しめられたくはない
俺はプログラムは好きだが、そういうのは大嫌いなんだ
結果
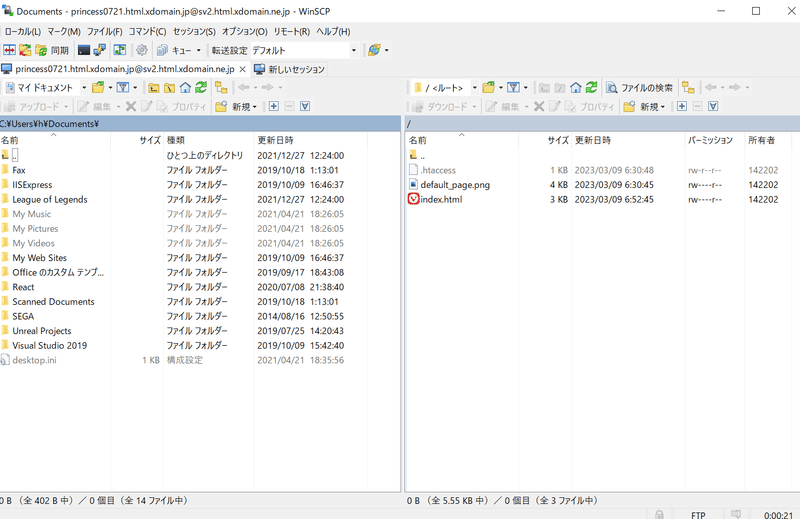

ファイルをアップロードしてみる
デスクトップにフォルダとファイルを作成
とりあえず、デスクトップに「homepage」という名前のフォルダを作り、そこに「index.html」という名前のファイルを作成
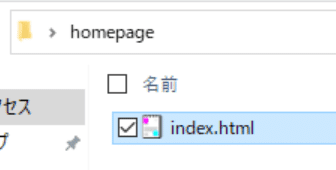
index.htmlの中身はこう記述する

あとでどうせVisualStudioCode使う予定なんで
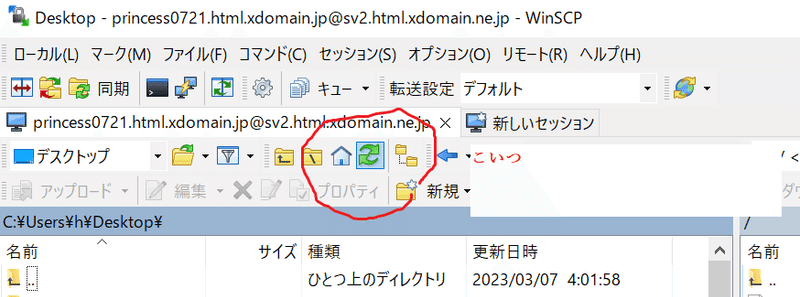
終わったら、WinSCPのこの更新ボタンを押す
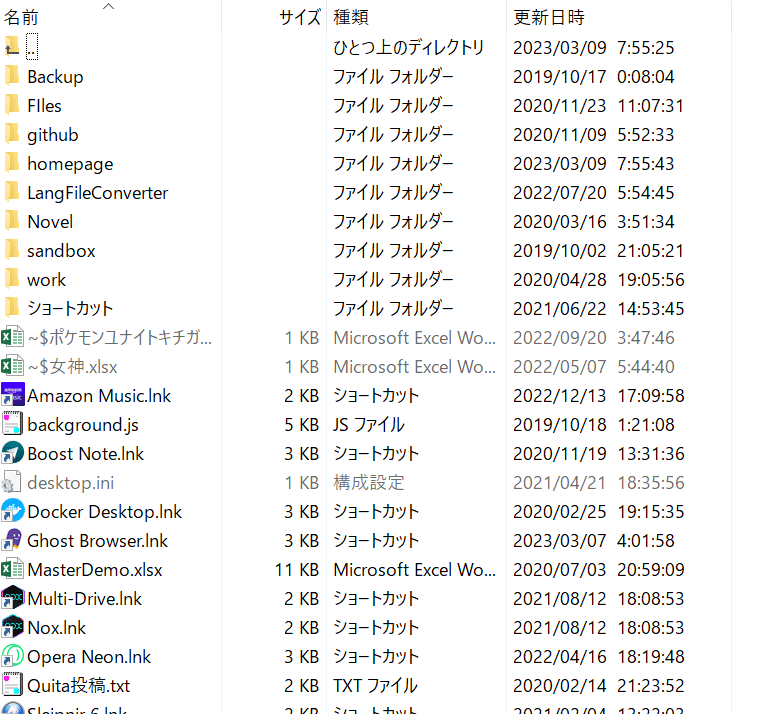
homepageってフォルダが追加されてるので、そこに移動
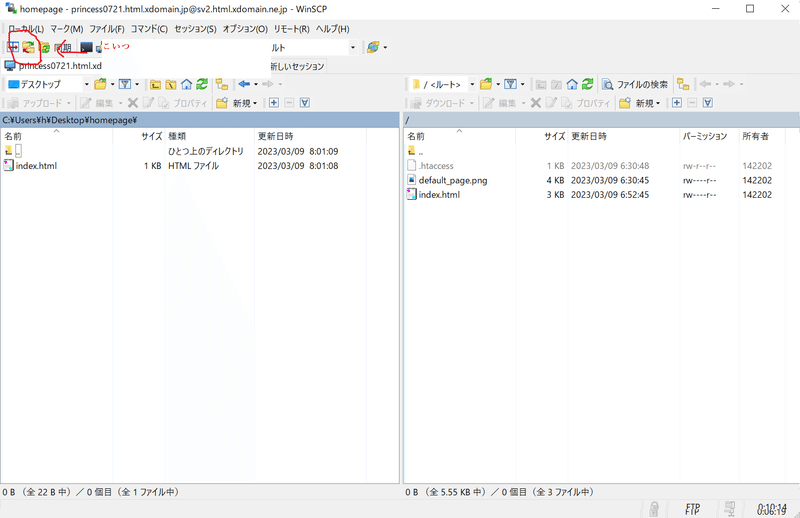
印をつけたアイコンをクリックして「ミラーリングアップロード」をする
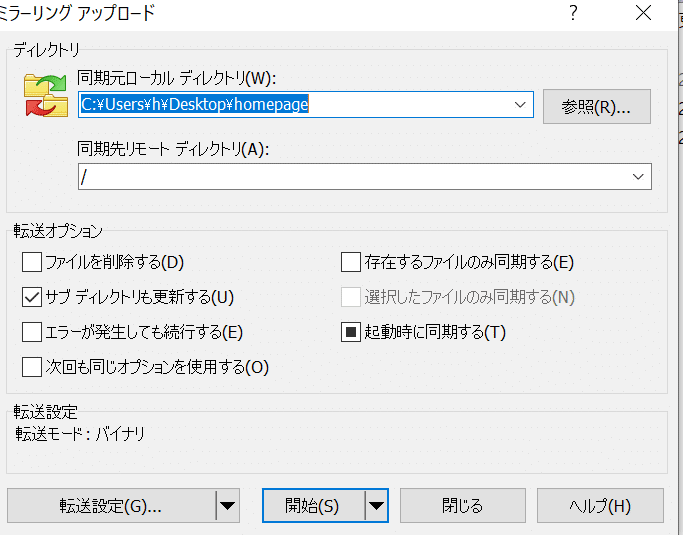
開始を選択
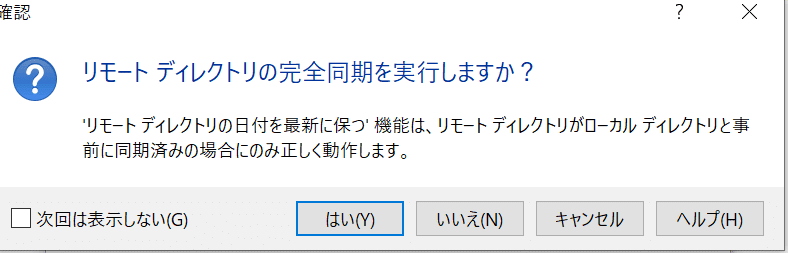
「はい」を選択
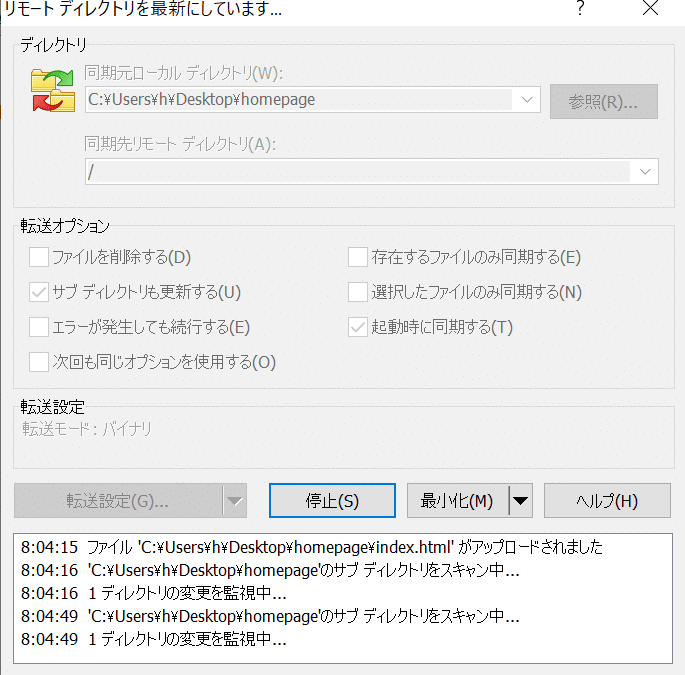
サイトに接続して確認
http://[アカウント名].html.xdomain.jp/ に接続してみる


後は、ローカルのindex.htmを編集すると

こいつが起動してる限り、自動的にサーバー側に変更が反映される
終わりたい時は「停止」を押せばいい
これで、WinSCPを使ってローカルからサーバーにファイルをアップロードすることができるようになった
この記事が気に入ったらサポートをしてみませんか?
