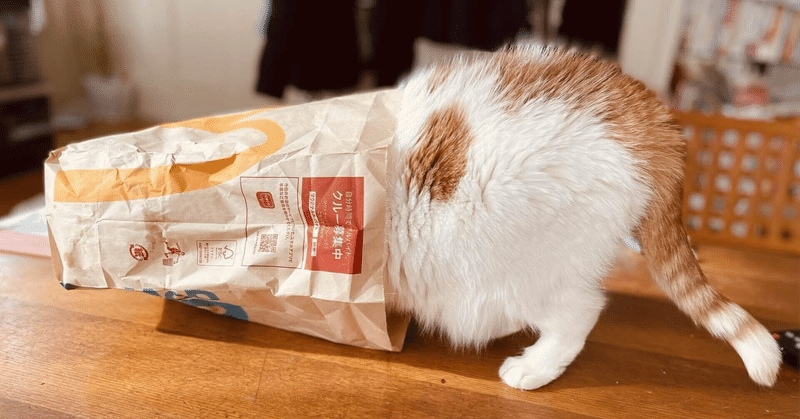
noteダッシュボードのアクセス状況データ 管理と分析の方法について
noteのダッシュボードからアクセス状況を確認することができます。得られる情報は各記事ごとのビュー数、コメント数、スキ数の3つ。
データ入所方法は、残念ながら、ダウンロードボタンはありません。原始的にデータ画面を選択して、コピー&ペーストをしています。
データの管理について、私の方法が誰かの参考になるかもしれないので、ここに記事としてまとめてみます。
管理表①②③の3つを順番に説明します。
管理表①:記事別DATA
管理表②:全体ビュー&スキ数推移
管理表③:記事別月別ビュー&スキ数推移
私は、だいたい毎日1記事を投稿しています。そのときに、ビュー数とスキ数を控えるようにしています。その2つの数字だけです。
各記事ごとのビュー数やスキ数はデータダウンロードを時々するだけです。時々とは、1週間ごとでもいいし、1ヶ月ごとでもOK。
ビュー数とスキ数を控えることも、別に毎日じゃなくても、あとから計算すれば、毎日のデータも得ることができます。
なお、私の作業は、iMac、Safariでのブラウザ上でnoteを使っています。
エクセルは持ってないので、Googleスプレッドシートに入力しています。多分エクセルでも可能だと思います。
◇ ◇ ◇
管理表①②③を説明する前にダッシュボードからデータを入所方法を解説します。図表Aのように全期間を選択して、下記のように青く選択して下さい。
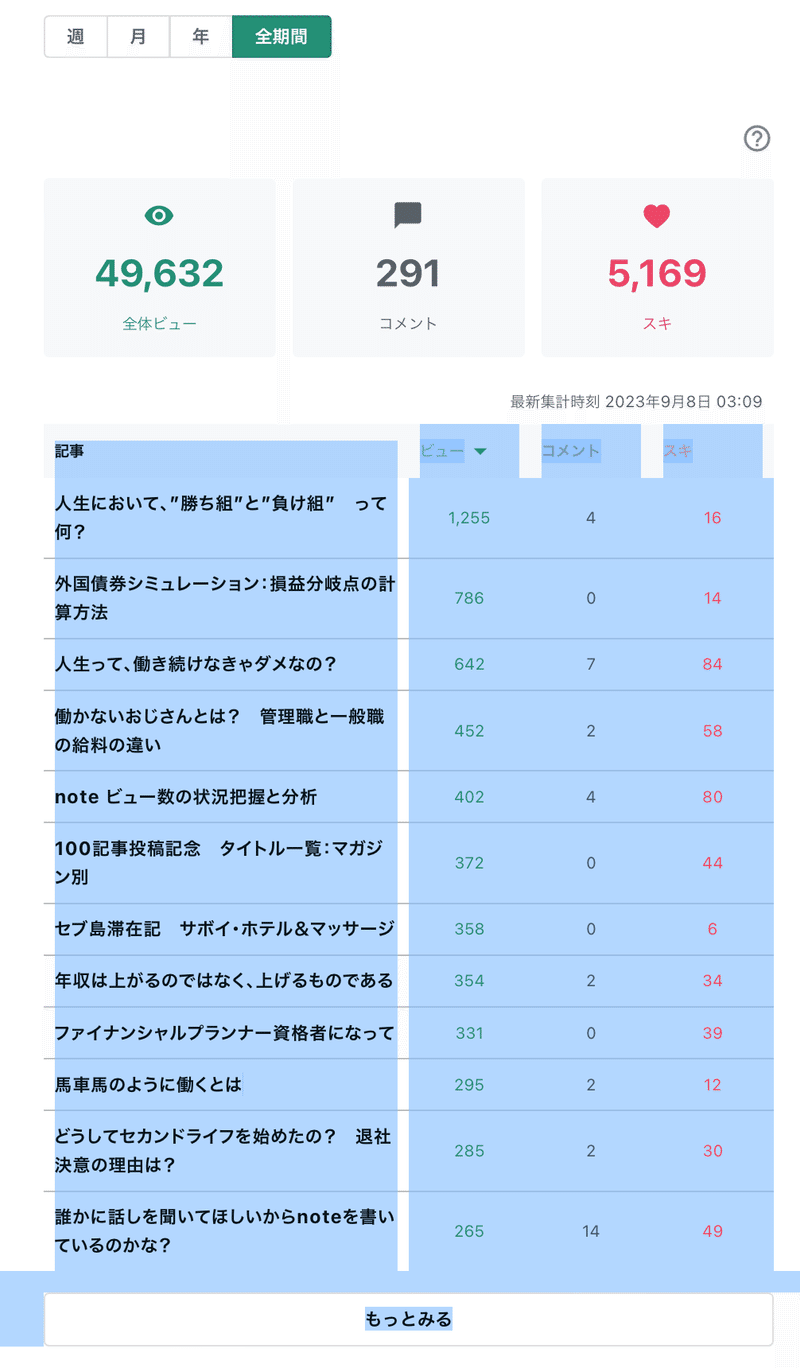
ダッシュボードのデータ入所方法
図表Aの説明
1️⃣ 青く選択されているように、必要なデータを選択します。
選択するマウスの動かし方は、記事の”記”の左側からはじめて、”もっとみる” までを選択します。その状態のまま、”もっとみる” を自分の記事が全部表示されるまで何度も何度も何度も押します。”もっとみる” が無くなったら、全部表示されています。
2️⃣ 青く選択されていることを確認した上で、コピーします。(command+C)
3️⃣ 次にGoogleスプレッドシートを立ち上げる
4️⃣ Googleスプレッドシートの一つセルを選んでから、編集から「ペーストしてスタイルを合わせる」でペーストします。(値のみを貼り付けるでも可能)
このとき、ショートカットでCommand+Vをすると、リンク先までペーストされてしまいます。データとしては必要ないので、値のみがデータ処理しやすいです。
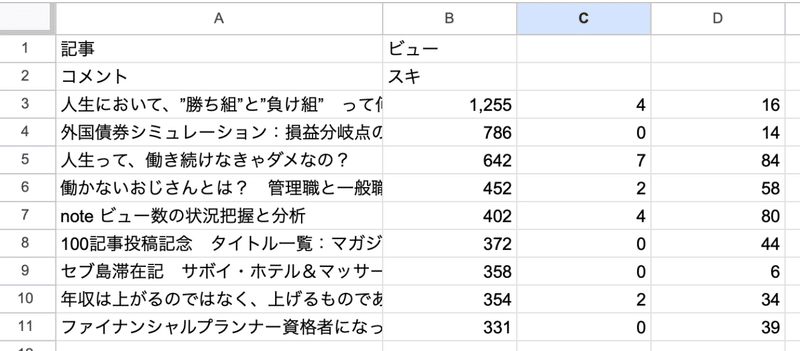
スプレッドシートに貼り付けたところ
この作業でスプレッドシート図表BのようにRaw Dataが出来上がったと思います。
A列が記事名
B列がビュー数
C列がコメント数
D列がスキ数
しかし、値貼り付けしているので、1行目、2行目のテキストが少しずれたセルに表示されています。しかし、使用するデータは3行目以降なので、大した問題ではありません。
ここまでが、ダッシュボードからローデータを入手する方法です。
◇ 管理表①:記事別DATA ◇
記事別データ管理方法
私は、投稿した日付の順番で、自分の記事を管理したいので、ダウンロードしたRaw DataからVLOOKUPを使って、データを管理しています。
下記スプレッドシート図表Cで管理しています。ダッシュボードのデータ入所方法で説明したデータは、 AV2セルを左上にして、 ペーストしています。
AV列〜AY列にペーストしたデータはビュー数ソートです。それを、あらかじめ投稿順にAO列にタイトルが並んでいるところへVLOOKUPで読み込ませる作業をします。
私は、一枚のシートで管理してますが、ペーストするデータは、別シートでも構いませんよ。
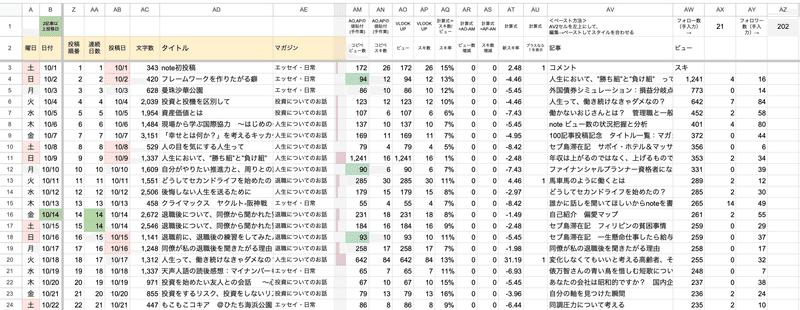
<図表C スプレッドシートの説明>
A列:隣のシートのものなので無視してください
B列:隣のシートのものなので無視してください
Z列:投稿順番
AA列:連続投稿日数
AB列:投稿日
AC列:文字数
AD列:タイトル
AE列:マガジン
AM列:AP,AQの値貼付(手作業) コピペ ビュー数
AN列:AP,AQの値貼付(手作業) コピペ スキ数
AO列:AO3=VLOOKUP(AD3,$AV$4:$AY$1194,2,FALSE)
AP列:AP3=VLOOKUP(AD3,$AV$4:$AY$1194,4,FALSE)
AQ列:計算式= スキ数/ビュー:AQ3=AP3/AO3
AR列:ビュー数 増減:AR3=AO-AM
AS列:スキ数 増減:AS3 =AP-AN
AT列:新スキ率 =(記事へのスキ数 - フォロー数)÷ フォロワー数 × 100:
AT3=(AN3-$AX$1)/$AZ$1*100
AU列:新スキ率プラスなら1を表示 AU3=if(AT3>=0,1,"")
AV列〜AY列:
ここにダッシュボードをコピーしたものを貼り付けます。
<ペースト方法> AV2セルを左上にして、
編集→ペーストしてスタイルを合わせる
<新スキ率のデータ更新について>
フォロー数とフォローワー数は、たまに変動するため、
手作業で実数を入力します。
AX1セルにはフォロー数
AZ1セルにはフォローワー数
<ピボットテーブルの活用例1>
ここまでの作業で、ダッシュボードからアクセス状況のデータがスプレッドシートに移行することができました。あとは集計や分析を、お気に召すまま、加工されるなり、ピボットテーブルするなりされると良いかと思います。
私の場合は、例えば、下記図表Dのような、マガジン別の分析をしてみたりもします。
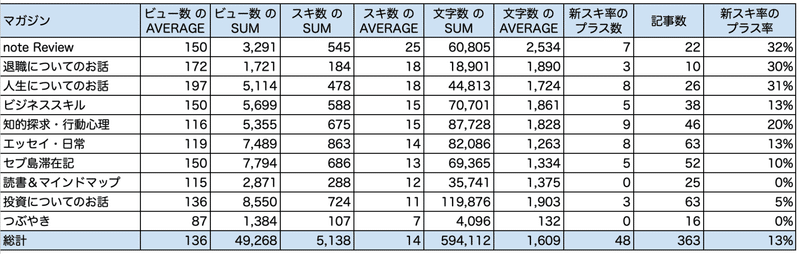
スキ数アベレージで降順ソートをかけてあります。こんな集計データを見ながら考察したりしています。 例えば、
ビュー数のアベレージの感想
・ビュー数は当てにならないから気にしないでおこう
・人生については197とトップ。Google検索の影響かな?
・当てにならないビューだけど、やっぱりつぶやきは87と少ない結果だな。
スキ数アベレージの感想
・noteReviewが25と飛び抜けている。しかし、これは、サイトマップを固定記事にしているからかもしれない。
・つぶやきは、やっぱり7と少ないんだな、当然だね。
・投資については気合の入った記事なのに11と少ないのが残念だな。
文字数アベレージの感想
・どのマガジンも同じくらい1,000〜2,000文字で、あまり差はなかった。
・印象としてはエッセイは、もっと少ないのかと思っていたけど。
・合計約60万文字、かなりも文字数だな、Kindle出版でもしてみようかな。
・つぶやきは、当然132文字。
新スキ率プラス率の感想
・しちゃうおじさんに教えてもらったプラス率は、全体で13%でした
・noteReview、退職について、人生についてが30%を超えている。
・読書が5%、投資についてに至っては0%、この違いはなんだ?
こんな感じで、自分の頭の中で考えていること書き出してみました。
<ピボットテーブルの活用例2>
マガジン別に、毎月、いくつの記事を書きているのか確認することができます。
一つものに集中でず、手当たり次第、自分のスキな事を、スキな時に書いていることがよくわかります。

まこさんnote:
マガジン別・月別の投稿数
2023年8月31日までの集計
上記 図表Eの考察は昨日の記事を参考にされてください。
(昨日記事→マガジン別・月別 note記事投稿数)
◇ 管理表②:全体ビュー&スキ数推移 ◇
次に、
下記 図表Fグラフをどうやって表示してるのかを説明します。
コンパクトなグラフで提示しました。
大きくて見やすいもは、この記事に掲載しています
→まこさんnote データ&レビュー その1
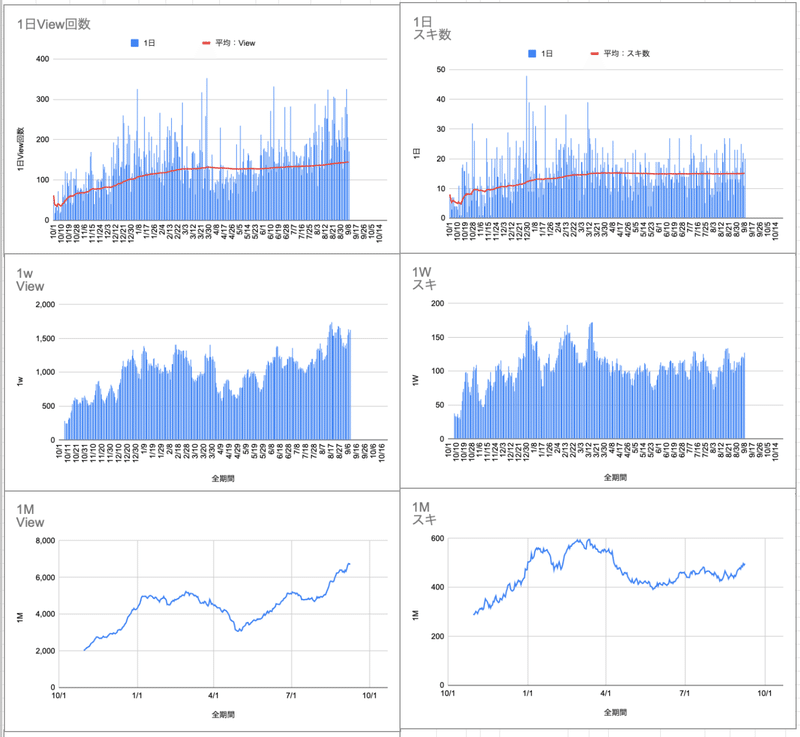
経時的なグラフを作成するために、下記 図表Gのようなスプレッドシートを作成します。このシートを作成するために、だいたい毎日、ビュー数とスキ数をスプレッドシートに記入します。必要なのは、その2つの数字だけです。全期間にしてください。週・月・年は必要ありません。スプレッドシートで計算してもらいますから。
もし、今から、ご自身のこのデータを作成したい方は、当然過去データを入手する必要があります。一気に入手することはできません。しばらくの間は、「週」の記録を毎日記録します。記録を取り始めて8日目になると、引き算をすることで、毎日のDataを計算から求めることができます。
赤字の入力欄に2つの数字を入れるだけ、この管理表とグラフが完成しますよ。
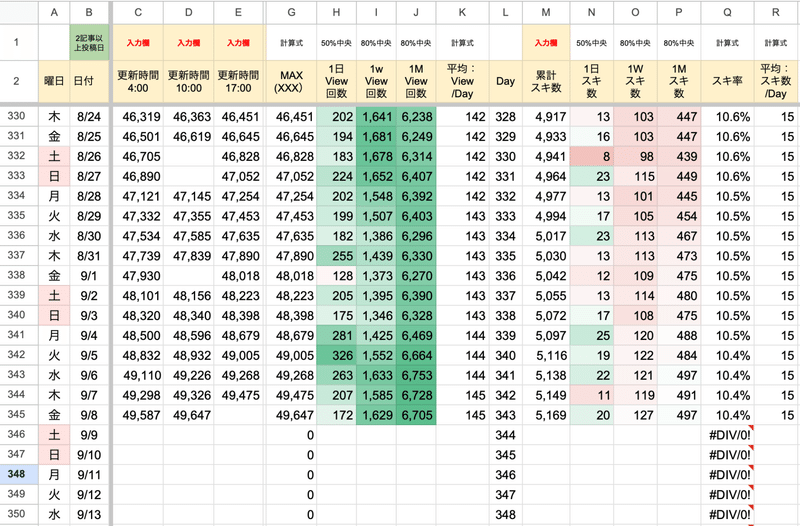
<図表G スプレッドシートの説明>
346行目のセルにどんな計算式をしているのか、例として書きます。
A列:曜日
B列:日付
C列〜E列:全期間の全体ビュー数
この3列のうち、1つ以上入力すること。
もし記録忘れたら、今日の数字よりちょっと少ない数字を適当に記入すればOK
G列:G346=MAX(C346:F346)
H列:1日 View 回数 H346=if(G346<>0,G346-G345,"")
I列 : 1W View 回数 I346=if(G346=0,"",SUM(H340:H346))
J列:1M View 回数 J346=if(G346=0,"",SUM(H317:H346))
K列:平均:View /Day K346=if(G346=0,"",G346/L346)
L列:Day 初投稿からの経過日数
M列:累計スキ数
N列:1日 スキ 回数 N346=if(G346=0,"",M346-M345)
O列:1W スキ 回数 O346=if(G346=0,"",SUM(N340:N346))
P列:1M スキ 回数 P346=if(G346=0,"",SUM(N317:N346))
Q列:スキ率 Q346=if(G346=0,"",M346/G346)
R列:平均:スキ数 /Day R346=if(G346=0,"",M346/L346)
図表GスプレッドシートにDataが完成したら、グラフ機能を駆使して、ご自身が見たいDataの流れを見える化しして、おお楽しみください。
◇ 管理表③:記事別月別ビュー&スキ数推移 ◇
最後に、管理表③:記事別月別ビュー&スキ数推移の作り方です。
下記 図表Hをどうやって表示してるのかを説明します。
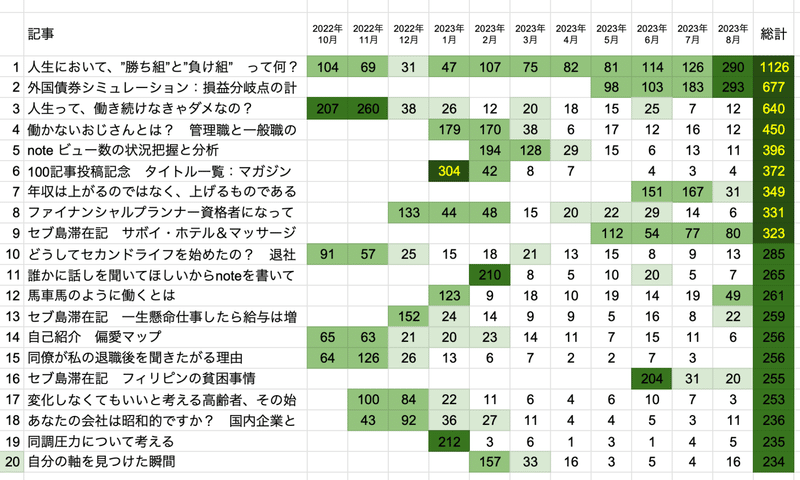
上の図表Hは、ビュー数が多い順番にソートしています。まこさんnoteは、2022年10月に開始しました。だいたい毎日投稿しているので、毎月30記事ほどを投稿しています。投稿し始めた月から、ビュー数が掲示されていることがわかる表です。
これを投稿した月順にソートすると、下記 図表Iのようになります。
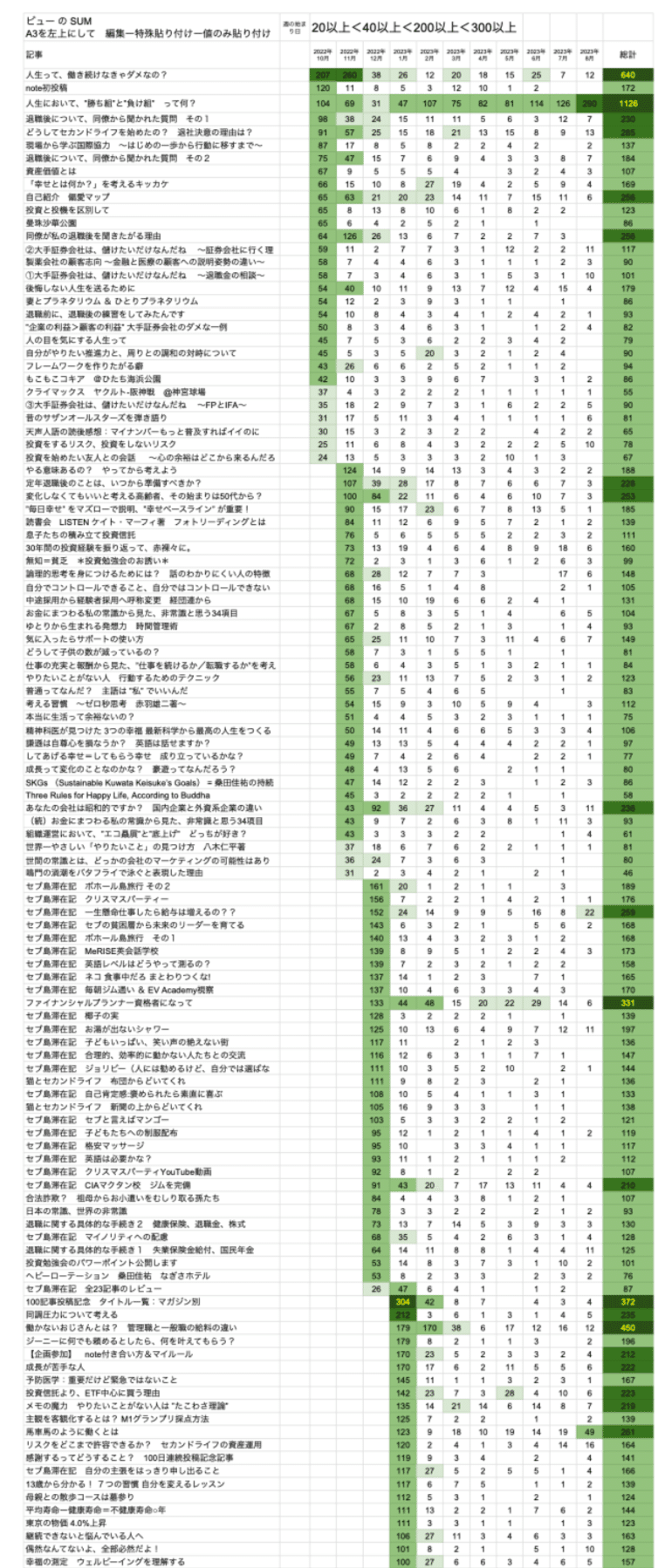
文字が潰れて見えないと思いますが、大部分の記事は、投稿した1ヶ月目にビューがピークです。そこからは、ビューは色が付かなくなってしまいます。ところどころ、空白がありますが、1ヶ月間一度も読まれなかった(表示がされなかった)記事ってことです。
私は金融勉強会や自己啓発セミナーでファシリテートをしています。その教材や討論材料に、自分で書いた、まこさんnoteの記事を利用することがあります。
参加者には、その記事のアドレスを送って、読んだ上で勉強会に参加するように促します。
すると、ほとんど読まれてなかった記事でも、参加者人数分くらい読まれて、20以上になると色が付きます。読んでくれたんだな〜って、わかりやすいですよ。
色の付け方は、下記 図表Jのように、スプレッドシートの条件付き書式ルールを使っています。なお、数値の境目は、私のビュー回数から算段しているので、ご自身のビュー回数に応じて、変更してみて下さい。
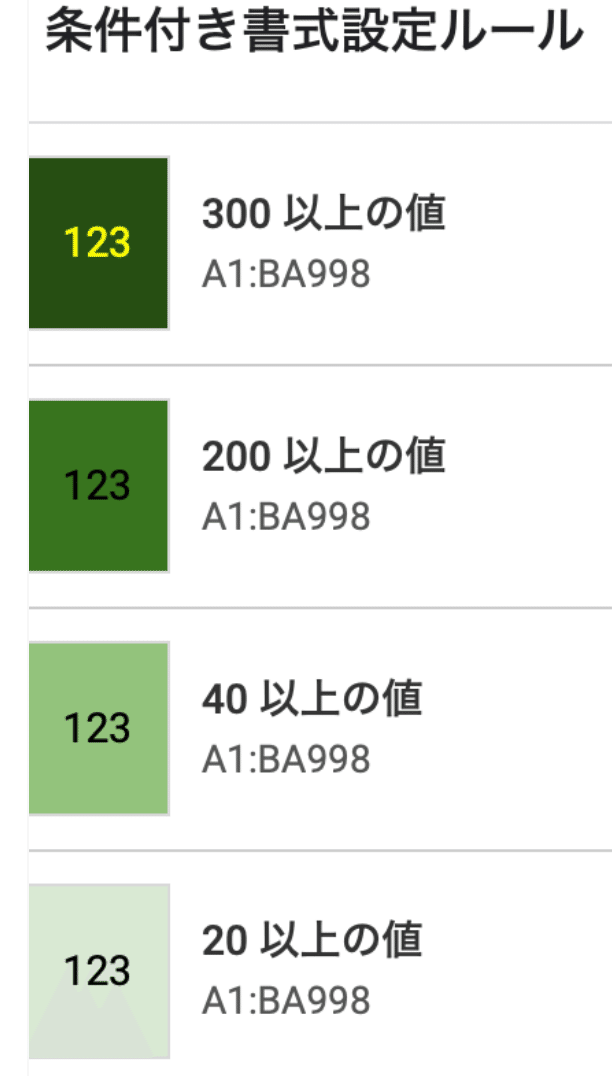
さて、では、この図表Iを作る上でのデータの作成方法を説明します。ダッシュボードのデータ入所方法で説明した方法を使います。今回は月別なので、アクセス状況の時間軸を「月」を選択して下さい。 なお細かくみたい方は「週」を選んでもOKです。
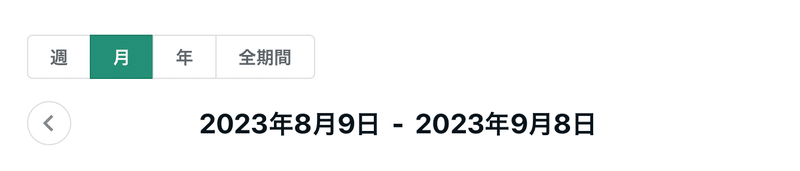
8月9日〜9月8日 となっています。
一つ前の月を見るために、「<」を押して下さい。

すると、7月9日〜8月8日となりましたね。
1ヶ月だから、8月1日〜8月31日にしたいでよね。でも、できないんです。だから、9月30日になったから、この作業をしましょう。そうすると、キリの良い1ヶ月になります。実はそれでも30日と31日の月があるし、2月なんて28日しかないよね。まあ、私も、少々のズレは無視して、作業しています。
さて、仮に8月データを8月9日〜9月8日とした場合
7月データ:7月9日〜8月8日
6月データ:6月9日〜7月8日
5月データ:5月9日〜6月8日
・
・
・
と遡れるだけ全部の月データをコピペして、
スプレットシートに貼り付けます。
その貼り付け方を説明します。
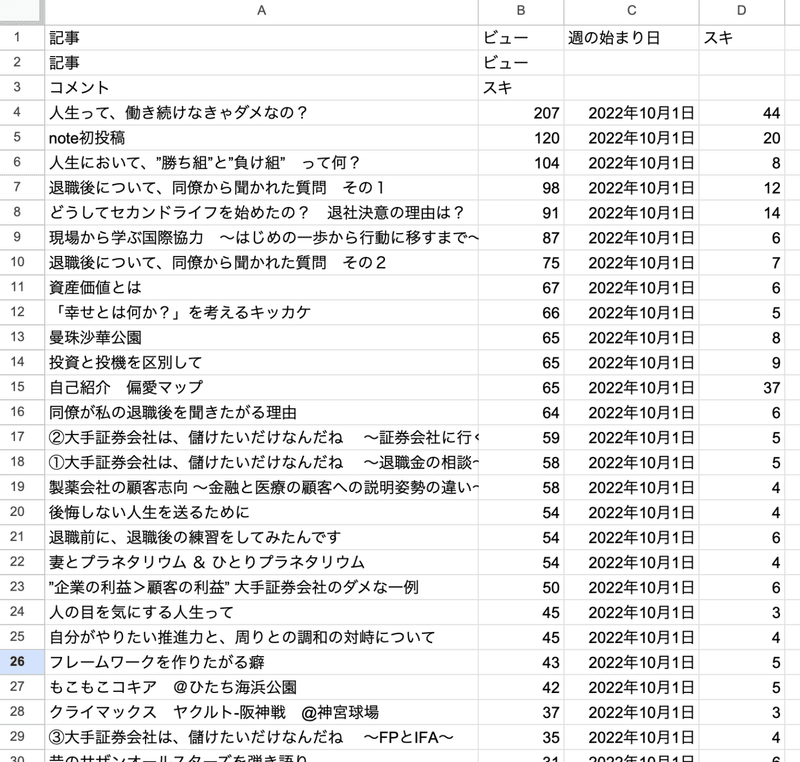
スプレッドシートあるいはエクセルに、この図表Kのように、値貼り付けをしていくます。
C1セルに「週の始まり」と手入力。オリジナルデータでは、この列には、コメント数が入力されているはずです。コメント数は集計に使わないので、その列に時間を手入力します。上の図表では2022年10月と入力しました。
一つの月が終わったら、次の月2022年11月分をコピペして、下の行にどんどん足していき、C列にコピペしたデータ月を手入力していきます。
これを繰り返します。
もし週ごとのDataがみたい時は、週始まりの日付をC列に入力ください。私もnoteをはじめて、数ヶ月は週ごとの記録を取っていました。今は記事数が増えたので月毎に変更しています。
週毎のレビューした記事
→ビューは投稿から1週間に集中 アクセス解析 翌週は8割ダウン
まこさんnoteでは約1年で360記事書いたので、2,000列までのデータとなり、下の方どんどん伸びていく、大きなデータシートの完成です。
このもとデータさえ完成すれば、あとはピボットテーブルを駆使して、ご自身で好きなように加工してみて下さい。私は、色付けをしたりしたり、集計や分析をしたりして、楽しんでいます。
添付したグラフは経時的ビュー数の推移ですが、スキ数の推移も同じデータから、グラフ化することができます。
まとめ
今日の記事では、
・ダッシュボードのデータ入所方法
・管理表①:記事別DATA
・管理表②:全体ビュー&スキ数推移
・管理表③:記事別月別ビュー&スキ数推移
この4点について、詳細に解説しました。
あくまでも、私は管理してるスプレッドシートの活用方法を公開しただけですので、ご自身で工夫されて、楽しんでいただければ光栄です。
このスプレッドシートを欲しい人いますか?
販売したら売れるのかな???
今日の記事は6,000文字もあります。
長文をお読みいただきありがとうございました。
もし、「すごい記事だ、ありがとう」ってお気持ちがある人は(ない人も)、気に入ったらサポートから寄付金にご協力ください。投げ銭機能です。100円から募金できます。責任を持ってフィリピンの子供達のために活用させていただきます。
謝辞
なんと、「しちゃうおじさん」に、まこさんnoteを特集してもらいました。
実は、「しちゃうおじさん」の記事を読むことで、
・ビュー数の意味も、
・投稿した直後にビューが集中することも、
・スキ率も、
・新スキ率も、
全部、これらをヒントに自分のDataで検証したまでです。
しちゃうおじさん本当にありがとうございます。
まこさんのエクセル管理はホント凄いです!
こんな素敵なコメントを頂けたので、今日の記事では、まこさんnoteで管理しているスプレッドシート(エクセルじゃないけど)を公開しました。
関連記事↓
フィリピン、セブ島のNPO法人DaredemoHeroへ寄付します。 私の人生に大きな転機となった団体で、里親支援を続けています。 子どもたちの大学卒業までの学費支援等、教育資金に活用させていただきます。 ホームページ→ https://daredemohero.com
