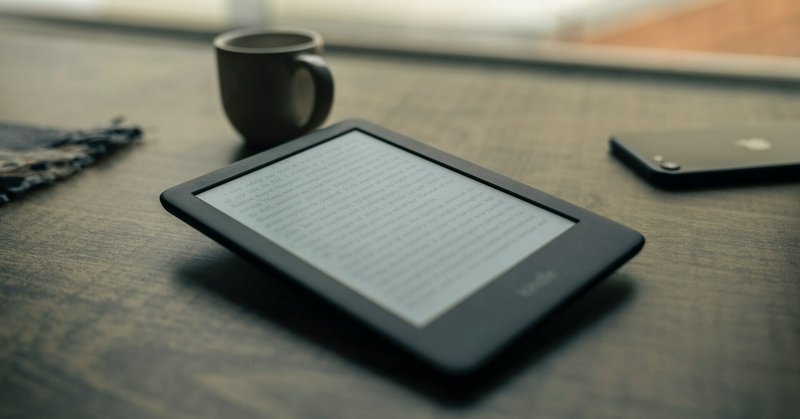
Surface Pro 8でアンドロイド版Kindleアプリを動かしてみたら快適だった件
先日、こちらの記事で、Surface pro8で読書するメリットをいろいろと書いてみました。
その中で、読書アプリとして、Kindle for PCを紹介しましたが、このほど、一部のandroidアプリをWindows 11で動かせることに気づいて、早速、Kindle for androidを試してみました。
結論を先に言うと、Surface Pro 8で使用する分には、PC版よりもはるかに、android版Kindleのほうが使いやすいことが分かりました。
もちろん、本を読むだけなので、機能的にはPC版でも十分なのですが、アンドロイド版のほうが、文字の大きさや行間の微調整が行いやすく、かなり読みやすくなりました。
そして、何といっても、個人的に一番うれしかった機能が、『ページめくりアニメーション』機能です。これがやりたかった!
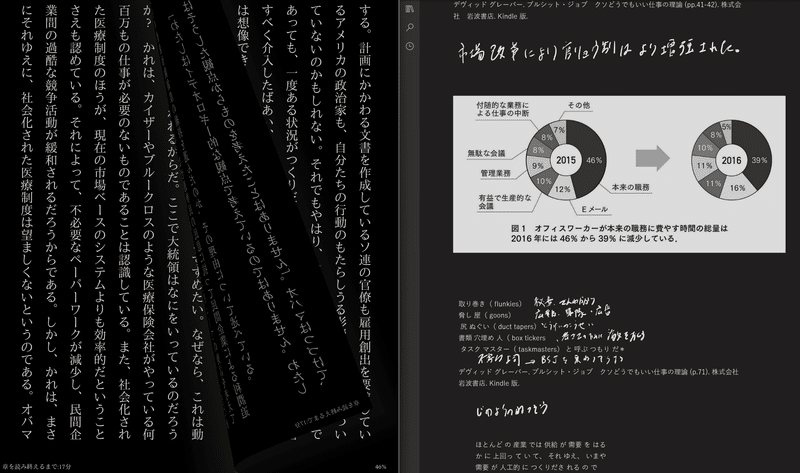
Surface Pro8の特徴といえば、なんといっても、タッチディスプレイ。タブレットとしての性能を最大限活かすためには、タッチ操作に滞りがあってはなりません。
しかし、Kindle for PCは、PC用に設計されているゆえ、タッチ操作の感度もいまいちで、ページめくりアニメーション機能もありませんでした。
一方で、Kindle for androidは、スマホで操作することを前提にしていますので、タッチ操作の性能が素晴らしい。そして、垂涎のアニメーションも実現できました。いやー、技術の進歩って、本当にいいですね。これで、ますます、Surface Pro 8での読書がはかどりそうです。
末尾に、Kindle for androidのSurface pro 8へのインストールから、ページめくりの設定までの方法を記載しています。もしご興味ある方ありましたら、ご参照ください。
『孤独のDx』編集長|カイト
Kindle for androidの入手→ページめくりの設定まで
まず、Microsoft Storeで「Kidle for Android」と検索。『Amazon Appstoreから入手』を押下。
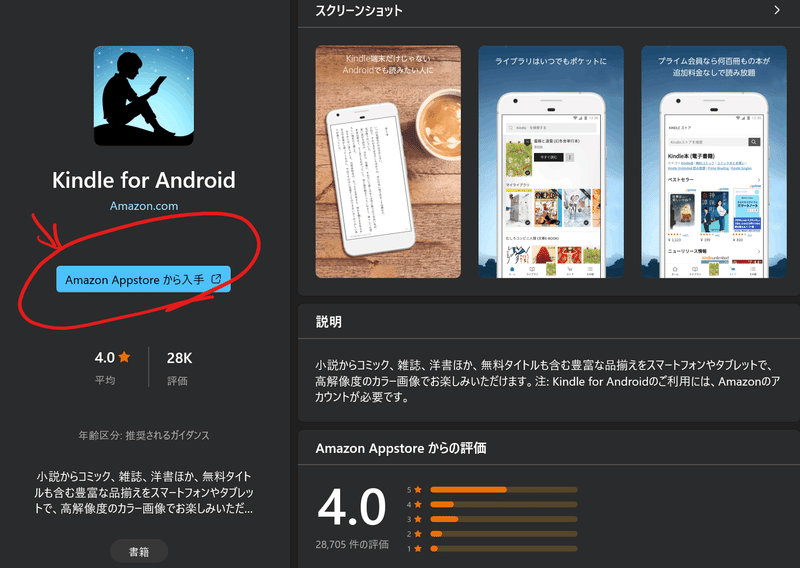
そうすると、Amazon Appstoreのインストールが開始されます(少し時間がかかります)。Amazon Appstoreがインストールされたら、それを立ち上げ、『Kindle for Android』を検索して、インストールします。
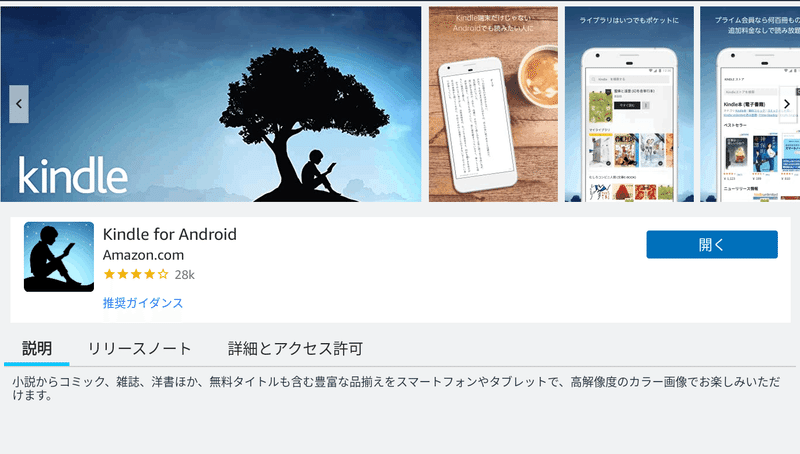
これで完了です。あとは、スタートメニューからKindle for androidを起動します(最初にエミュレーターを起動するのでやや時間がかかります)。
次に、何でもよいので、ライブラリから本を開き、ページの中央をクリックします。そうすると、以下のように、設定メニューが出てきますので、「Aa」のボタンを押下します。
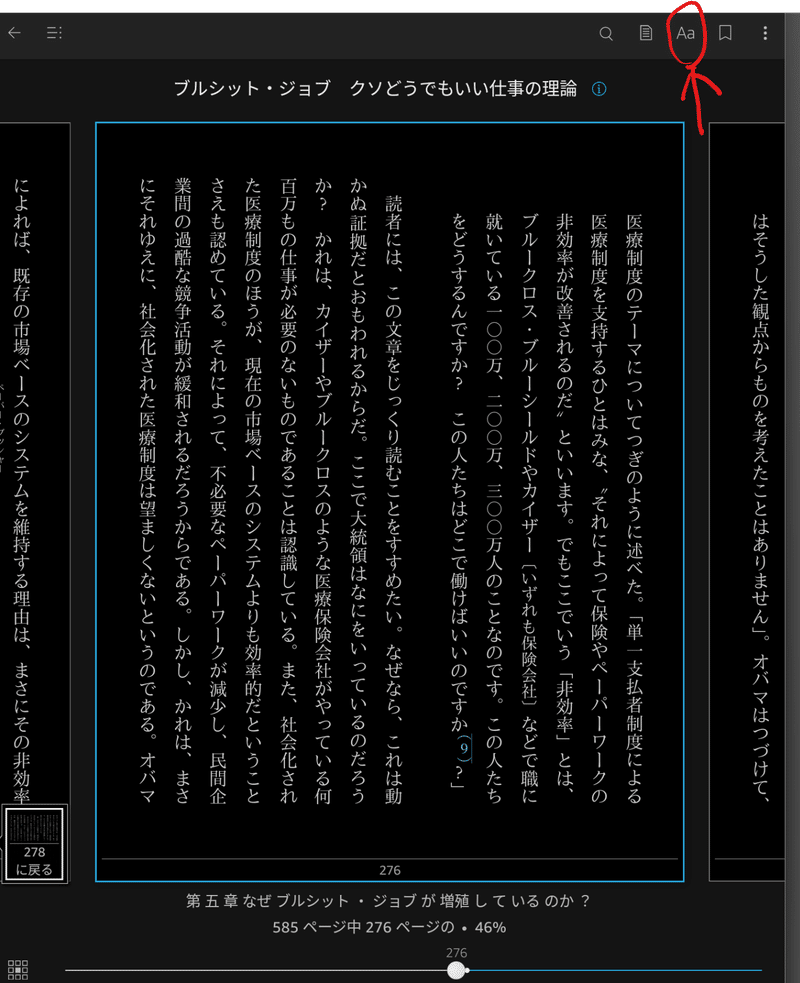
そして、『その他』→『ページめくりのアニメーション』をONにします。これで、Surface Pro 8でKindleのページめくりが可能になります。

よろしければ、ご参照ください。
タイトル画像
この記事が気に入ったらサポートをしてみませんか?
