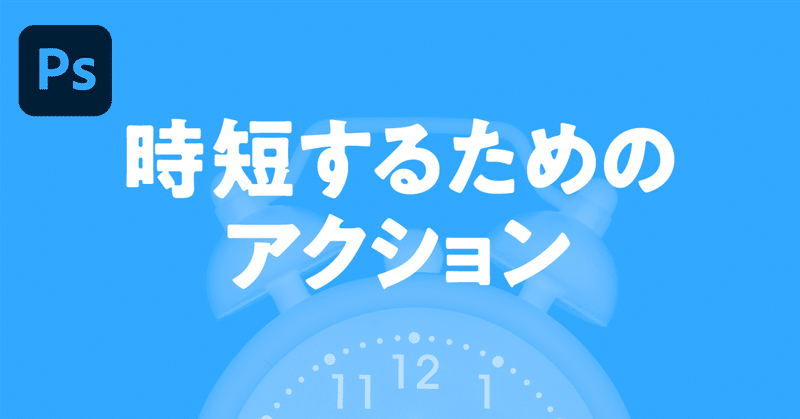
【Photoshop】時短するためのアクション
Photoshopのアクションって使ってますか?
Adobeのサイトには「一連の作業を記憶しておいて、必要な時に再利用できるようにする機能」とあります。初期設定のアクションには「溶けた鉛」とか、まあ一生使うことのないであろうアクションとかが入っててスルーされがちなのが残念ですよね。。
たまにしか使わない加工処理に使うのもいいですが、個人的にはアクションはもっとベーシックな作業に使っていいのではと思っています。
というわけで、私が登録しているアクションをご紹介します。

①スマートオブジェクトに変換:F2
②レイヤースタイルをコピー:F3
③レイヤースタイルをペースト:F4
④トーンカーブ(トーンカーブの新規調整レイヤーをつくる):F5
⑤テキストタイプ変換(段落/ポイントテキストを切り替える):F6
⑥画面中央に配置(画面の中央に要素を配置):F7
⑦レイヤーを最背面へ移動:F8
⑧選択範囲をシェイプに変換:F9
⑨画面解像度1000px(画像解像度を横幅1000pxにする):F10
⑩画面解像度2000px(画像解像度を横幅2000pxにする):F11
⑪同じ位置でテキストを左揃え:Ctrl+F2
⑫同じ位置でテキストを中央揃え:Ctrl+F3
⑬同じ位置でテキストを右揃え:Ctrl+F4
それぞれF2などのファンクションキーをショートカットに登録しています。
「スマートオブジェクトに変換」などは、わざわざアクションに登録しなくても、キーボードショートカットで登録すればいいのでは?というご意見もあるかと思いますが、オリジナルで設定したショートカットを一覧で見渡せるので私の場合はアクションで登録しています。
一部ですが、簡単にご説明。
④トーンカーブ(トーンカーブの新規調整レイヤーをつくる)
画像補正する場合、私はトーンカーブを使うことが多いので登録しています。キーボードショートカットで登録すると、途中にレイヤー名を入力させるウィンドウが出てくるので、アクションの方がおすすめです。
⑥画面中央に配置
セクションタイトルを画面の中央に持ってくるときに便利。
⑨画面解像度1000px(画像解像度を横幅1000pxにする)
⑩画面解像度2000px(画像解像度を横幅2000pxにする)
支給された画像のサイズが大きい場合、そのままスマートオブジェクトにするとファイルサイズが大きくなるので、いったん1000pxや2000pxにリサイズしてからスマートオブジェクトにする。
⑪同じ位置でテキストを左揃え
⑫同じ位置でテキストを中央揃え
⑬同じ位置でテキストを右揃え
ポイントテキストの場合、文字の揃えを変えると、文字全体の位置が変わってしまいますよね。
画面中央に置いたタイトルが左揃えになってて文字を打ち換えたら位置が変になった!とかよくあるので、このショートカットで位置はそのまま揃えを変更可能です。
ショートカットキーと違い、複数の作業を登録できるのがアクションのいいところなので、自分の作業パターンから、アクション化できるところがないか見直してみるといいかもですね。
アクションをつくりたくなったらAdobeのサイトを参考にしてみてください。
この記事が気に入ったらサポートをしてみませんか?
