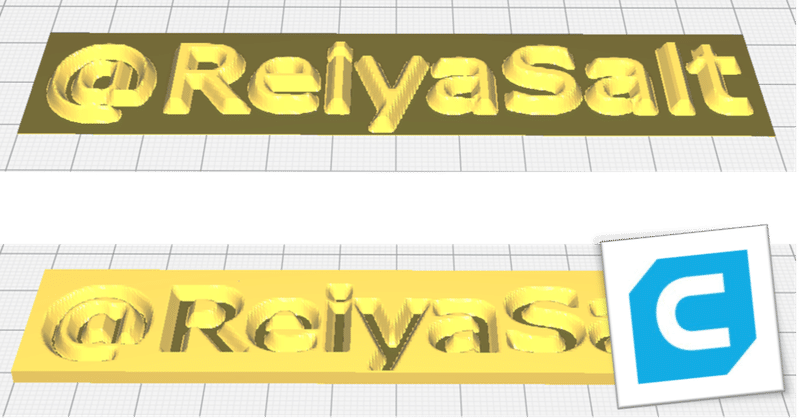
[Cura]CADなしで3Dモデルに文字を印字する
どうも!Reiyaです。今回は,CADなしで3Dモデルに文字を印字する方法を紹介します。 3DCADを使用したことがない方やThingverseに公開されているモデルに文字といった印字をしてみたい方向けに紹介します(あくまでも,creative commons に基づく表記に従い個人利用の範囲で改変する必要があります)
1. モデルに印字する為の素材作成
「①画像ファイルを作成→②Cura上で画像変換→③エクスポート」の流れで印字をおこないます。
画像ファイルの作成ではGIMPといったペイントツールなどで画像ファイルを作成します。
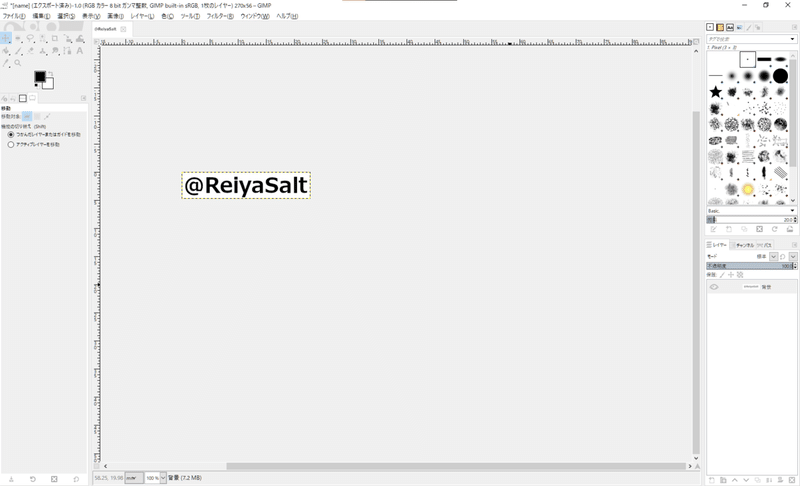
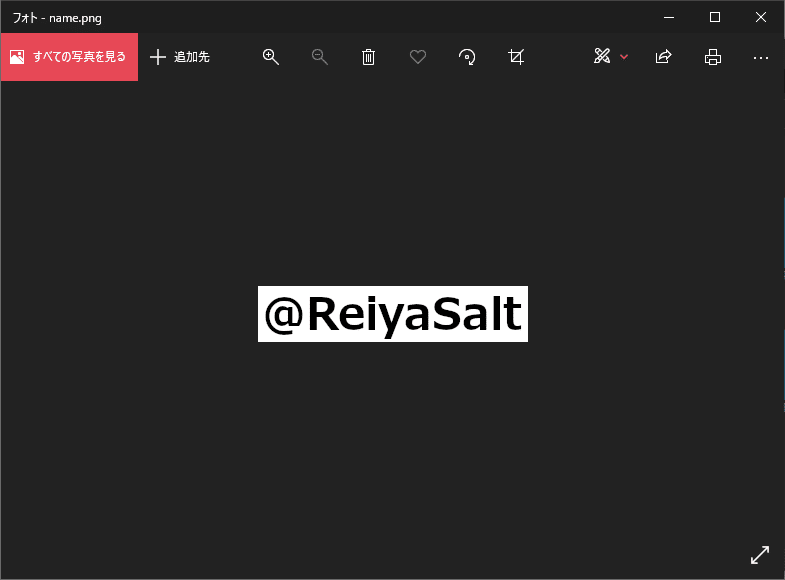
画像ファイルは以下の条件で作成すると凹凸が変換されやすくなります。
・画像ファイルの形式はpng,jpeg,gif,bmpなど
・白黒で濃淡がはっきりしている
・画像の解像度が高くなっている(解像度が低い場合は上手く変換できない場合があります)
・なるべく余白は少なくする
以上の作業が終わると次のステップに進むことができます。
2. Curaで画像を3Dデータとして変換する
先程準備した画像ファイルをCuraにドラッグ&ドロップもしくは「ファイル→ファイルを開く」でも画像ファイルを挿入することができます。
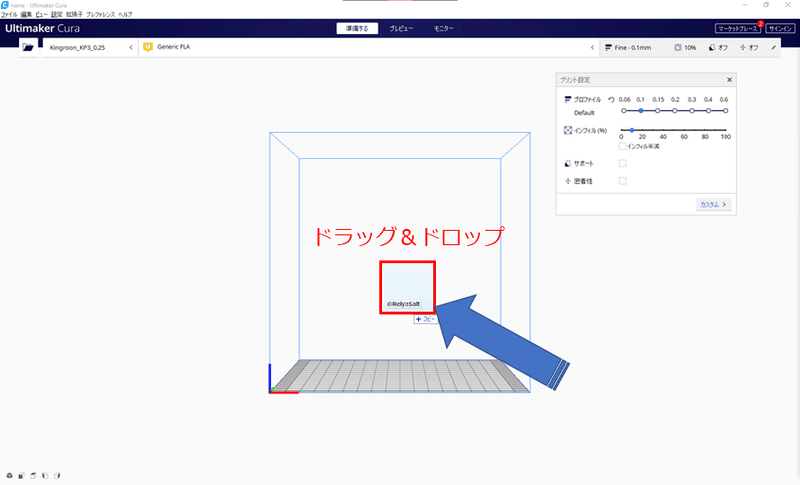
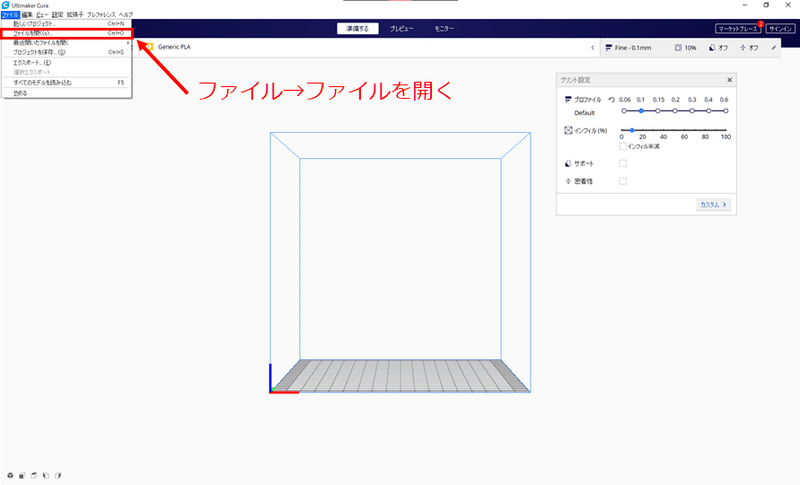
画像ファイルを挿入すると「画像を変換する…」という設定画面が別ウィンドウで表示されます。「暗いほうを高く」を左クリックすると,「薄いほうを高く」と選択することができます。これは,画像ファイルの濃淡を判断して変換したときにどちらのほうを立体的にするかを設定する項目です。
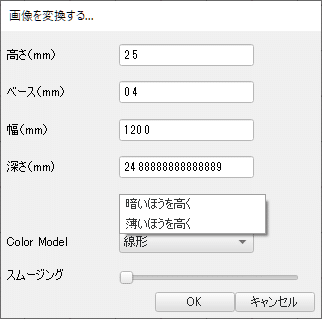

今回は文字部分(黒色)のみを印字したいので「ベース(mm)」の値を0にします。すると,「暗いほうを高く」を選択したときに文字だけ印刷できるようになります。正常に処理されない場合は,Curaを再起動させるか画像ファイルを変更する必要があります(;´∀`)
以上の作業が終わると次のステップに進むことができます。
3. 2つの3Dモデルを組み合わせてエクスポートする
今回はThingverseに投稿されているPhone Standに先程の3Dモデルを組み合わせて印字をおこないます。
ダウンロードしたSTLファイルをドラッグ&ドロップもしくはファイルを開くでSTLファイルを読み込ませます。
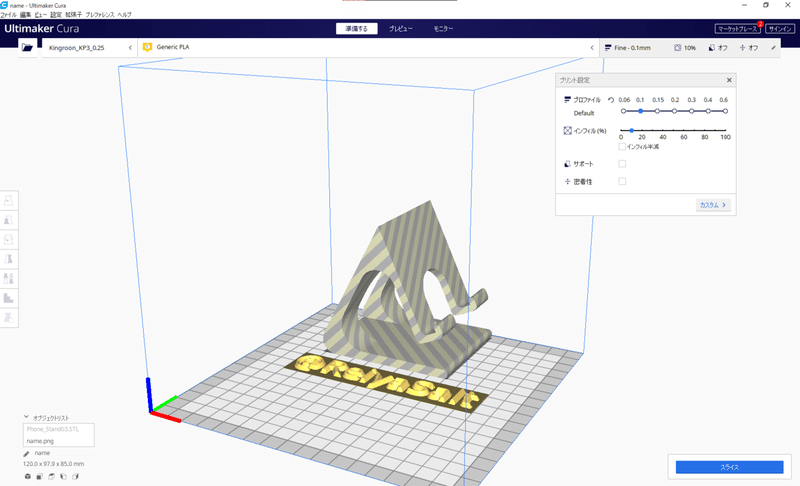
すると,ビルドプレートに2つのモデルが存在するようになります。(ビルドプレートとは印刷する面のことをいいます)
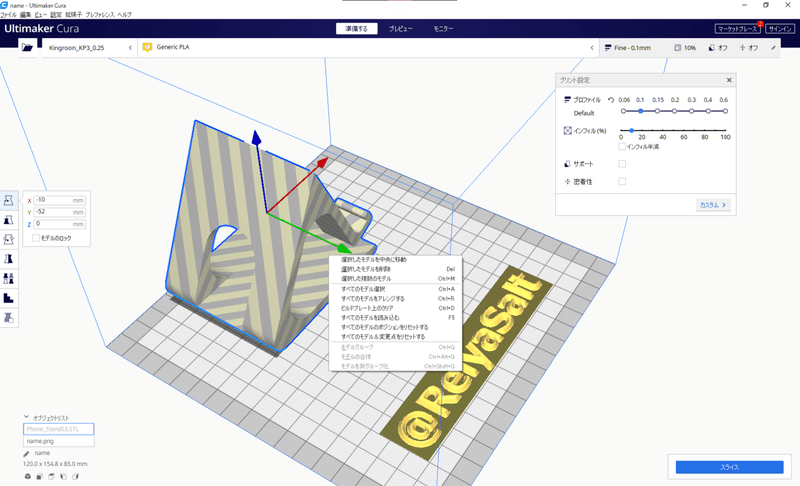
モデルを右クリックして選択すると選択項目が表示されて中央配置することができます。
次に,印字したい面をビルドプレート面に接するように設定します。今回は青矢印の面に文字を印字するようにします。

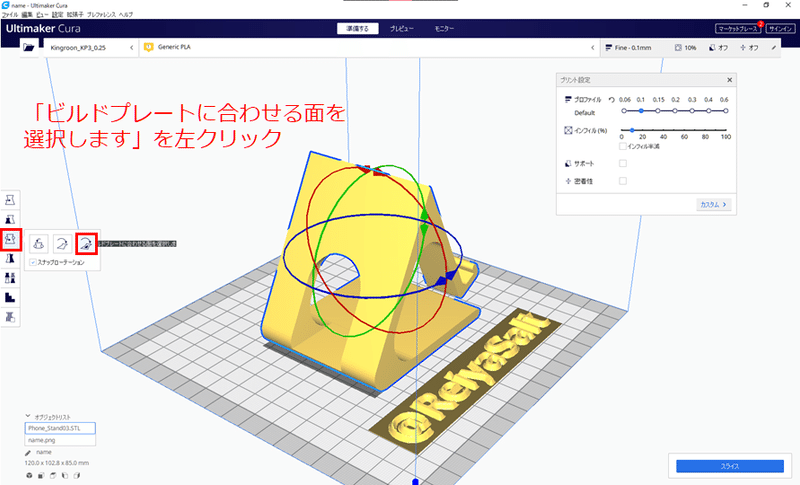
モデルを選択→左側のツールで上から3番目の項目を左クリック→「ビルドプレートに合わせる面を選択します」を左クリック→印字したい面に左クリックをすると,以下のように移動することができます。その後,中央移動しておきます。
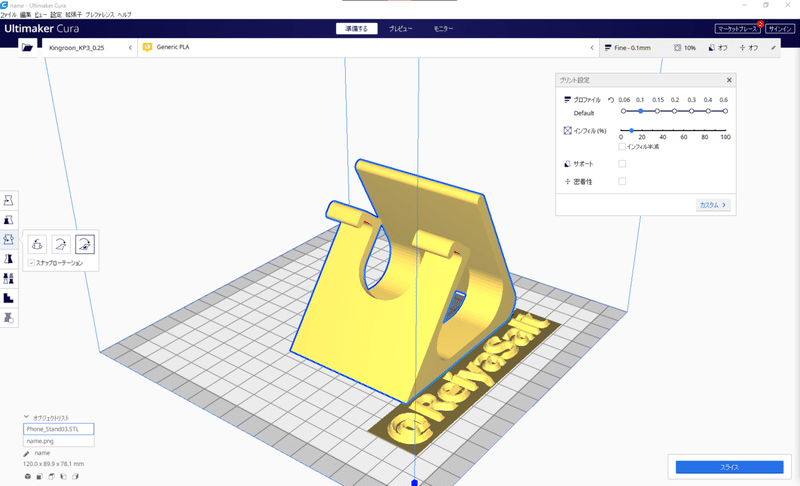
また,スナップローテーションの有無では回転角度を変更することができます。スナップローテーションがありのときに三角をクリックすると15°ずつ回転させることができます(クリックした状態でも回転できます)
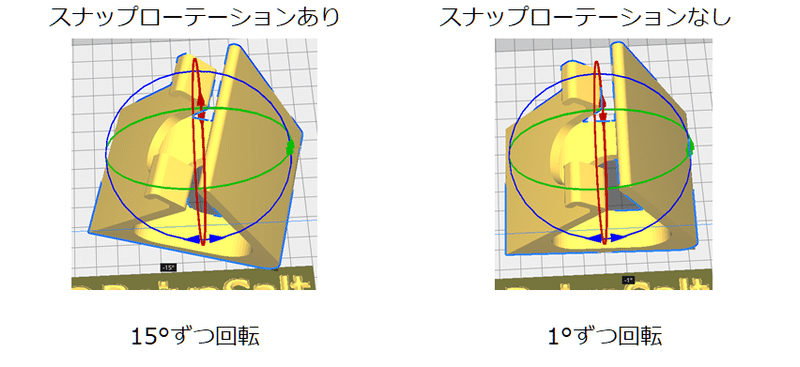
次に,印字するモデルを選択して180°反転させます。
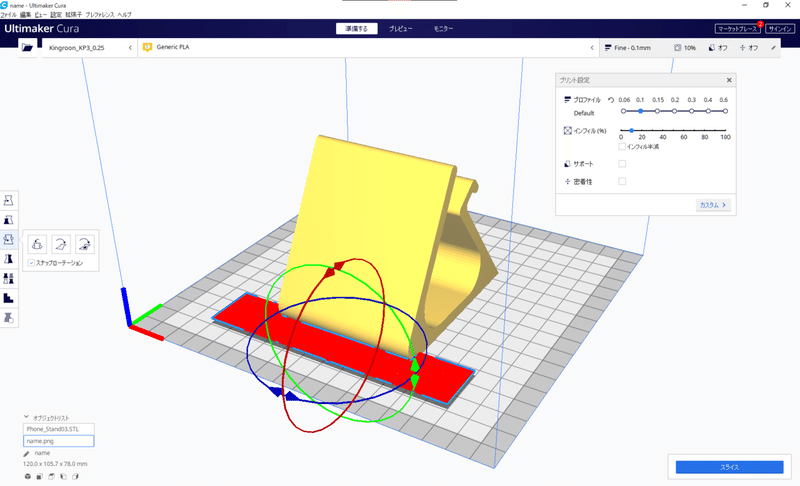
右クリックを押しながら視点をビルドプレートの底面を見えるように視点移動します。
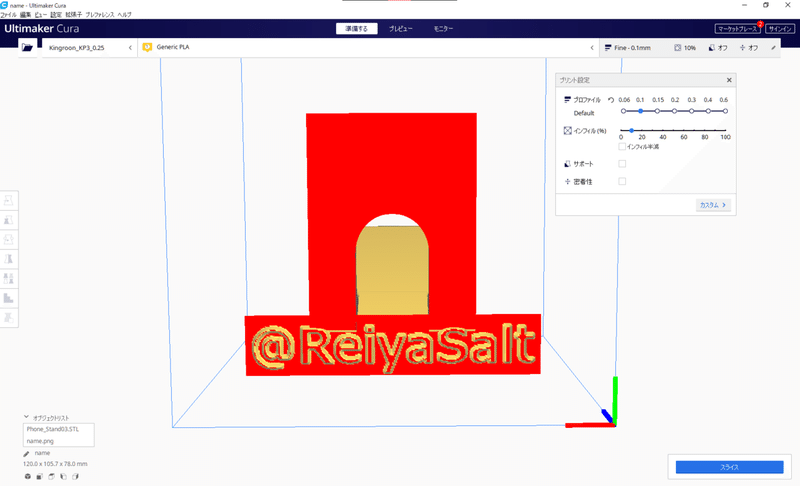
そして,左側の上から2番目の項目で印字するモデルを拡大・縮小します。ユニフォームスケーリングがオンのときは,X,Y,Z軸ともに同じ割合で拡大・縮小されます。オフのときは,選択した軸ごとに割合を変更することができます。(値から直接変更することができます)
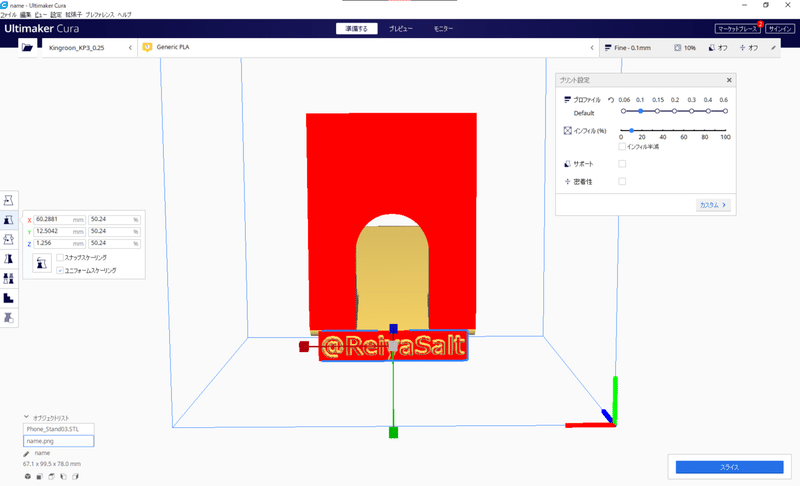
印字したい部分に移動させると印字部分が埋もれる状態になります。
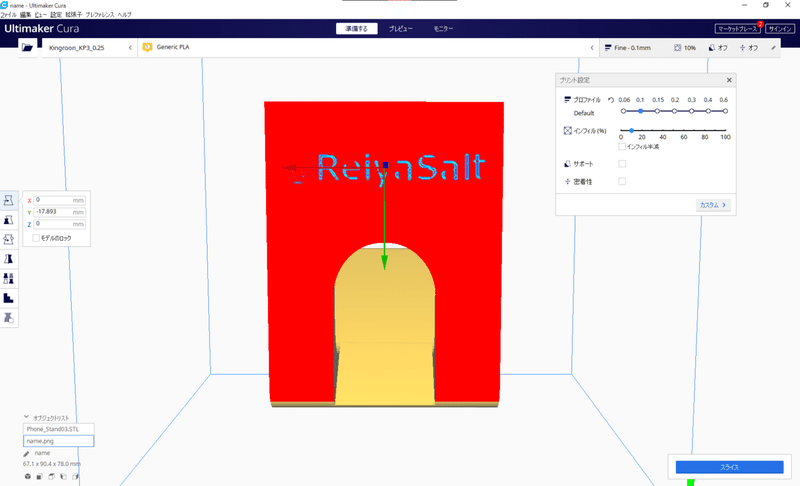
青色の輪郭線がくっきり見えるようにZ軸をマイナス方向に移動させます。

印字する部分の輪郭がくっきり見える状態にして印字部分が中央に来るように微調整します。全て調整が完了したら,「ファイル→エクスポート→STL」を選択して保存します。
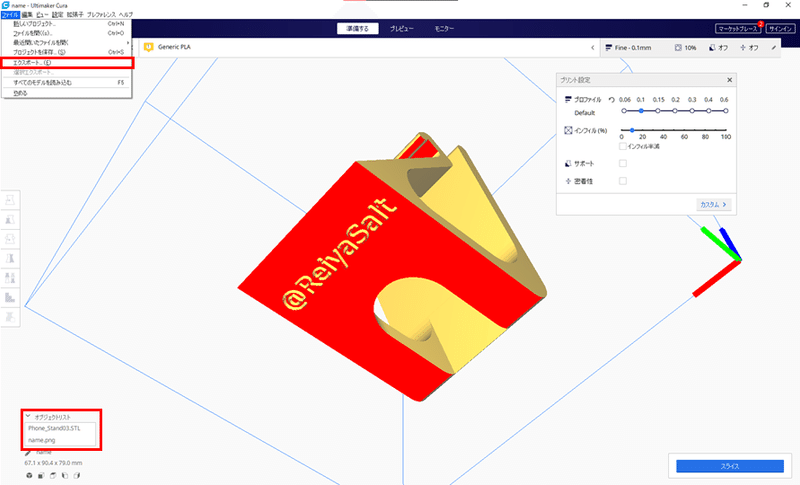

保存したSTLファイルをCuraに読み込ませると,オブジェクトリストには1つのモデルだけが表示されるようになります。
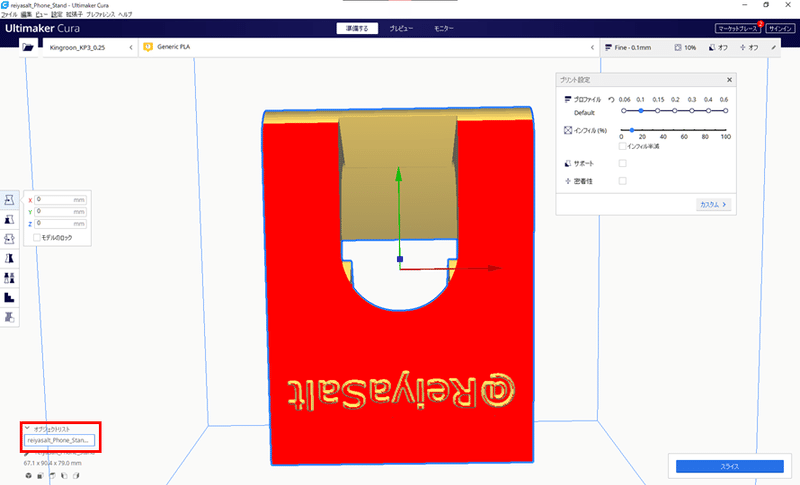
このままだと,印刷しづらいので印刷しやすい配置にして再び上書きエクスポートします(ビルドプレートに合わせる+中央移動)
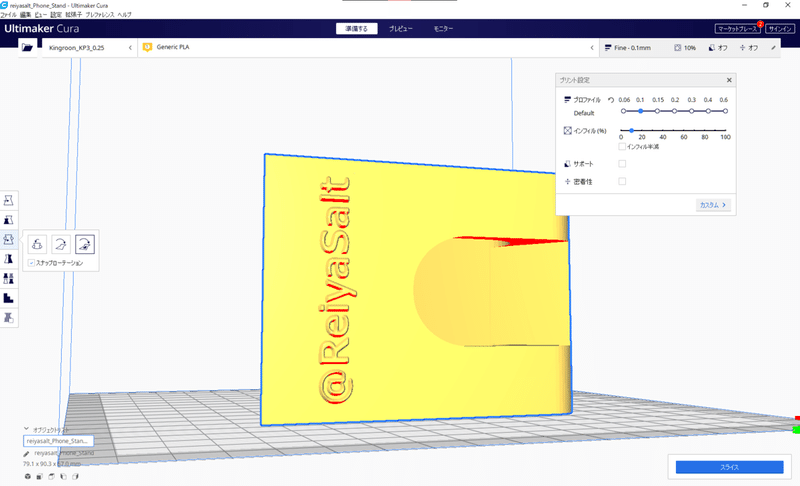
スライスしてフチが印刷していないか確認できたら完成です!
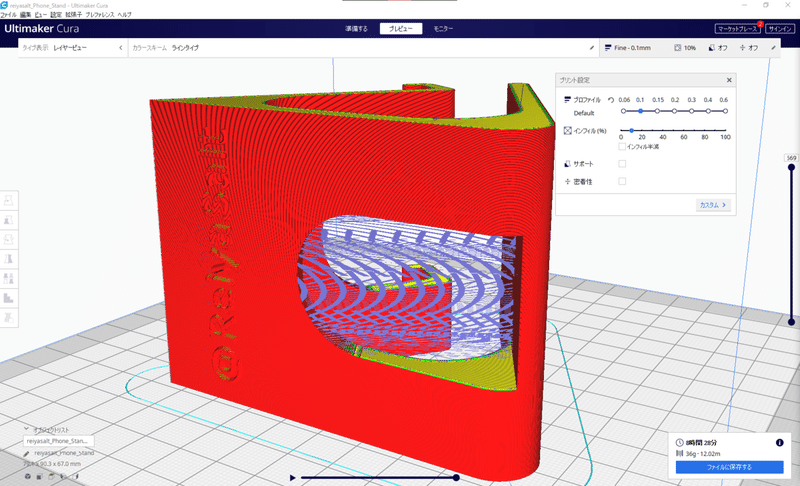
4. 内側に印字する方法
外側に印字することができるようになりました。次は内側の赤矢印の面に印字してみます。
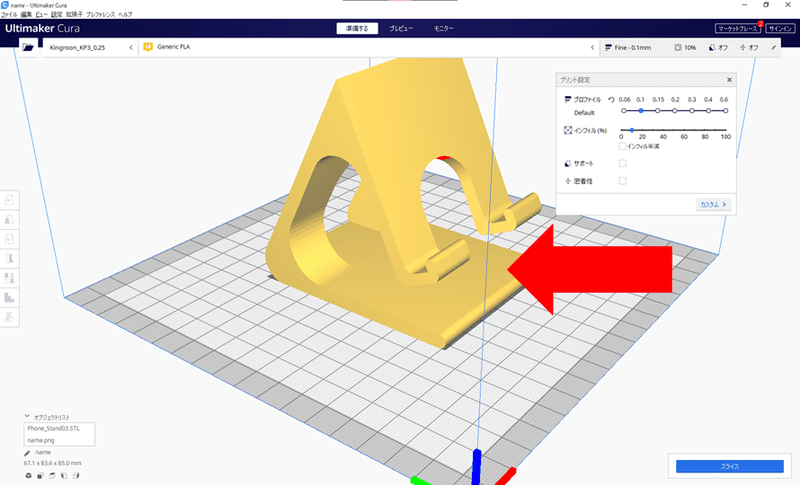
しかし・・・印字するモデルをZ軸方向に移動させてもZ軸が0になってしまいます。Curaの仕様上,青枠(印刷可能範囲)内にあるモデルは全てビルドプレートに接するようになっています。
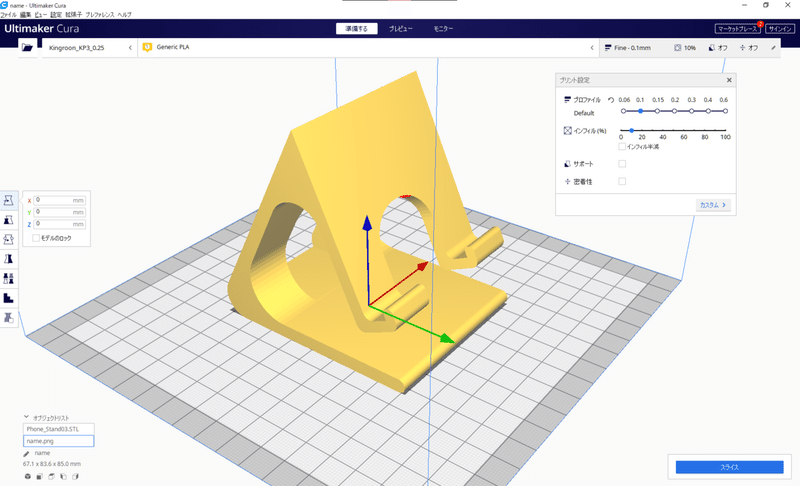
そこで,一度全てのモデルを青枠の範囲外に移動させるとモデルの表示が斜線になって浮いた状態になります。
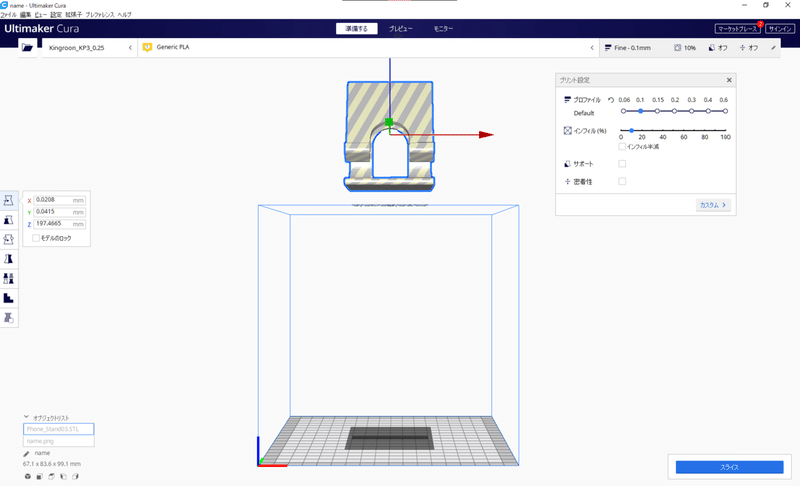
この状態で3の行程をおこなうとこの状態になります。(文字の輪郭がある状態かつフチがない状態)
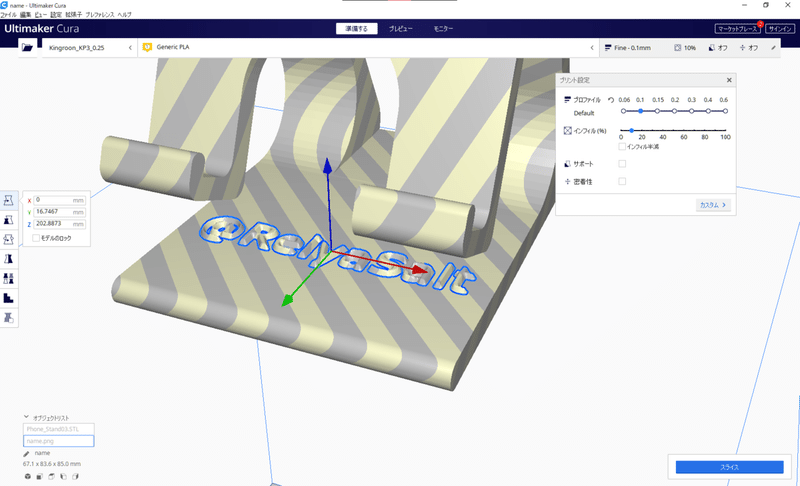
このまま,エクスポートして保存します(印刷可能範囲外でも保存できます)エクスポートした結果は以下のようになります。
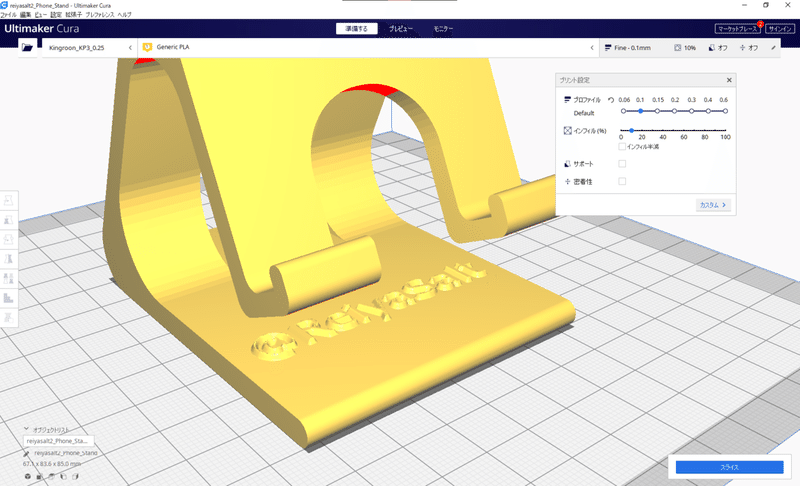
終わりに
今回は,CADを使用しないで文字を印字する方法を紹介しました(*´∀`*)
印字したい面が湾曲だと難しいです(;´∀`) あくまでも,平らな面での印字に最適な方法です。また,実際に使用した文字フォントがそのまま出力されることはなく,若干丸くなります。Curaの仕様を生かしてネット上にあるモデルで組み合わせて遊ぶこともできるかもしれません(*´ェ`*)
参考文献
おすすめ
この記事が気に入ったらサポートをしてみませんか?
