
神機能!Premiere Proのテンプレ機能の使い方を簡単ステップで解説
Premiere Pro 2024では、プロジェクトをテンプレートとして保存できるようになりました。これにより、新しいプロジェクトを開始する際に、事前に整理されたビンやシーケンスを含むテンプレートから開始できます。これは、ブランディング、カラー、アセットを複数のプロジェクトにわたって維持するのに役立ち、SNS系のプロジェクトや広告動画などを作成する際に便利です。
早速、見ていきましょう。
ステップ1 プロジェクト内を整理する
プロジェクトの整理:
テンプレート化したいプロジェクトパネル内のビンなどもろもろ整理します。例えば、いつも使っているフォント、素材、オーディオ関連などです。
タイムラインの整理:
タイムラインも同じように引き継ぐことができます。
☝️ポイント
自分が次にテンプレートを使用して編集を始めたい時に、こうなっていて欲しいとい状態(=テンプレート)をつくります。
ステップ2 上記メニュー>ファイル>テンプレートとして保存
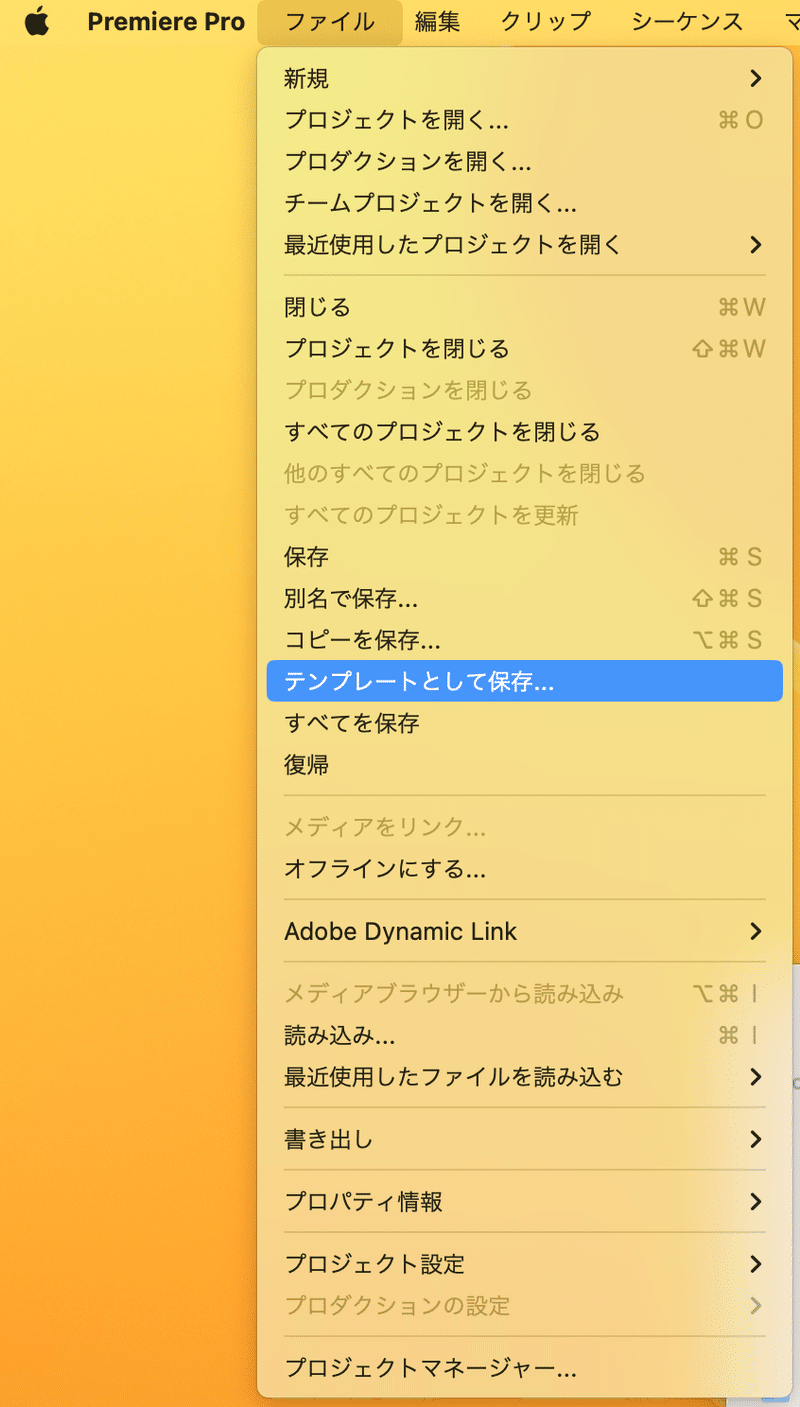
ステップ3 名前をつける>保存
自分が管理しやすくなるように名前をつけます。
ステップ4 新規プロジェクトをクリック
テンプレートの開き方です。
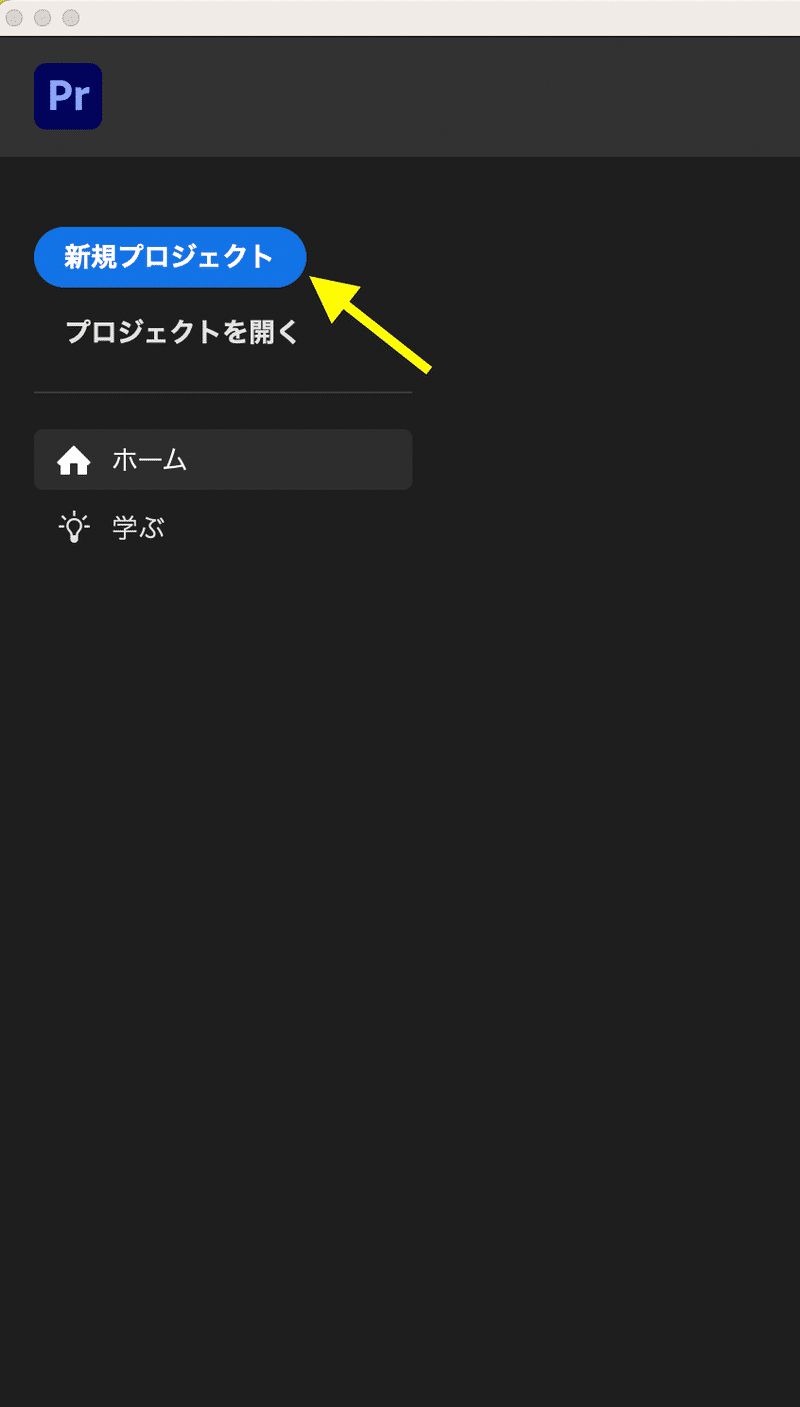
ステップ5 テンプレートを開いて新しいファイル名をつける
テンプレートを選択:
「新規プロジェクト」をクリックすると、右の方に「プロジェクトテンプレート」というメニューがあります。こちらに、新規追加したテンプレートが出てきているはずです。
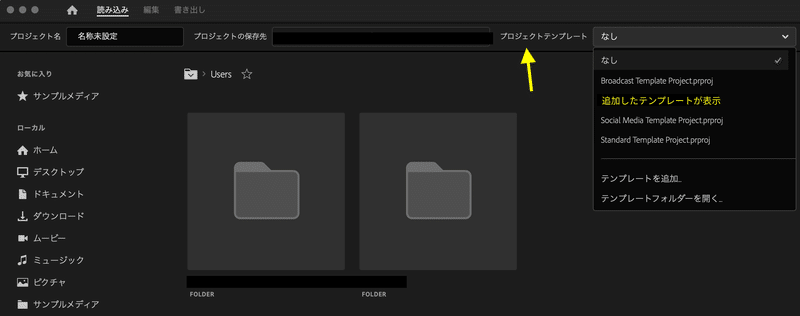
新しい名前をつける:
テンプレートを使って新しいプロジェクトを作成するので、新たな名前をつけます。
保存先を決定する:
保存する場所を選択します。
これで、Premiere Proでプロジェクトのテンプレートを作成し、テンプレートを使って新しく違うプロジェクトを開始する工程が完了です。
ここで、プロジェクトマネージャーとどう違うのか?と疑問を持たれた方もいるのではないでしょうか。
プロジェクトマネージャーについての説明はこちらです。
プロジェクトマネージャーの機能とは?
プロジェクトマネージャー機能は、プロジェクトの管理、バージョン管理、コラボレーションを強化し、プロジェクト全体の効率と組織化を向上させることを目指しています。
プロジェクトマネージャー機能のPremiere Pro 2024での改善点はこちらです。
チームプロジェクトへの簡単アクセス: Premiere Proのヘッダーバーにあるチームプロジェクト名を選択することで、チームプロジェクトのバージョン履歴やオートセーブ履歴に簡単にアクセスできるようになりました。これにより、プロジェクトの設定、コラボレーター、カラーやスクラッチディスクの設定などを編集でき、プロジェクト管理がよりスムーズになります。
まとめ
簡単にプロジェクトマネージャーとテンプレート機能の違いをまとめると、
テンプレート機能は、プロジェクトの開始点を標準化し、時間を節約することに焦点を当てています。
プロジェクトマネージャー機能は、プロジェクトの進行中に生じる管理やコラボレーションのニーズに対応するためのものです。
今までプロジェクトマネージャー機能(全ての使用素材を集めて一つのフォルダに落とし込んでくれる)を使って実質テンプレート化していましたが、これはファイルの受け渡しが発生するチームで対応する時に使用し、今回のテンプレート機能は自分のPC内でひとりで作業が完結する場合に重宝しそうです。
プロジェクトマネージャーは同じファイルが重複して保存されていってしまうので、何も考えずに作っていくと知らない間にPCの容量を圧迫してしまい大変なことになります。
この記事が気に入ったらサポートをしてみませんか?
