
【ライター時短術】Bingだけでファクトチェック完了!Bingチャットに全てお任せ
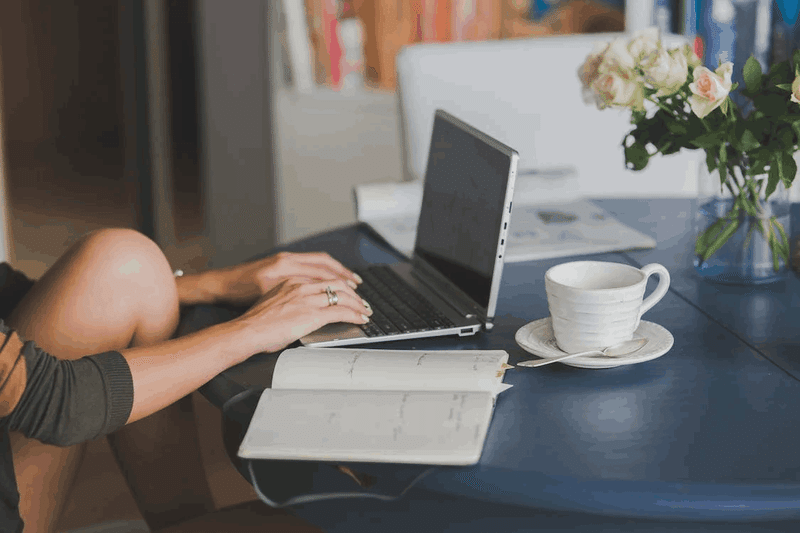
SEO記事の構成から本文執筆までの約9割をAIに任せることは可能です。しかし、完璧ではないAIは、しばしば事実とは異なる文章を生成します。
そこで今回は、AIで生成した文章をBingチャットモードでファクトチェック(事実確認)する方法をお伝えします。かんたんすぎてびっくりするはずなので、ぜひライティングに活用してください。
Bingでファクトチェックをする準備
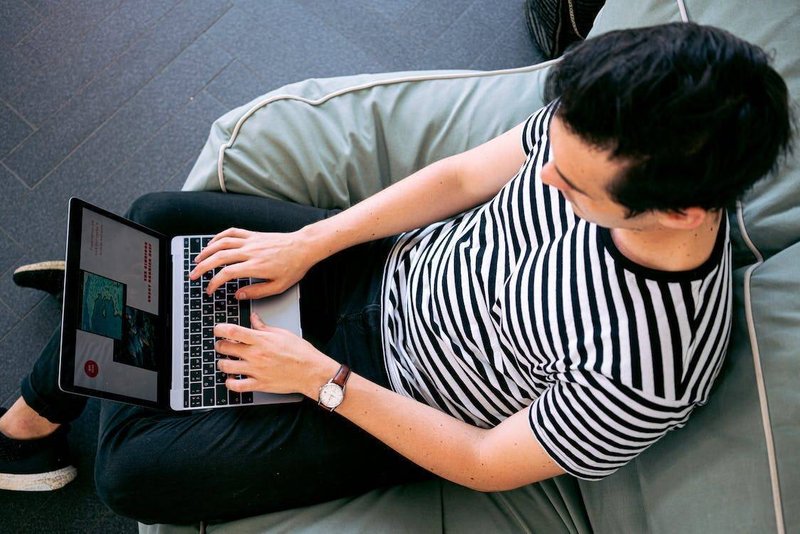
ChatGPTやBingで生成したAI記事の準備はできましたか。ChatGPTのプラグインでは、キーワードを入れただけでSEO記事が出来上がってしまうという強烈なツールも存在します。
無料で使えるBingのみで、読者ニーズを満たした記事構成を作成する方法は、こちらで紹介しています。
早速初めていきます。
使用するブラウザは、最新のMicrosoft Edgeです。
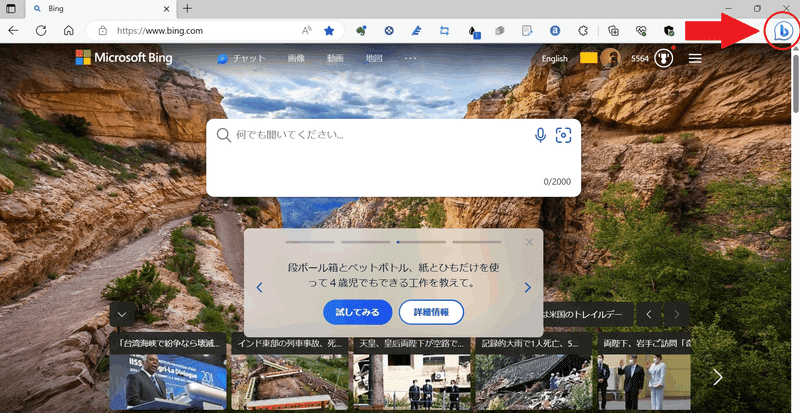
こちらには標準で「b」マークのBing Copilot(副操縦士)があるので、そちらを使用します。Bingチャットモードを開いておいてください。
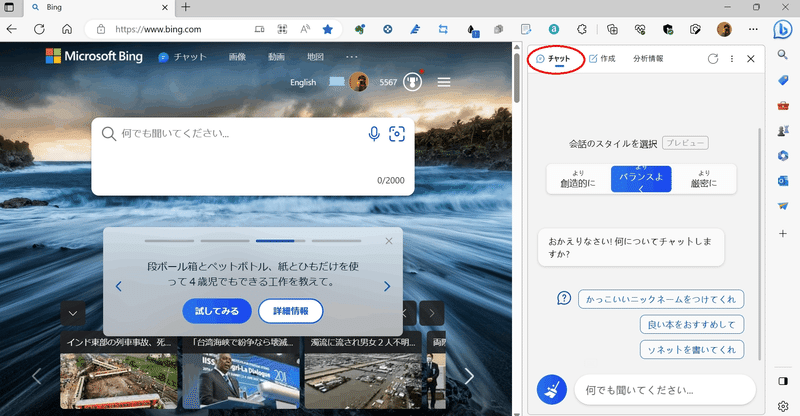
Bingでファクトチェックを実践

ブラウザで記事を開き、ファクトチェックしたい部分を選択して、コピーをします。コントロール+CでOKです。

すると、チャットモードにコピーした部分が自動的に表示され、選択肢が現れます。(コピー後にチャットの選択肢「送信」を選択するパターンあり)
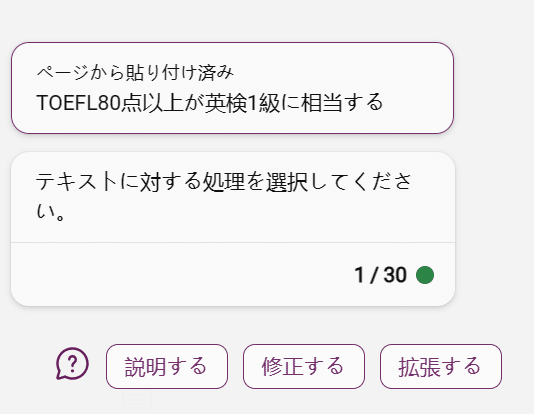
説明する
修正する
拡張する
この「説明する」が、ファクトチェックで使う選択肢です。
ちなみに、「修正する」は、適切な表現の文章に書き換えてくれます。リライトには便利です。
「拡張する」は、文字数が足りない時に便利な機能で、文字数のボリュームを増やしてくれます。
Bingチャットには、ライターが使える機能が満載です!
「説明する」を選択すると以下のように説明文が生成されます。
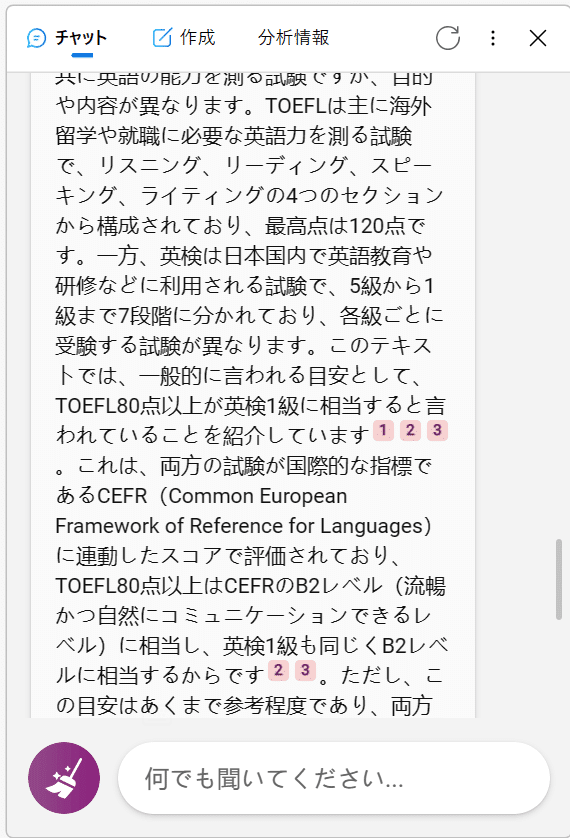
Bingチャットが生成した文章には、ソース元が自動的に添付されています。ワンクリックで該当URLが開かれます。
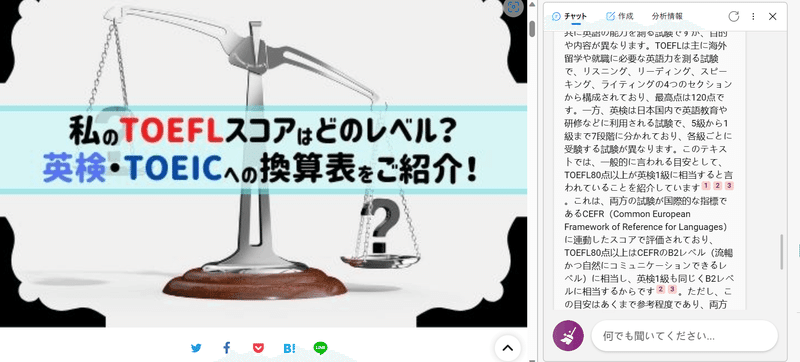
今回ファクトチェックしたかった箇所「TOEFL(トーフル)の80点以上は英検の1級に相当する」の参照URLを開いてみました。
サイトのページをスクロールすると、事実確認しやすい表が記載されていました。これで該当箇所のファクトチェックができました。
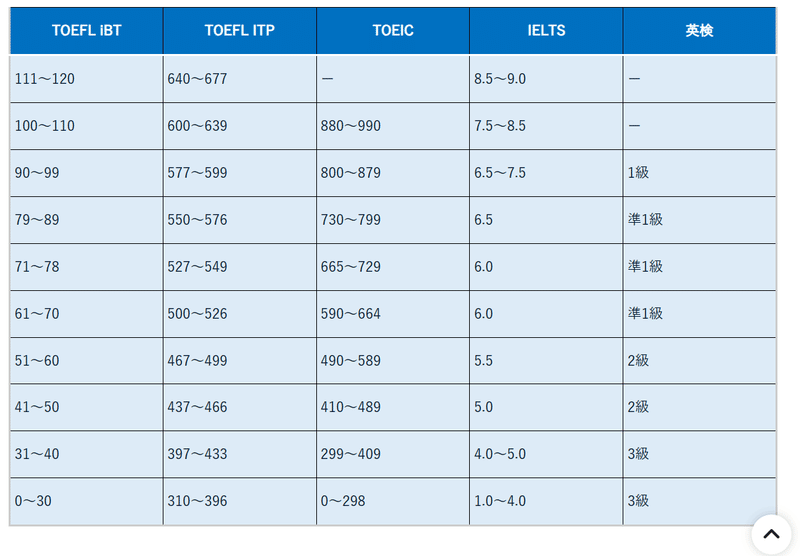
事実確認がとれた記事を納品しよう!

クライアントに納品する記事は、数字や名称などの情報にはソース元を提示するのが当たり前です。Bingチャットを活用し、ワンクリックでソース元を提示できれば、かなり時短になるのではないでしょうか。
AIを使うのが当たり前になりつつある昨今。せめて事実に基づいた文章を作り上げましょう。
この記事が気に入ったらサポートをしてみませんか?
