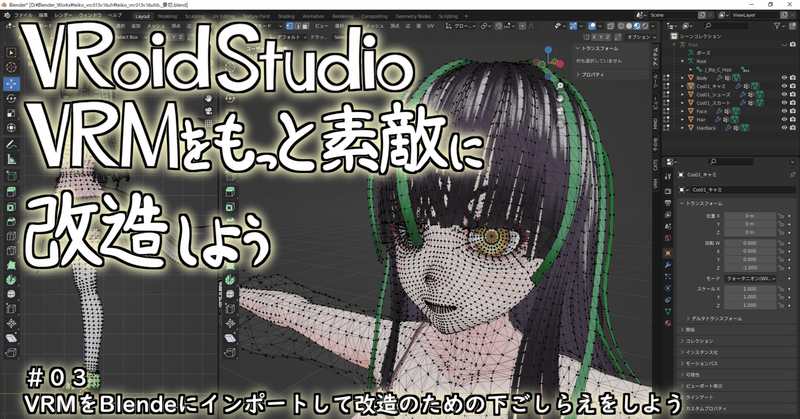
【VRMをもっと素敵に改造しよう#03】
『#03:VRMをBlenderにインポートして改造のための下ごしらえをしよう』
※この記事は2022年4月に作成しました
~序~
VRoidやVRM界隈だけでなく3Dアバターに関わっていると「Unityとは和解できたけどBlenderは…」みたいな文言があったりします
Unityはやりたいことをそれなりに検索したり調べたら何かしら記事や備忘録が見つかったり、目的に合ったアセットやツールがすでに存在していたりします
ゲームエディターとしてだけじゃなく変換ツールとしてだけ使ったり、ゲーム等でキャラクターをアップロードしたりと使用する用途や幅が広いので思ったよりも触る機会に巡り会ったり、便利なアセットがあると思ったことがさくっとできたりと結構なんとかなる印象があります
Blenderも同様な感じなのですがやりたいことを検索したり調べたりして見つかる記事が初心者向けとしていてもなんか専門用語が多かったり、すでにわかっている人が記事作成するので途中ちょっとした操作や、操作を実行するモード等が、わかっているだろうという感じで省略されていたりするのかやり始めたばかりではちんぷんかんぷんだったりわかりにくい記事や備忘録にに出会ったりします
筆者も最初は手探りからやり始めたので苦労はしましたが目的があればそれがとっかかりや突破口になりそこからでいいので少しずつ使えるようになっていきました
Blenderはけして難しくない
Unityとやれることは似ているけど少し得意分野が違いがありUnityとBlenderの得意分野を上手く使えばUnityのツールやアセットを使うよりも編集や改造の幅が広がり理解できれば自由度がぐっと上がります
今回はUnityからちょっと離れてBlenderを解説します
この記事が想定している記事群で一番ボリュームの大きい物になりますが、ここさえ乗り越えればその先には自由自在に自分の作成したキャラクターアバターを改造や編集することが出来る様になります
完全自作でアバター制作も夢ではありません
少々長くなりますがよしなにお付き合い願います
Blenderのインストールや下ごしらえが出来ていない方は
BlenderのインストールとVRMのアドオンをセットアップを積ませて本記事の作業を始めて下さい
~まずはVRMのファイル管理~
Blenderを使用していく上でBlenderにインポートするキャラクターアバターVRMをBlenderと一緒に管理するフォルダを作っておきます
①『Blender_Works』のフォルダを作成してその中にキャラクター名のフォルダを作成しておきます
②前回記事までで作成した『HANATool』を使用して舌を出せるようにしたVRMファイルを①で作成したフォルダに移動させます
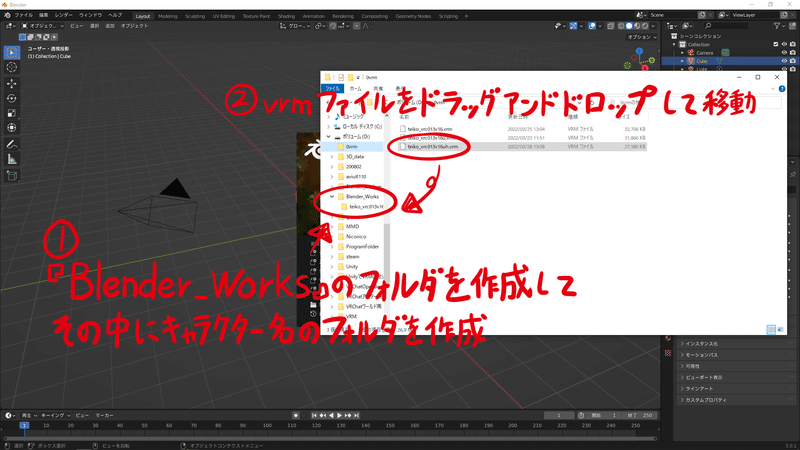

これでウィンドウズエクスプローラー上の下ごしらえはできあがりです
【補足】
出来るのであればVRMファイルはエクスポートするソフト毎にVRoidStudioからエクスポートしたVRM、UnityからエクスポートしたVRM、Blenderで作業するためのVRMという感じでフォルダを決めて管理するのが理想です
~Blenderを起動して下ごしらえ~
Blenderを起動しましょう
このまま使っていっても良いのですが後々の作業がちょっとだけ楽になるようにBlenderも下ごしらえします
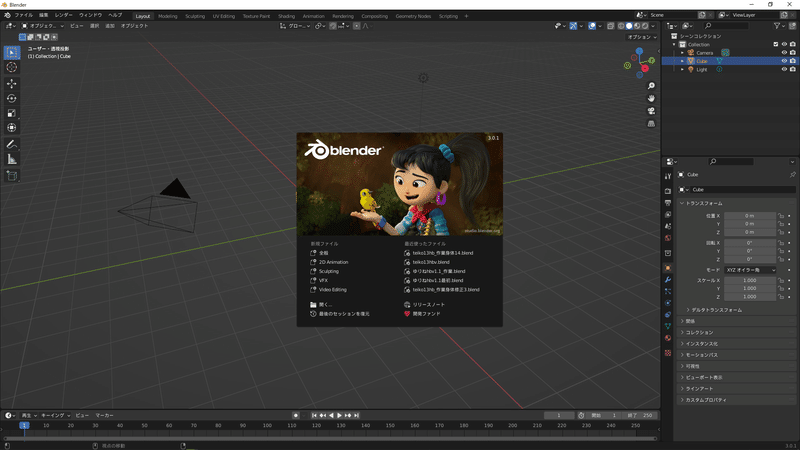
下部のメインの3Dビューエディタとアニメーションコントロールの境界線を右クリックします小さなメニューが開きます
『垂直に分割』をクリックして選択します

垂直の縦線が表示されたらクリックして決定して下さい
分割の場所は何処でも良いです
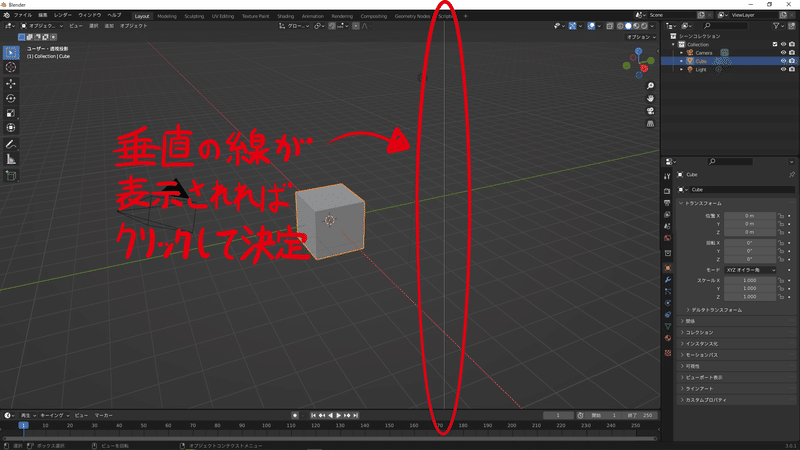
3Dビューエディタが2分割されます
分割したエリアはいつでも境界線をドラッグすれば動かすことが出来ます

右上のシーンエリアにある『Collection』をクリックして選択
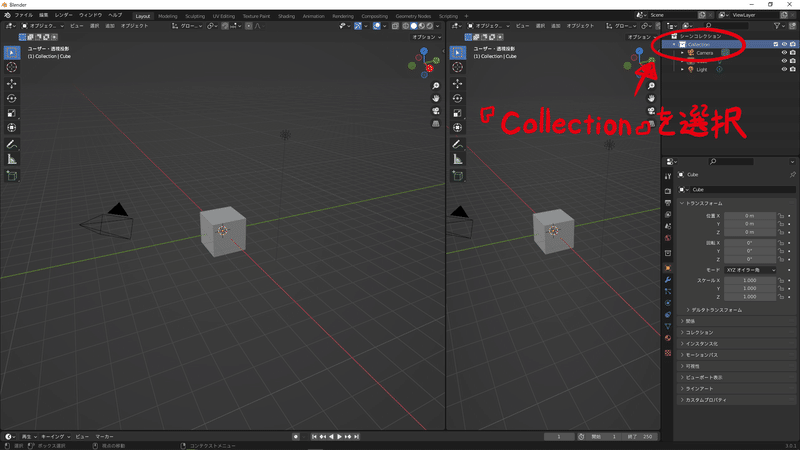
選択した『Collection』を右クリックして『階層を削除』を選択して消しましょう

右側の3Dビューエディタを主に使用して作業を進めるので、右3Dビューエディタエリアでキーボードの『N』キーを押してサイドメニューを表示しておきます
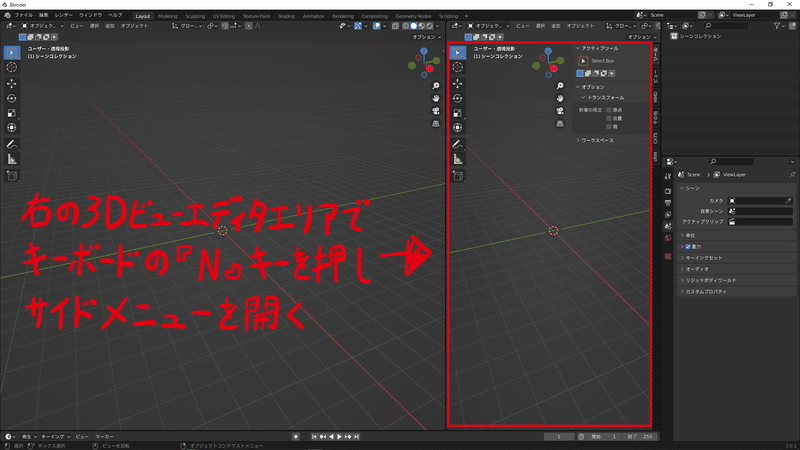
これでBlenderの下ごしらえもできあがりました
~BlenderにVRMをインポートしよう~
インポートするキャラクターアバターVRMは前回記事まででUnityでHANAToolを使用して舌を出せるVRMまで改造したことを前提として作業を行います
サイドメニューの『CATS』の項目をクリックして切り替えて下さい

上の方にある『モデルのインポート』をクリックします

Blender_Worksフォルダ内のキャラクター名フォルダの中に移動します
①目的のキャラクターアバターVRMを選択して
②『任意のモデルをインポート』をクリックしてインポートしましょう
キャラクターアバターVRMをダブルクリックしてもインポートされます
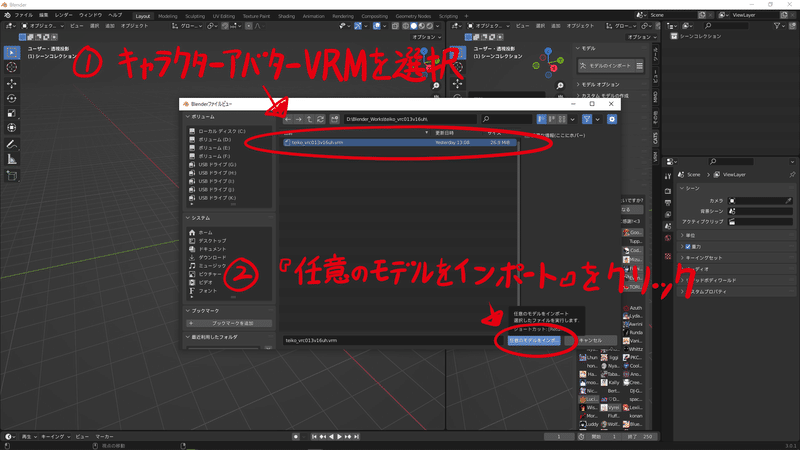
インポートには少し時間がかかります
衣装や髪の毛等オブジェクトが多いほど重たくなります
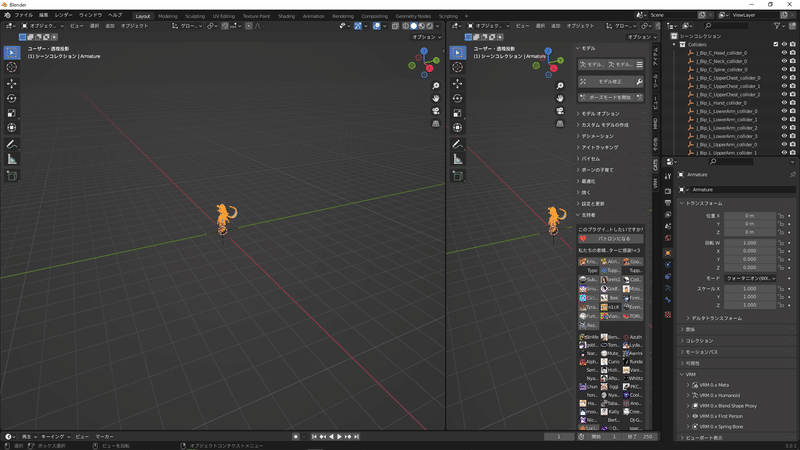
インポートが完了すると3Dビューエディタの真ん中にキャラクターアバターオブジェクトが表示されます
~Blenderの作業環境を整えよう~
VRMのインポートが出来れば作業を始める前に少し環境を整えましょう
3Dビューエディタの上の所をヘッダメニューと言います
ヘッダメニューの右の方に丸いアイコンが4つ並んでいて左からワイヤーフレームビュー、ソリッドビュー、マテリアルビュー、レンダービューです
とりあえず左3Dビューエディタのヘッダメニューで左から三つ目の丸いアイコンをクリックしてマテリアルビューにします

3Dビューエディタエリアでキーボードテンキーをどれかを押すとカメラ操作ができます
左の3Dビューエディタエリアでキーボードテンキーの『3』を押して表示を真横にしましょう

3Dビューエディタエリアでマウスのホイールを上側に回すとズームイン、下側に回すとズームアウトです
左の3Dビューエディタエリアでマウスのホイールを操作してズームインしてみましょう
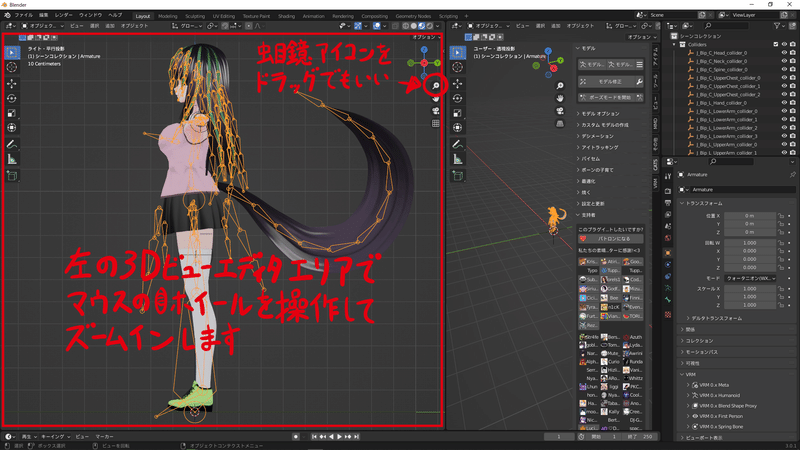
左の3Dビューエディタはサブビューとして利用していきたいのでエリアを小さくします
左の3Dビューエディタの境界線をドラッグして左側に動かしましょう
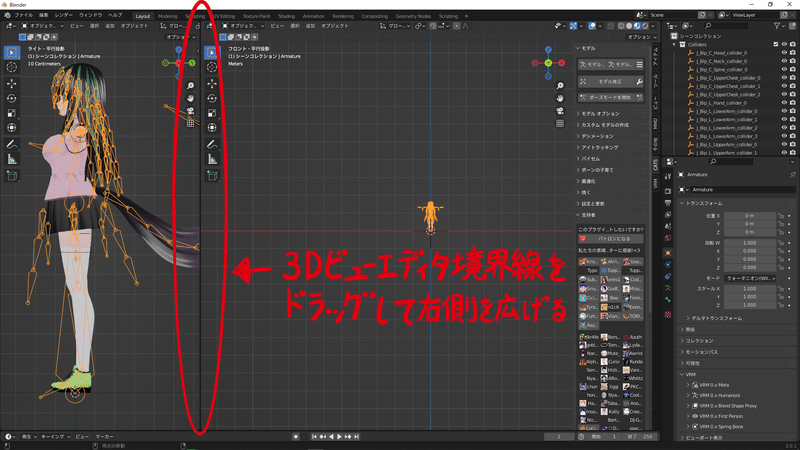
右側をメインの作業エリアとしていきたいので真正面の顔付近にカメラを合わせてみましょう
右の3Dビューエディタエリアでキーボードテンキーの『1』を押して表示を真正面にします
マウスホーイールを上に回してズームインします
キーボードの『shift』を押しながらマウスホイールを押し込んでドラッグするとカメラのスライド操作ができるので表示を顔辺りまで動かします

Blenderでは右クリックがメニュー呼び出しになるのでマウスボイールボタンを押したドラッグがカメラ操作のメインになります
3Dビューエディタエリアの右上の方のアイコンでもカメラ操作ができるので自分に合ったやりやすい扱い方を上手く見つけて下さい
~いらない物を消す~
Blenderだけでもマテリアルの調整や揺れるボーンやコライダーの衝突判定まで設定できてVRMへのエクスポートも可能です
ですがBlender側でそれらの操作を全て覚えてBlenderで完結するよりも、Unityで仕上げを行えるようにする方がUnityでアバターをアップロードするVRChatや他のプラットフォームにも対応できるアバターの素体にすることが出来ます
Blenderでの作業はメッシュの形を変えたりシェイプーキーの調整やオブジェクトの追加と関連付け等をメインで行います
VRMのみで必要な設定は前回までで作成したUnityプロジェクトで可能なのでBlender内では極力軽くして作業を効率化していきたいともいます
右のがシーンエリアにある『Colliders』を選択してみましょう
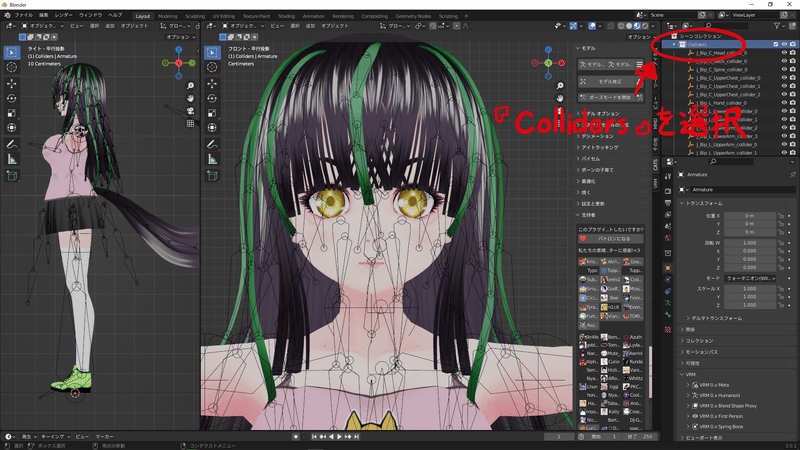
コライダーは接触判定の設定になります
Unityで設定することになるのでBlender内では使わないので削除します
『Colliders』を右クリックしてメニューから『階層を削除』選択して削除します

右上がシーンエリアですシーンエリアにキャラクターアアターを構成しているオブジェクトが階層で取り扱えます
Unityの『Hierarchy』に相当する物になります
左の三角をクリックしてオブジェクトを展開してみましょう

Unityで設定を少し触った『Secondary』があります
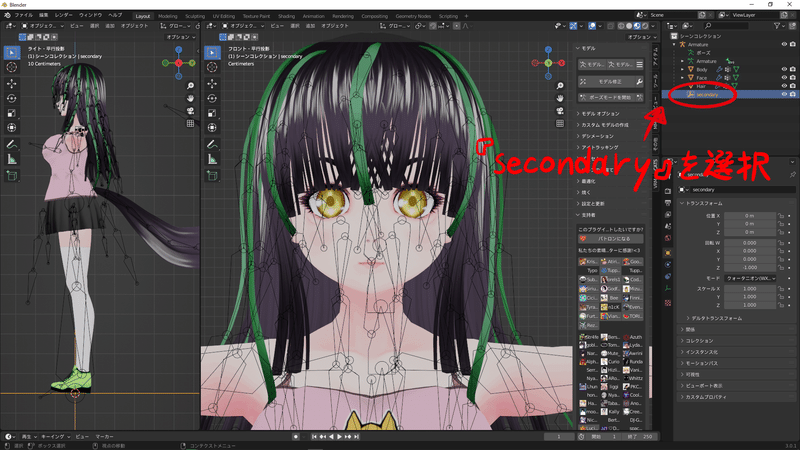
『Secondary』はVRMで揺れ物設定を纏めているオブジェクトです
これもBlender内作業では必要ないので削除します
『Secondary』を右クリックしてメニューから『×削除』選択して削除します

~CTSTツールを使ってVRChatに対応させておく~
Blenderでの作業は基本的にVRM改造のための作業なのですがある程度理解できて後からVRChatでも使いたいとなったときに、編集や改変をいろいろ加えた後からこの作業をするといろいろな設定がおかしくなってしまうので先に済ませておくようにします
この作業は簡単な単純操作が多く一番手間がかかりますVRChat対応を考えないのであれば省略することも可能です
しかし後からすることが出来ない作業でもあるのでやっておくことをお勧めします
右上のシーンエリアで『Faceの』オブジェクトを選択した状態にしておきます
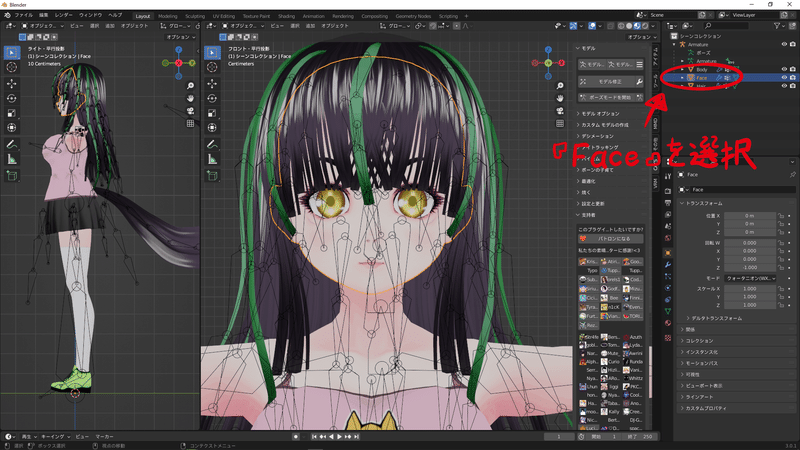
サイドメニューの『CATS』から『アイトラッキング』の項目をクリックしして展開します

上から順に項目をクリックして選択していきます
①メッシュの項目をクリックします
②『Face』又は『面』を選択して下さい

①頭の項目をクリックします
②『J_Bip_C_Head』を選択して下さい
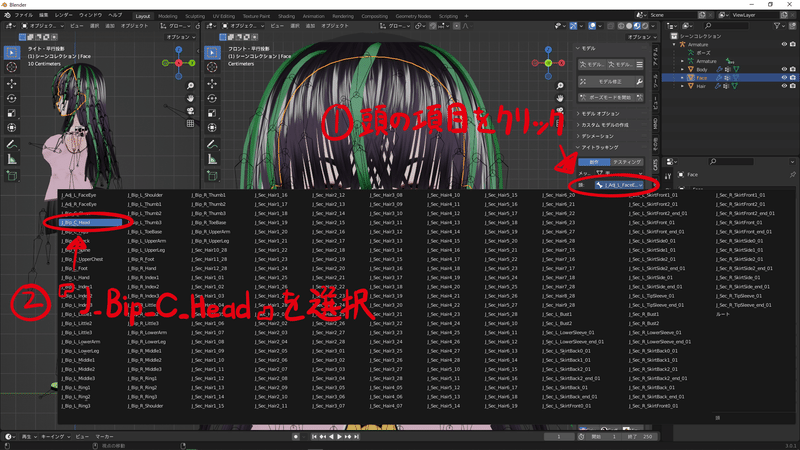
①左目の項目をクリックします
②『J_Bip_L_FaceEye』を選択して下さい

①右目の項目をクリックします
②『J_Bip_R_FaceEye』を選択して下さい

①左点滅の項目をクリックします
②『Fcl_EYE_Close_L』を選択して下さい
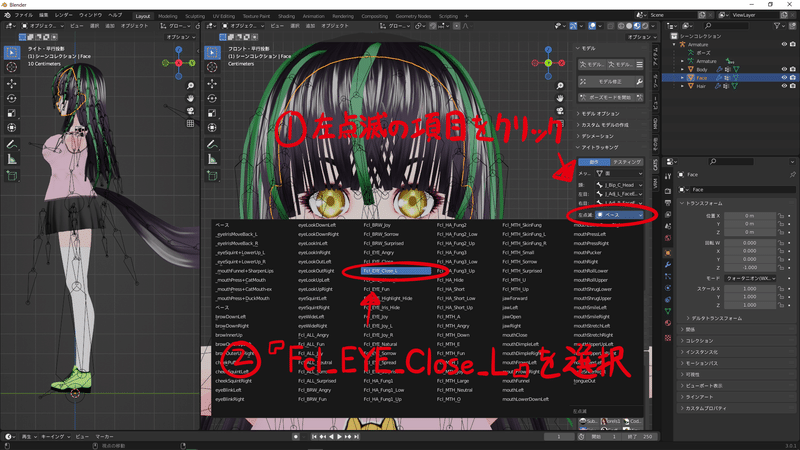
①右点滅の項目をクリックします
②『Fcl_EYE_Close_R』を選択して下さい

必要なのは上から5つの項目なので残り2つの項目は設定しなくて大丈夫です
『アイトラッキングを作成する』をクリックしましょう
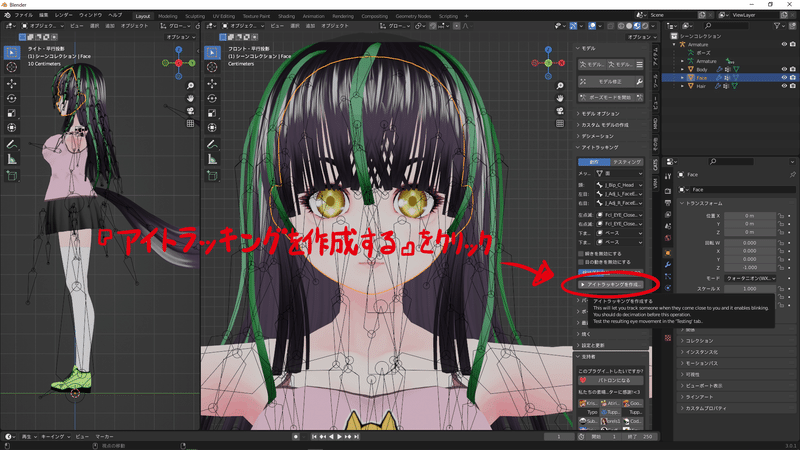
一番下に完了のメッセージが表示されてサイドメニューの『CATS』の『アイトラッキング』の表示が変化したらOKです
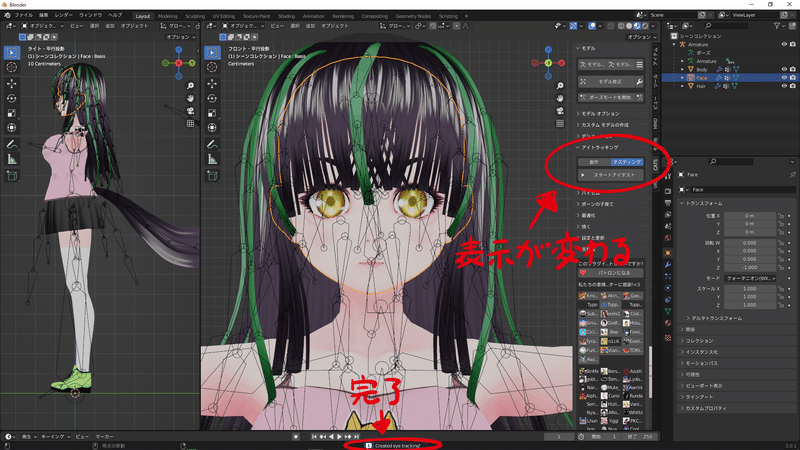
右上シーンエリアで『Face』オブジェクトが選択されている確認をして下さい
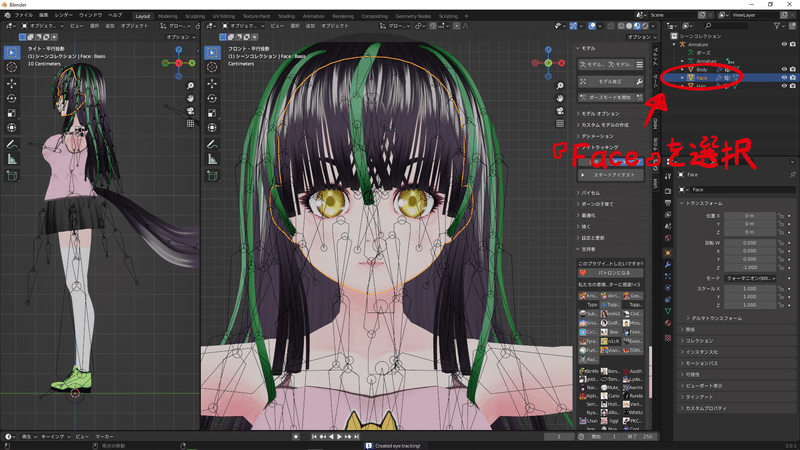
サイドメニューの『CATS』から『バイセム』の項目をクリックしして展開します
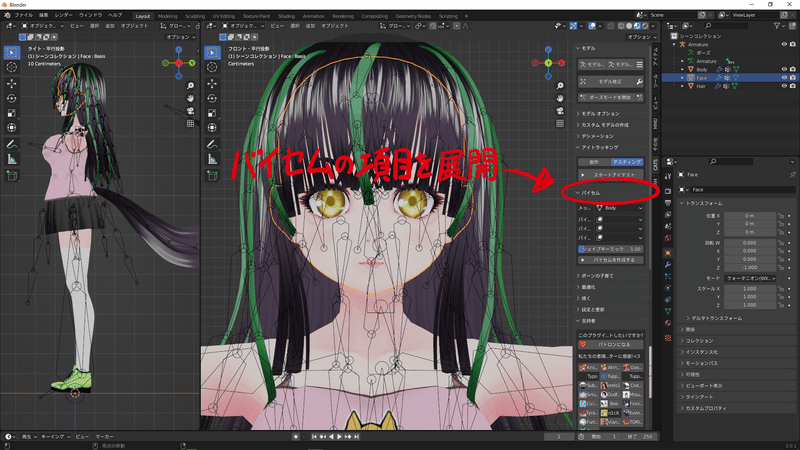
同様に上から順に項目をクリックして選択していきます
①メッシュの項目をクリックします
②『Face』又は『面』を選択して下さい

上から順に項目をクリックして選択していきます
①バイセム AA:の項目をクリックします
②『Fcl_MTH_A』を選択して下さい

①バイセム OH:の項目をクリックします
②『Fcl_MTH_U』を選択して下さい

①バイセム CH:の項目をクリックします
②『Fcl_MTH_I』を選択して下さい
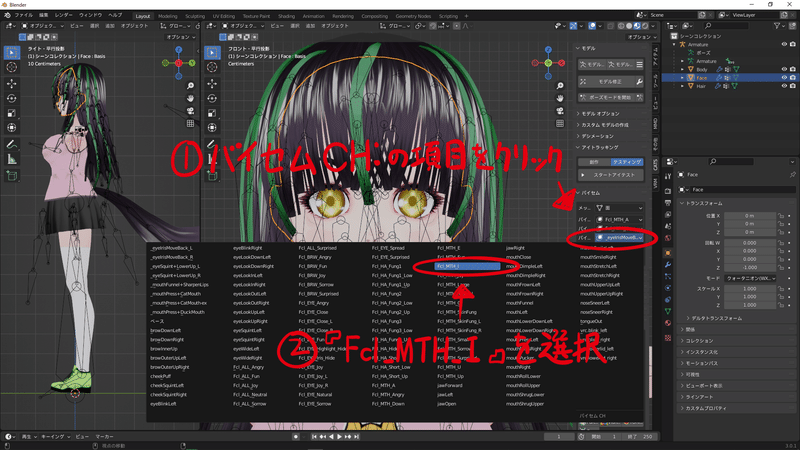
『あ』『う』『い』が設定できれば『バイセムを作成する』をクリックしましょう
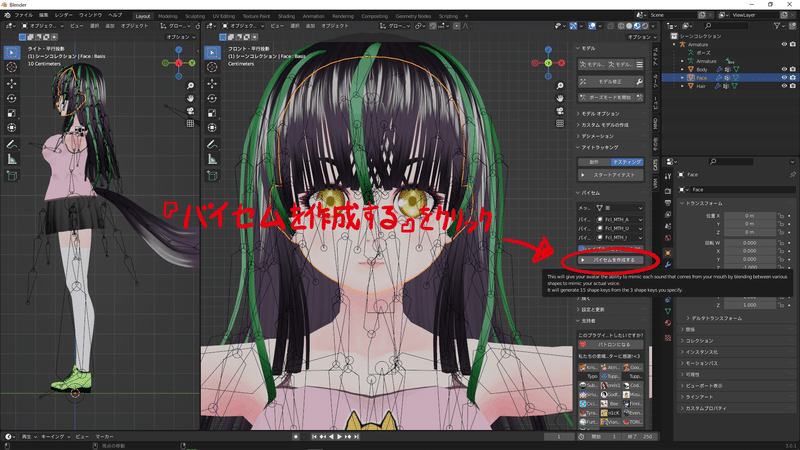
これでVRChatで使用するための視点となる目のボーン追加や、瞬きのためのシェイプキーとVRChatで使用するリップシンクのシェイプキーが追加されました
しかし現状では瞬きのシェイプキーが片目ずつのシェイプキーだけになるので両目をつむった状態のシェイプキーがまだありません
これだけは今のところ自分で作っておくしかないようなので、両目を閉じたシェイプキーを作成しておきます
右上のシーンエリアで『Face』が選択状態でることを確認します
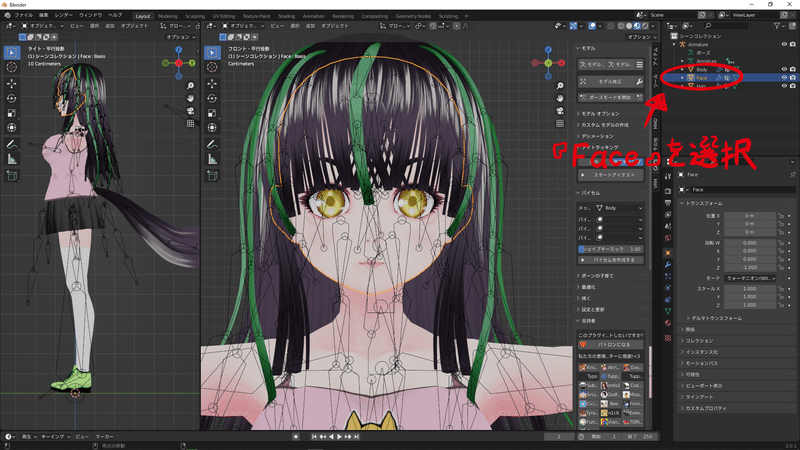
右の下側をプロパティエリアといいます
オブジェクトの種類毎に詳細な設定をしていくためのところです
プロパティの種類はアイコンをクリックして切り替えて使います
『メッシュプロパティ』緑の逆三角形のアイコンをクリックしてみましょう
シェイプキーという項目があることが確認できます

シェイプキーを追加します
右の方にある『+』ボタンをクリックして下さい

VRoidStudio1.5.0でからエクスポートしてHANAToolを使用していて上記の作業を済ませていると『シェイプキー136』が追加されます
3Dビューエディタ上部のヘッダメニューにボードを切り替えるプルダウンがありますのでクリックして下さい
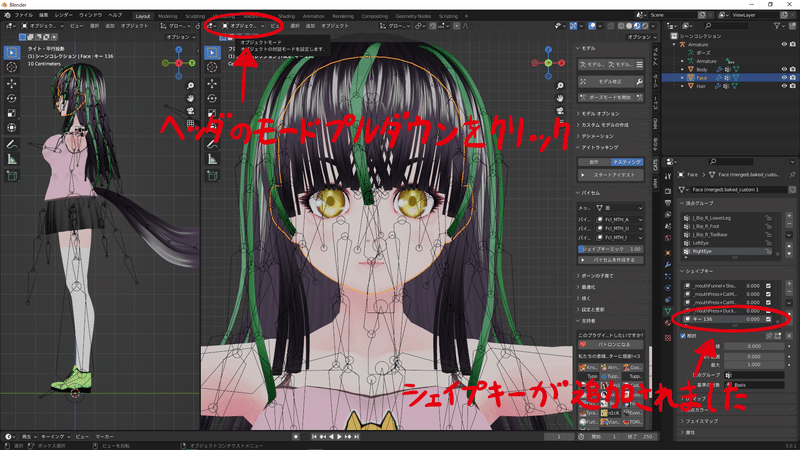
3Dビューエディタヘッダメニューでモードを『編集モード』を選択します

メッシュの表示がワイヤーフレームに表示が切り替わります

これから行うシェイプキーの編集作業はメッシュが全て選択された状態で行うので、メッシュが選択されてオレンジ色になっていなかったり間違って選択を外してしまったときは、3Dビューエディタエリアでキーボードの『A』キーを押しましょう
編集ブジェクトのメッシュを全選択することが出来ます

編集ブジェクトのメッシュが全選択されていることを確認できれば3Dビューエディタ上部のヘッダメニューに『頂点』がありますのでクリックして下さい
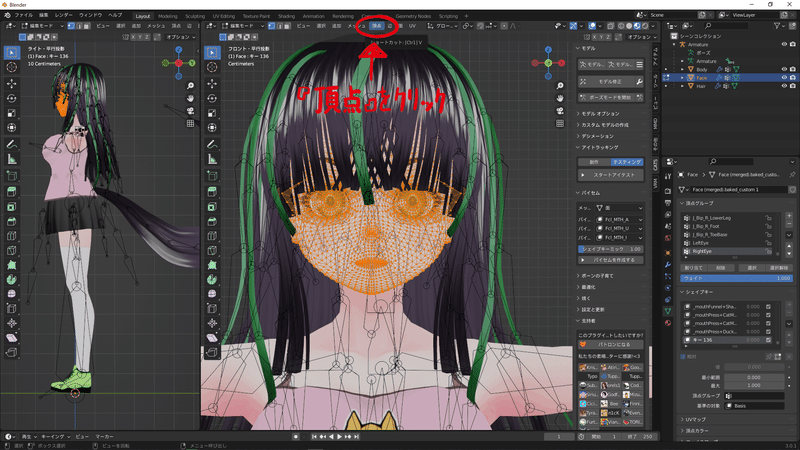
『シェイプキーからブレンド』を選択します

3Dビューエディタエリアの左下の方に実行した作業コマンドの内容を表示するウィンドウが現れます
『シェイプキーからブレンド』のウィンドウをクリックして下さい

『シェイプキーからブレンド』のウィンドウが展開されるのでウィンドウ内の『シェイプ』をクリックします
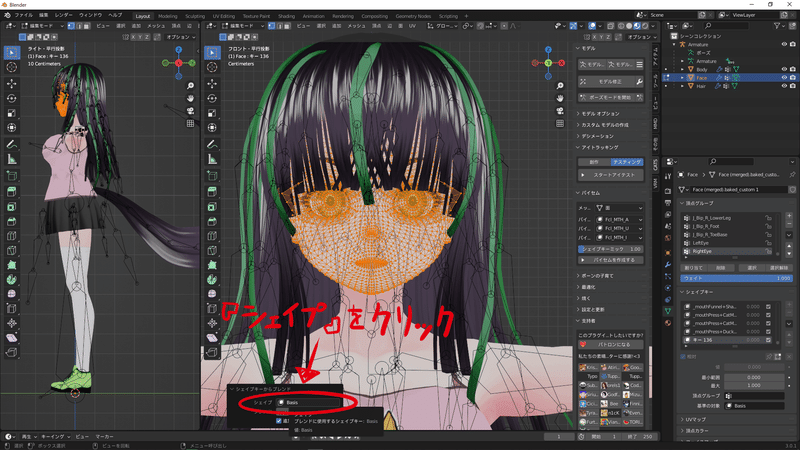
スクロールメニューが表示されるので下の方にスクロールしていき『Fcl_EYE_Close』を選択します

これで追加されたシェイプキー136に目を閉じた状態のモーションが設定されました
シェイプキー136の名称を『vrc.blink』にします

これでVRChatで使用するシェイプキーの追加が全てできました
3Dビューエディタヘッダメニューでモードを『オブジェクトモード』に切り替えます
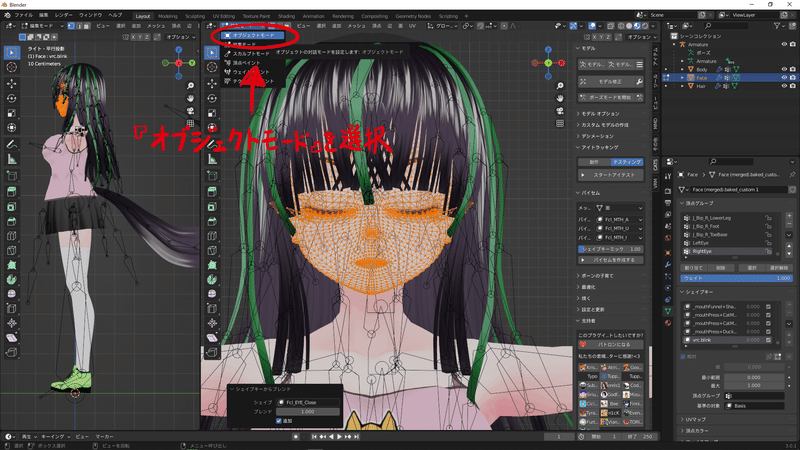
プロパティエリアのシェイプキーボックスには136個シェイプキーが入っていて数が多いのでスクロールになっています
右側にスクロールバーがあるのでポイントをドラッグアンドドロップで一番上までスクロールさせて下さい

一番上まで来たらBasisの下から追加されたシャイプキーが並んでいます
これを並び替えておかないといけません
①『vrc.blink.left』を選択して
②右下の『▲』クリックして下さい
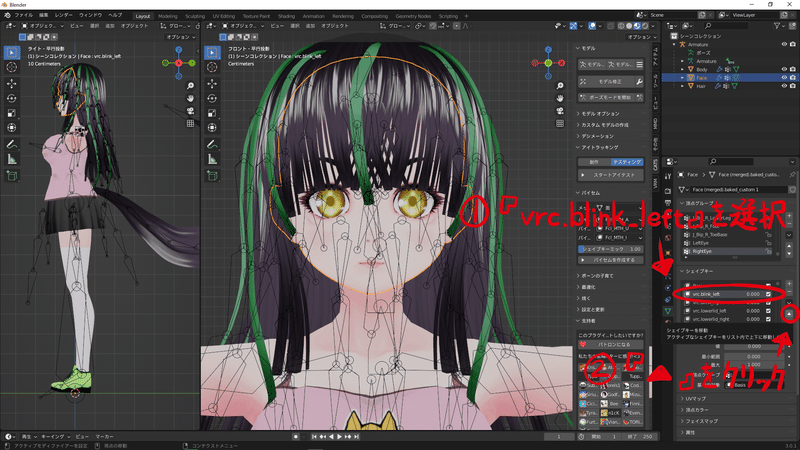
選択した『vrc.blink.left』の並び順が1つ上になります
もう一度右下の『▲』クリックして下さい
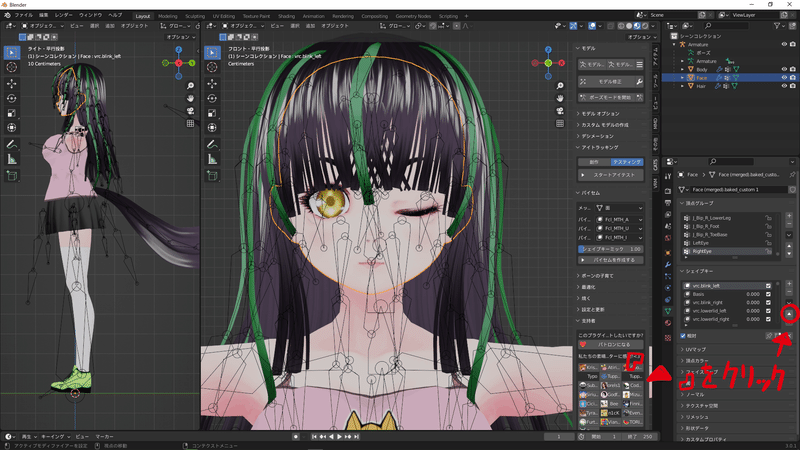
選択した『vrc.blink.left』が一番下になります
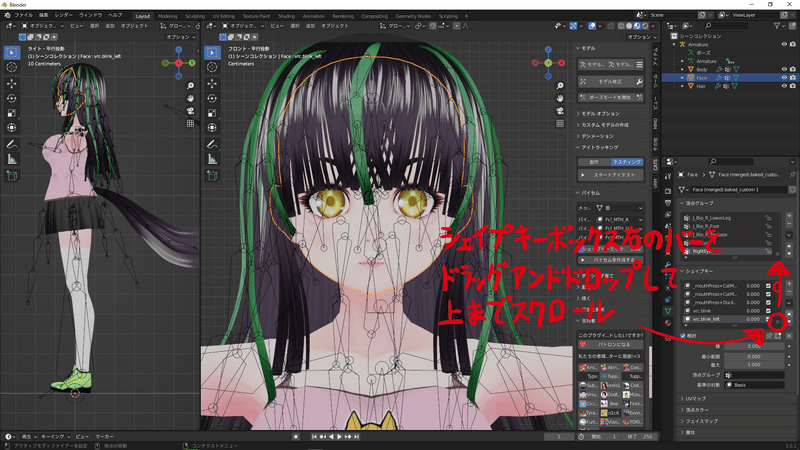
右側のシェイプキーボックスのスクロールバーでポイントをドラッグアンドドロップで一番上までスクロールさせます
①『vrc.blink.right』を選択して
②右下の『▲』を2回クリックして下さい

『Basis』の一つ下の項目を選択して『▲』を2回クリックで一番下に移動させることが出来ます
①順次『vrc.xxx』の名称のシェイプキーを選択して
②下の『▲』を2回クリックして下に移動させていきます

名称が『vrc.xxx』のシェイプキーを全て移動させることが出来れば一番上のシェイプキー『Basis』を選択しておきましょう
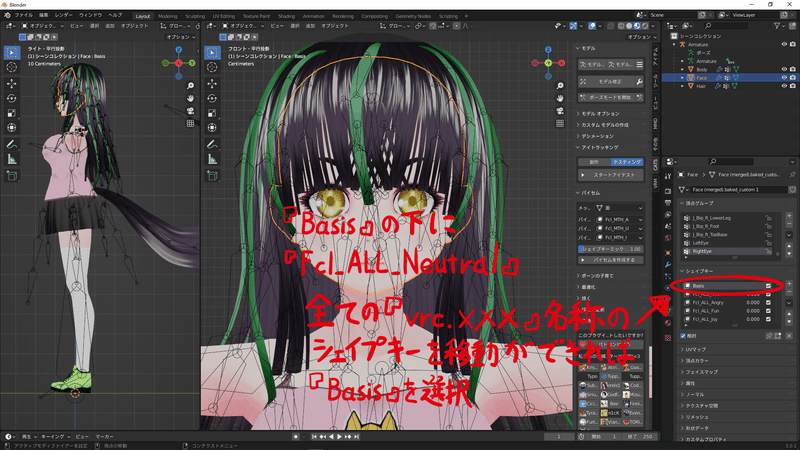
長かったVRChat対応のためのシェイプキー作業はコレで終わりです
お疲れ様でした…
~ボーンをArmatureからRootに修正する~
ここから取り込んだキャラクターアバターVRMを改造するための基礎作りの作業になります
UnityでVRMを取り扱ったときに構成オブジェクトに『Root』というオブジェクトがあったと思います
BlenderにVRMをインポートすると最適化されて名称が『Armature』に変更されています
これをまた『Root』に変更するところから作業していきます
やっとここからが作業の本番です
右上のシーンエリアで『Armature』を選択して下さい

ボーンの表示方法を変更しておきたいと思います
八面体のままでも良いのですが画面がごちゃごちゃするのですっきりとしたスティックに変更しておきます
①右下のプロパティエリアの人型アイコンのアーマチュアプロパティをクリックして下さい
②『表示方法』の右側がプルダウンメニューになっているので『スティック』を選択します

ちょっとだけすっきりしたかな…
この状態で作業をしていきましょう
3Dビューエディタヘッダメニューでモードを『編集モード』に切り替えましょう

右3Dビューエディタの表示を少しズームアウトして全身が入るようにしておいて下さい
右上のシーンエリアで緑の方の『Armature』左をクリックして展開させて
『Root』を表示させて選択します
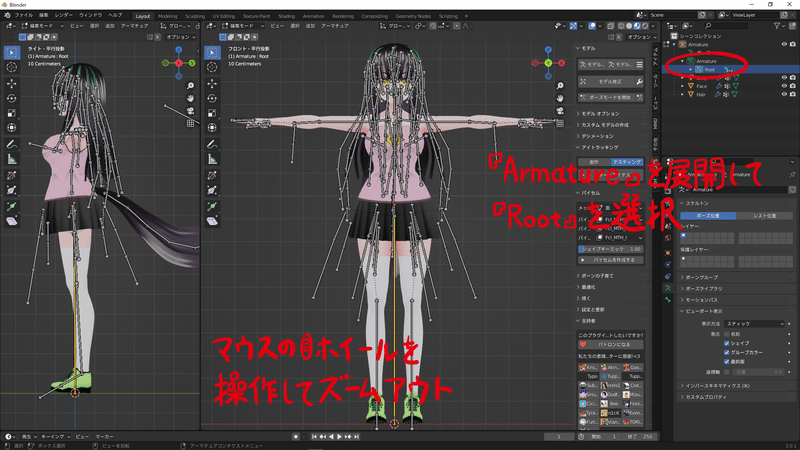
①3Dビューエディタエリアにマウスカーソルを移動させて『Delet』キーを押します
②『削除』メニューが表示されるので『ボーン』を選択して削除します
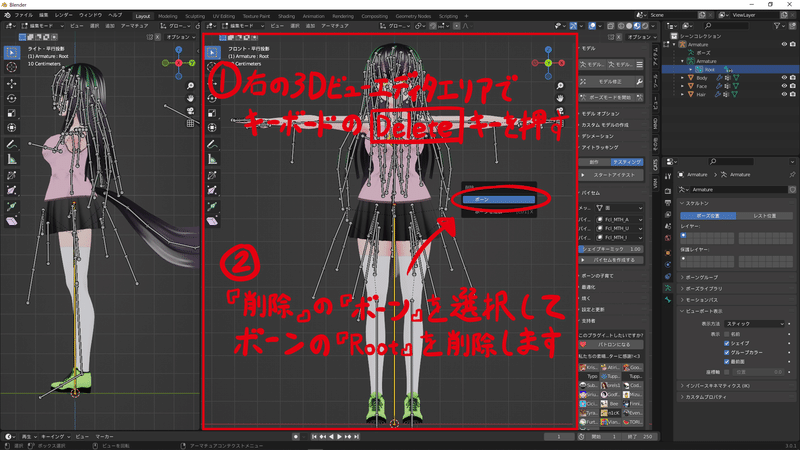
『Root』ボーンを削除したら『Armature』の名称を『Root』に変更します
オレンジ色のオブジェクトと緑色のボーンと2つあるので両方の名称を『Root』にしておきます

3Dビューエディタヘッダメニューでモードを『オブジェクトモード』に切り替えましょう
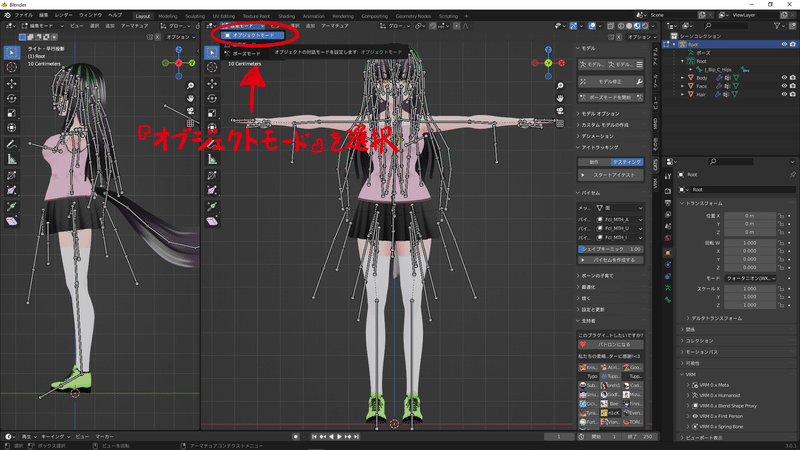
作業毎にモードは『オブジェクトモード』にすることを心がけておきましょう
~Bodyオブジェクトから身体と衣装の分離~
『Body』のオブジェクトは身体のオブジェクトがまとめられています
衣装のオブジェクトもここにまとめられているので衣装を変更するときはこのオブジェクトを編集することになります
Blender作業の後にUnityでの作業を楽にするためにも衣装オブジェクトを『Body』から分離しておきます
右上のシーンエリアで『Body』を選択しましょう
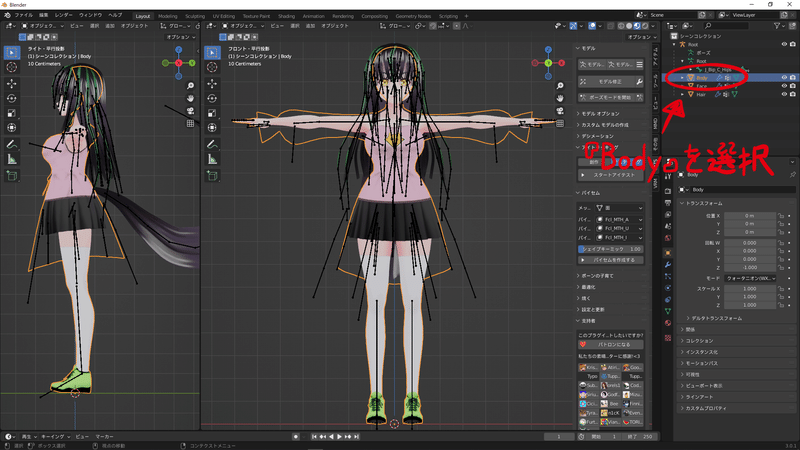
3Dビューエディタヘッダメニューでモードを『編集モード』に切り替えます
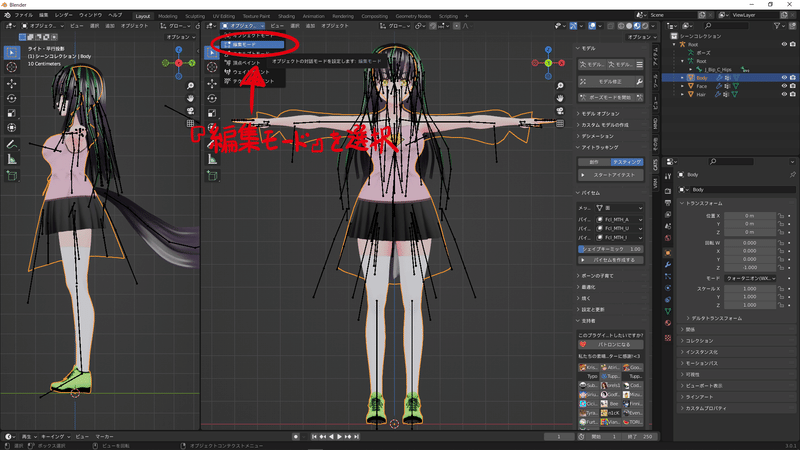
メッシュの表示がワイヤーフレームに表示が切り替わります

これから行うオブジェクト分離の編集作業はメッシュが全て選択された状態で行うので、メッシュが選択されてオレンジ色になっていなかったり間違って選択を外してしまったときは、3Dビューエディタエリアでキーボードの『A』キーを押しましょう
編集ブジェクトのメッシュを全選択することが出来ます
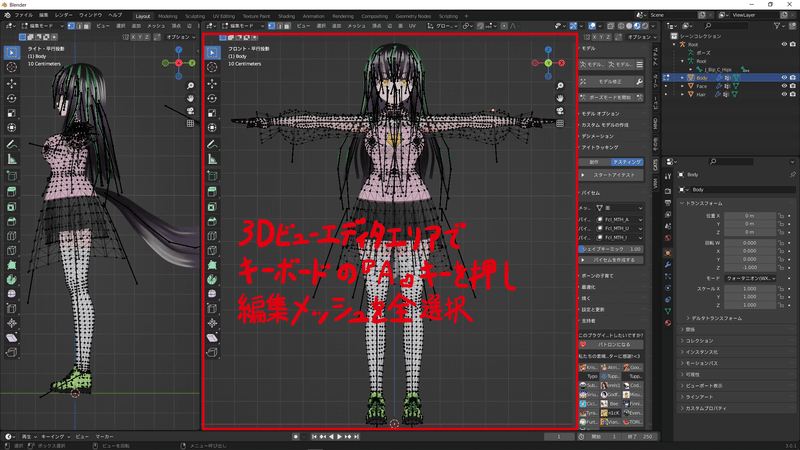
編集ブジェクトのメッシュが全選択されていることを確認できれば3Dビューエディタエリアで右クリックして『頂点コンテクストメニュー』を開き
メニューの下の方の『分離』から『マテリアルで』を選択して分離します

『Body』のオブジェクトが分離されて末尾に『.001』~身体とベースヘアーと衣装の数分だけ分離されます

分離できれば3Dビューエディタヘッダメニューでモードを『オブジェクトモード』に切り替えましょう
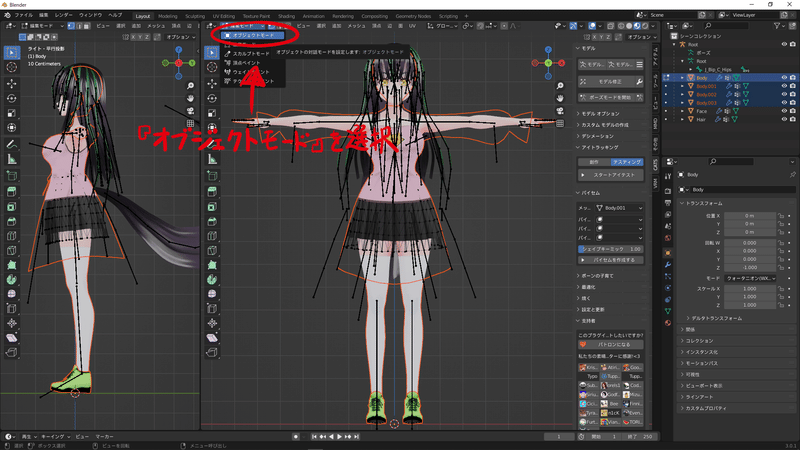
分離されたオブジェクトの名称を変更していきましょう
【補足】
VRoidStudioで行った作業やUnityで行った作業によって分離されたときの並び順が変わることがあります
オブジェクトを選択してどれがどのオブジェクトかのかを確認しながら名称を変更していきましょう

衣装オブジェクトの名称の変更後はアルファベットでなくても大丈夫です
後々似衣装が増えたり切り替えたりを考慮して付けていきましょう
筆者は衣装オブジェクト全ての名称を『Cos01_xxx』や『Cos_xxx』として名称を付けていっています
ワンピースだけどわかりやすいように『Cos01_キャミ』とかコートだけど『Cos01_ジャケット』等自分が管理しやすい名称を付けておきましょう
名称を変更すると並び順が自動でソートされます

名称を変更したら忘れずにやっておくことがあります
名称を変更したオブジェクトのオレンジ色のオブジェクトを展開して緑の逆三角形のアイコン、メッシュオブジェクトの名称も同名に変更しておきます

もう1カ所同名に変更しておく
プロパティエリアのマテリアルプロパティのアイコンをクリックして切り替えます
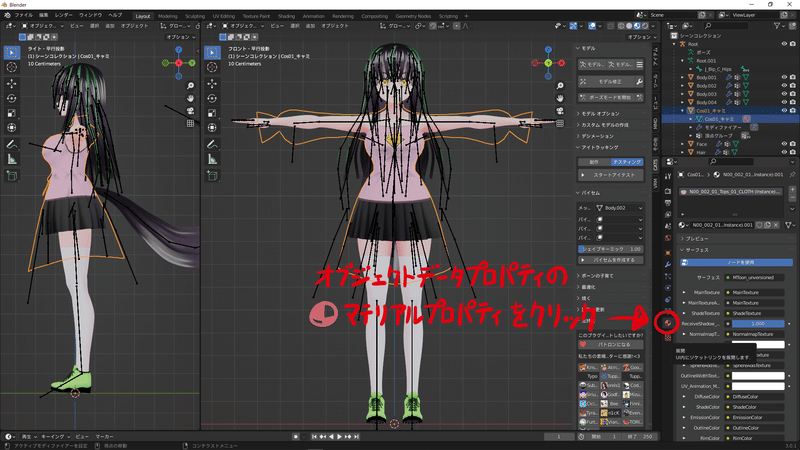
マテリアルの名称も同名に変更しておきます

名称変更は
オレンジ色アイコンのオブジェクト
緑色のアイコンのメッシュオブジェクト
マテリアル
3つを1のセットとして同じ名称で付けていきましょう

『Body』から分離された全ての衣装オブジェクト名称を先に変更しておきます

全ての衣装オブジェクトの変更をしてから本来の『Body』のオブジェクトの名称を変更しましょう
このオブジェクトの名称は『Body』にします
日本語の文字とかを使うと後々で予期せぬ不具合とか発生したりすることもあるので気をつけましょう
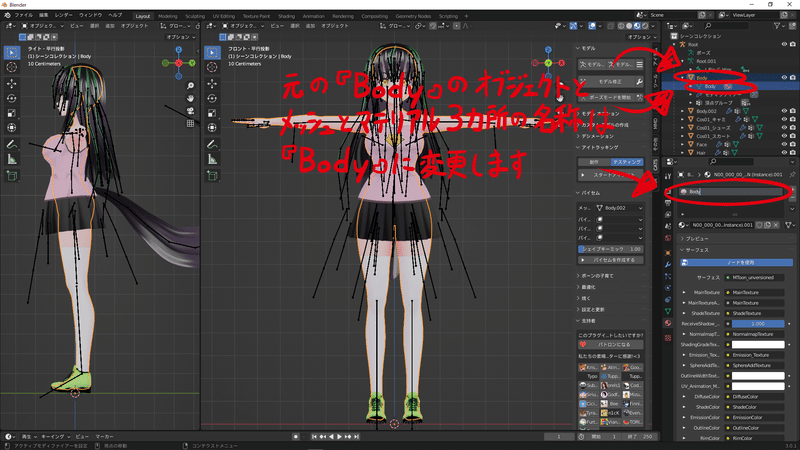
選択したときに後頭部辺りのオブジェクトはベースヘアーです
これも日本語でも大丈夫だとは思いますが『HairBack』とアルファベットにしておいて下さい

これでBodyオブジェクトから身体と衣装の分離作業は終了です
後々に衣装の切替などするときに同じ様なことを何度もすることになると思いますので、名称変更は3つが1セットということを覚えておきましょう
~VRoidStudioVRMのボーンを調整~
VRoidStudioで作成してエクスポートしたキャラクターアバターVRMは身につけていた衣装の醜類や数によりボーンの構成が変わってきます
この作業はエクスポートしたVRM構成によって違うこともありますが行う作業はしなくても良いこともあったりしますが大体同じです
おそらく多いであろう衣装ワンピースを使用しているという前提で進めさせていただきます
行う作業はVRMを構成しているボーンの中でまっすぐな方が良いボーンをまっすぐにしておくということです
さっそくやっていきましょう
①サイドメニューの『アイテム』をクリックして切り替えておきます
②右上のシーンエリアで『Root』を選択します
③3Dビューエディタヘッダメニューでモードを『編集モード』に切り替えます

『アイテム』は『トランスフォーム』という3Dビューエディタでクリックして選択しているオブジェクト(メッシュの頂点やボーン等)の座標を表示してくれるサイドメニューです
数値の直接入力で座標を編集することもできます
3Dビューエディタエリアでキーボードテンキーの『3』を押して表示を真横にして腰辺りにしておきましょう

①ボーンの『J_Bip_C_Hips』を選択します
②『トランスフォーム』の『ヘッド』の『Y』を選択して数値をコピーします

『トランスフォーム』の『ヘッド』の『Y』からコピーした数値を『テール』の『Y』にペーストして下さい
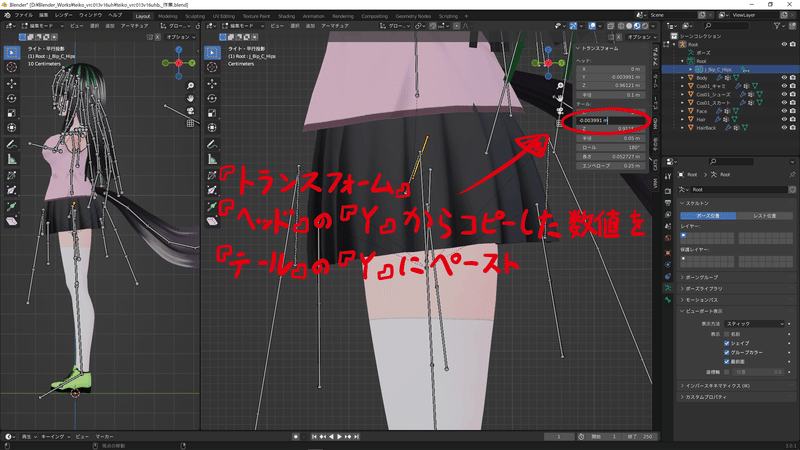
ボーンの『J_Bip_C_Hips』がまっすぐになりました
続いて太股のボーンをまっすぐにします
VRoidStudioで衣装ワンピースやスカートを使用しているとスカートの揺れ判定用のボーンがあり太股ボーン『UpperLeg』が短く斜めになっています
これを編集して修正しておきます
3Dビューエディタの表示がこのままでは太股がどれなのかわかりにくいので
①右の3Dビューエディタでホイールボタンドラッグして少し回転させて両方の太股が確認できる状態にして下さい
②『j_Bip_L_UpperLeg』の『テール』部分をクリックしてを選択します
③『j_Bip_L_UpperLeg』の『テール』部分をキーボードの『Shift』ををしながらクリックして選択します
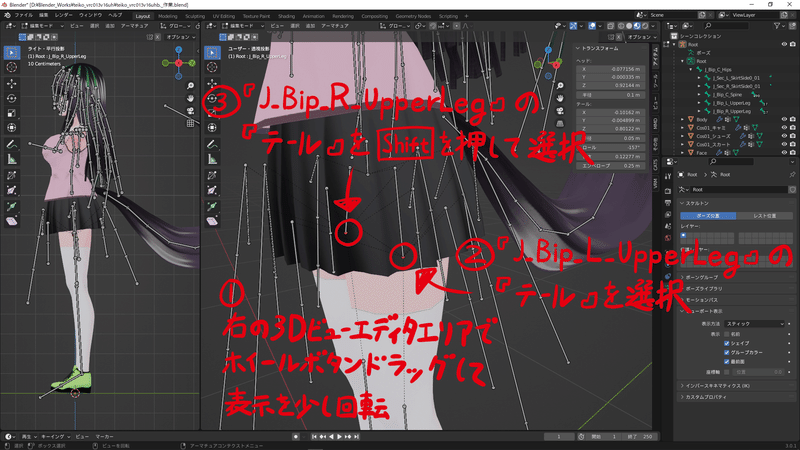
3Dビューエディタの左側に並んでいるアイコン群はオブジェクトを直接操作する『ツール』が並んでいる『ツールボックス』です
『ツール』の『移動』を選択して下さい

『ツール』の『移動』が選択できれば3Dビューエディタで選択されているオブジェクトの中央にX赤Y緑Z青の矢印が表示されます
Z青の矢印をドラッグして下に動かします

下に下げるわけですが動かす距離は目算で脛ボーン『LowerLeg』のヘッド膝よりも高い位置であればどこでも大丈夫です
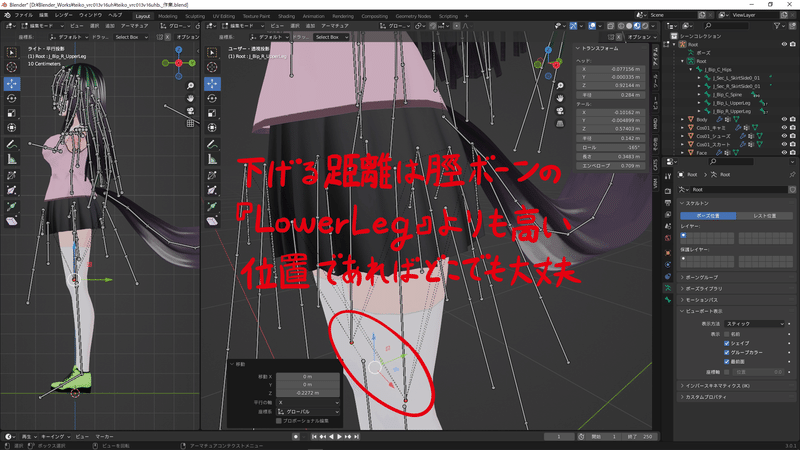
太股ボーンの『UpperLeg』が引き延ばせたら次はまっすぐにしていきます
①『j_Bip_L_UpperLeg』を選択します
②『トランスフォーム』の『ヘッド』の『X』を選択して数値をコピーします

『トランスフォーム』の『ヘッド』の『X』からコピーした数値を『テール』の『Y』にペーストして下さい
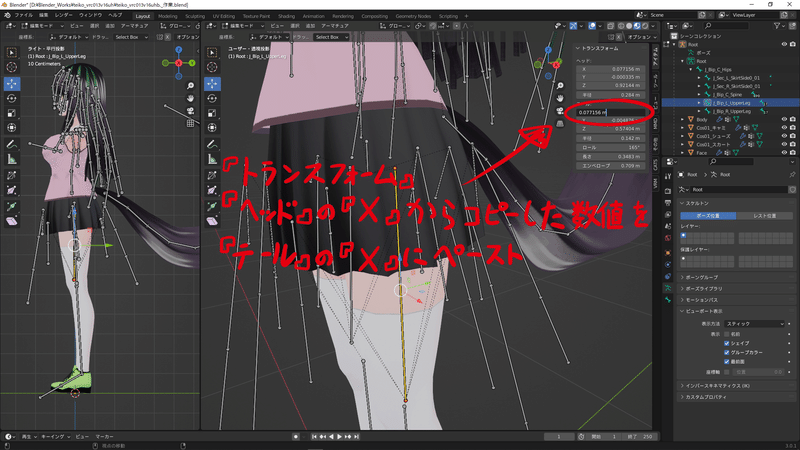
①『j_Bip_R_UpperLeg』を選択します
②『トランスフォーム』の『ヘッド』の『X』を選択して数値をコピーします
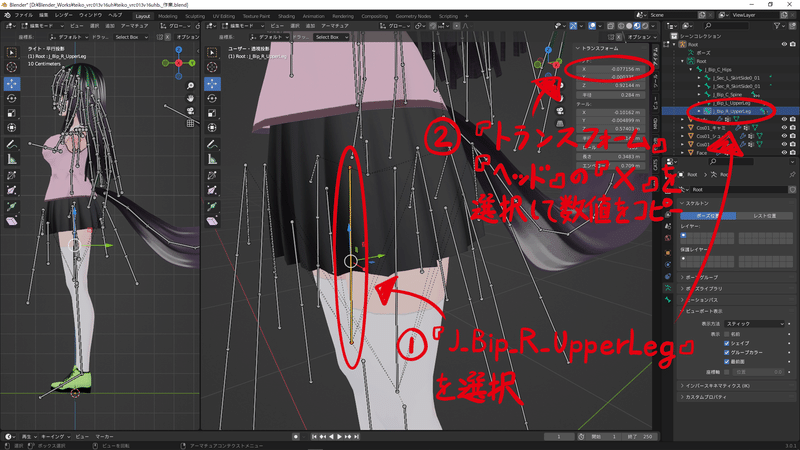
『トランスフォーム』の『ヘッド』の『X』からコピーした数値を『テール』の『Y』にペーストして下さい

両方の太股のX軸がまっすぐにできたのでY軸もまっすぐにしておきます
『トランスフォーム』の『ヘッド』の『Y』を選択して数値をコピーします

『トランスフォーム』の『ヘッド』の『Y』からコピーした数値を『テール』の『Y』にペーストして下さい

①『j_Bip_L_UpperLeg』を選択します
②『トランスフォーム』の『ヘッド』の『Y』からコピーした数値を『テール』の『Y』にペーストして下さい
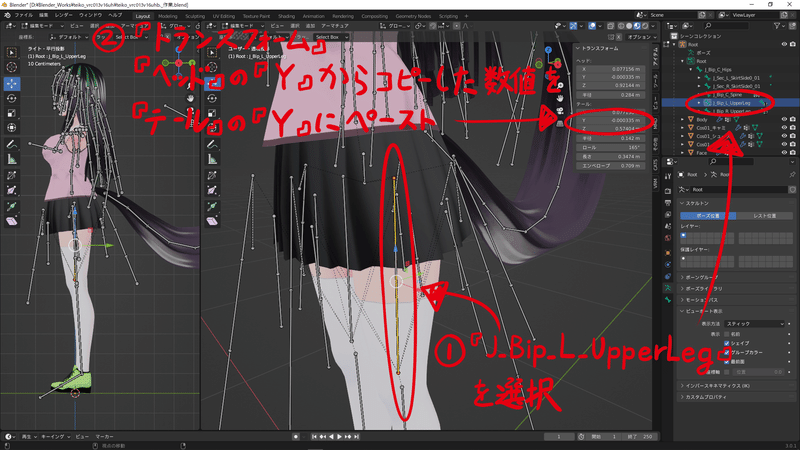
これで太股のボーン『UpperLeg』が両方まっすぐになりました
この編集作業はスカートが揺れたときに身体への入り込み防止のコライダーを調整するのにまっすぐな方が後々の編集を楽にするためのものです
VRoidStudioで衣装のコートを使用しているときは脛のボーン『LowerLeg』も短く斜めになっています
LとR両方の脛のボーン『LowerLeg』も太股と同様の編集作業をしておいて下さい
続いて右の3Dビューエディタエリアでキーボードテンキーの『1』を押して表示を真正面にして胸辺りにしておいて下さい
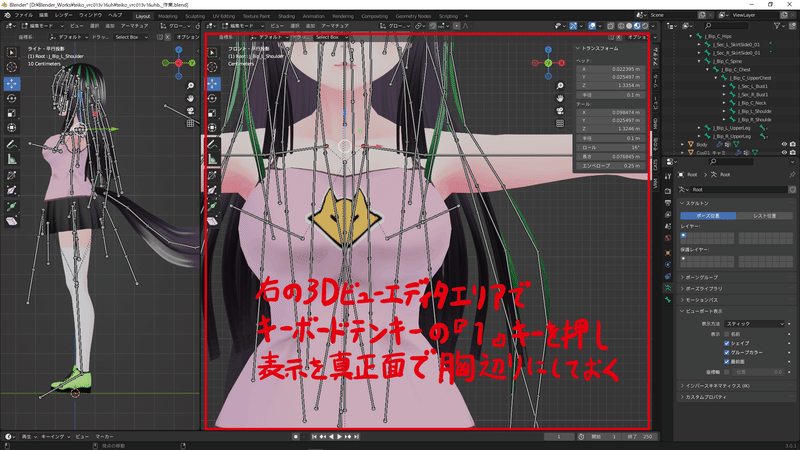
『j_Bip_L_Shoulder』の『ヘッド』部分をクリックしてを選択します
③『j_Bip_L_Shoulder』の『ヘッド』部分をキーボードの『Shift』ををしながらクリックして選択します

Z青の矢印をドラッグして少しだけ下に動かします
目算で良いので水平よりも少しうえにあがっているぐらいが理想です
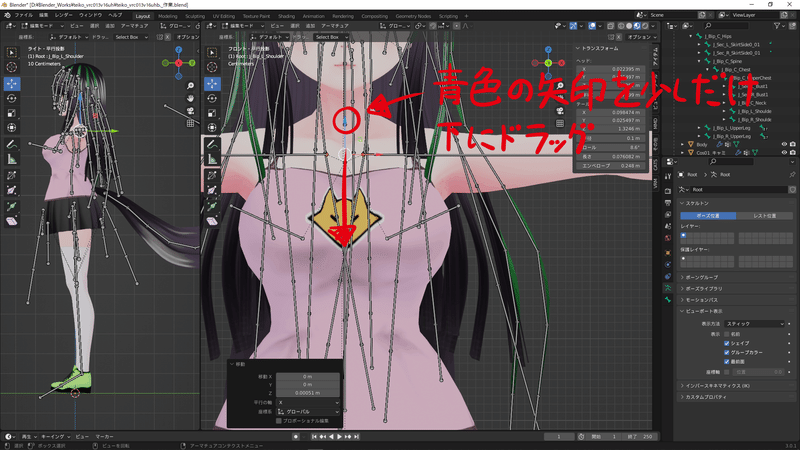
このボーン編集はVRChatなどでVRでアバターに入るとなで肩になってしまっているのを緩和する編集です
アバターの身体のサイズで比率が変わったりするので、これでいいという設定はまだないのですがとりあえず少し下げておいて下さい
次に頭のボーン『Head』をますぐにします
3Dビューエディタエリアでキーボードテンキーの『3』を押して表示を真横にして頭辺りにしておきましょう

①ボーンの『J_Bip_C_Head』を選択します
②『トランスフォーム』の『ヘッド』の『Y』を選択して数値をコピーします
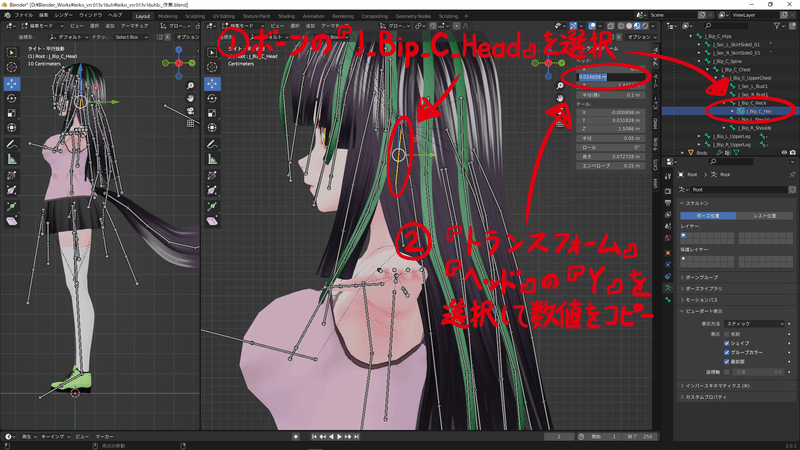
『トランスフォーム』の『ヘッド』の『Y』からコピーした数値を『テール』の『Y』にペーストして下さい
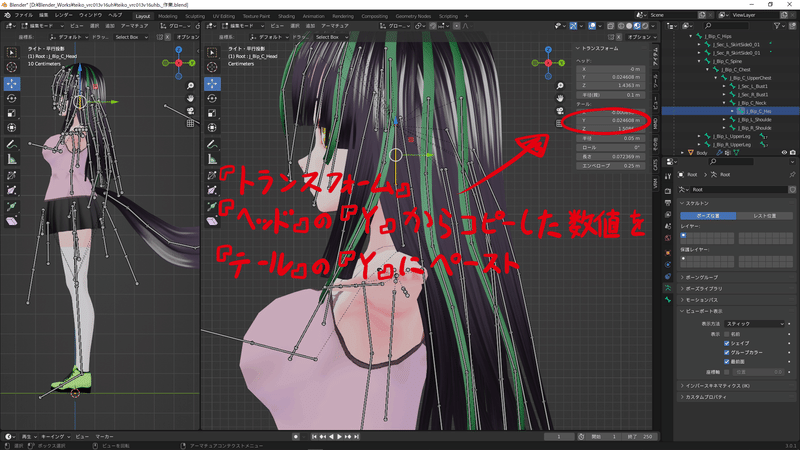
これで頭ボーンの『Head』がまっすぐになりました
この編集作業は髪の毛が揺れたときに身体への入り込み防止のコライダーを調整するのにまっすぐな方が後々の編集を楽にするためのものです
右の3Dビューエディタエリアでキーボードテンキーの『1』を押して表示を真正面にして右腕辺りにしておいて下さい

VRoidStudioで衣装ワンピースを使用しているとそでに揺れ判定用のボーンがあり腕ボーン『LowerArm』のボーンも短く斜めになっています
あとはこれを編集して修正すればボーンの調整は終わります
①『j_Bip_L_LowerArm』を選択します
②『トランスフォーム』の『ヘッド』の『Z』を選択して数値をコピーします

『トランスフォーム』の『ヘッド』の『Z』からコピーした数値を『テール』の『Z』にペーストして下さい
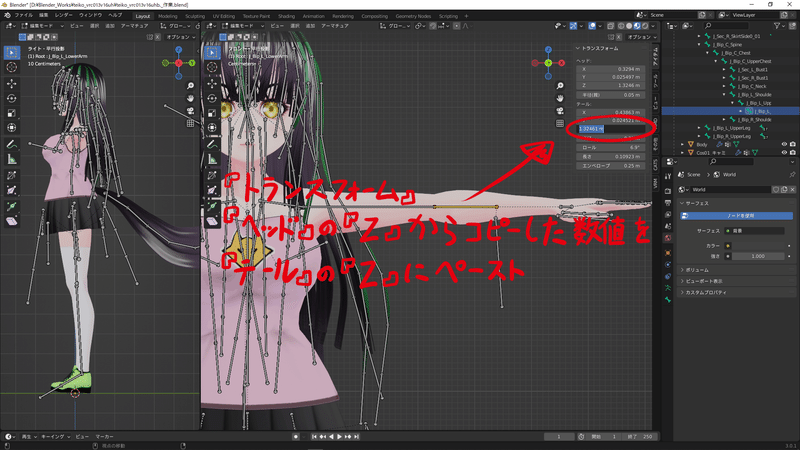
左腕のZ軸をまっすぐに出来れば表示を右腕辺りまで移動しましょう
①『j_Bip_R_LowerArm』を選択します
②『トランスフォーム』の『ヘッド』の『Z』を選択して数値をコピーします

『トランスフォーム』の『ヘッド』の『Z』からコピーした数値を『テール』の『Z』にペーストして下さい

右腕のZ軸もまっすぐに出来れば右の3Dビューエディタエリアでキーボードテンキーの『7』を押して表示を真上にします
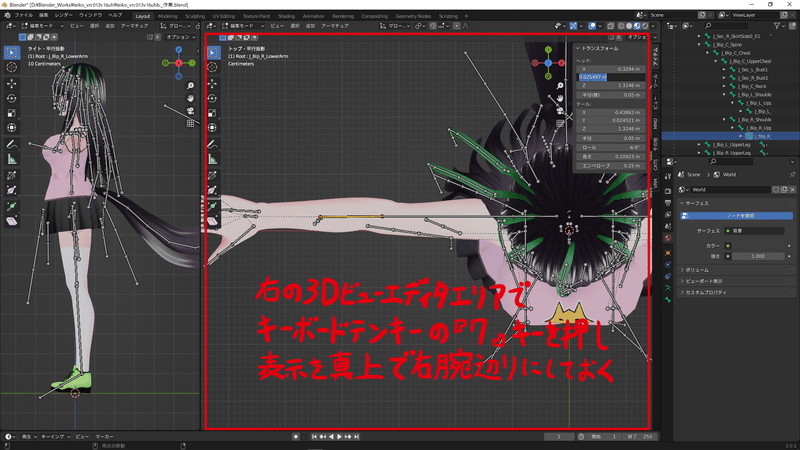
①『j_Bip_R_LowerArm』を選択します
②『トランスフォーム』の『ヘッド』の『Y』を選択して数値をコピーします

『トランスフォーム』の『ヘッド』の『Y』からコピーした数値を『テール』の『Y』にペーストして下さい

右腕のZ軸もまっすぐに出来れば表示を左腕辺りまで移動しましょう
①『j_Bip_L_LowerArm』を選択します
②『トランスフォーム』の『ヘッド』の『Y』を選択して数値をコピーします

『トランスフォーム』の『ヘッド』の『Y』からコピーした数値を『テール』の『Y』にペーストして下さい

これでVRoidStudioVRMのボーンを調整の作業は完了です
3Dビューエディタヘッダメニューでモードを『オブジェクトモード』に切り替えて、表示も右の3Dビューエディタエリアでキーボードテンキーの『1』を押して表示を真正面で両手を広げ棒立ちしている状態にしておきましょう

Blenderでやっておくべきことの作業もこれで完了になります
長い作業工程でしたがお疲れ様でした
コレまでの操作の応用だけでも新たに別のVRMをインポートして衣装の追加やヘアースタイルの追加も可能になっています
オブジェクトの形を変えたりする身体のプロポーションの編集やアクセサリ等のオブジェクトを作って取り付けるというのもありますが今後の記事で解説したいと思います
~保存しておこうバックアップも忘れずに~
保存は大事なことです
保存は大事なことです
コレまでの作業の解説で編集ばかり解説していましたが大事なことなので保存も解説させていただきます
上部のメインメニューの『ファイル』から『保存』を選択します
キーボードの『Ctrl』キーと『S』のショートカット操作でも可能です

①保存するファイル名はキャラクターアバター名にして末尾にはUnityで
HANAToolを使いBlenderで作業したので『uhb_最初』と付けておきます
②『名前を付けて保存』をクリックして保存します
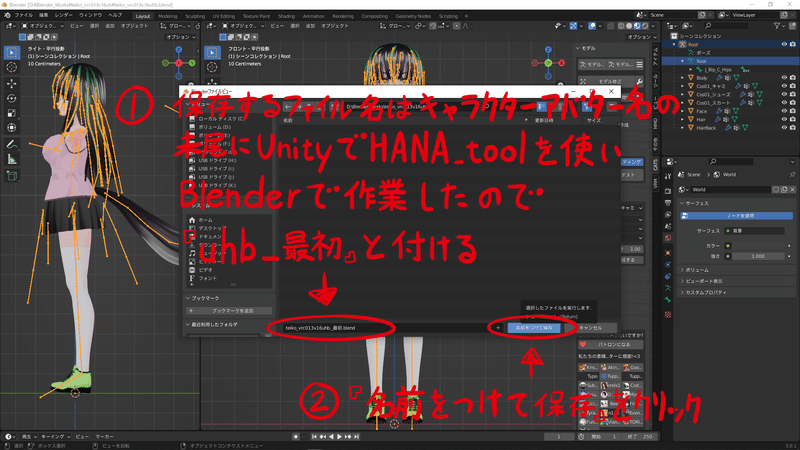
保存した『_最初』をバックアップにして次回から編集に使うBlenderファイルを用意するためにコレまでの作業を別のファイルとして保存しておきます
上部のメインメニューの『ファイル』から『名前を付けて保存』を選択します
キーボードの『Ctrl』キーと『Shift』キーと『S』のショートカット操作でも可能です

①保存するファイル名はキャラクターアバター名にして末尾にはUnityで
HANAToolを使いBlenderで作業したので『uhb_作業』と付けておきます
②『名前を付けて保存』をクリックして保存します

これで末尾が『uhb_最初』のファイルはこれまでの作業のバックアップファイルとして保存されて、末尾が『uhb_作業』のファイルが今後変種や改造するファイルとして保存されました
今後も記事毎に別ファイルとして別名で保存することを推奨していくことになると思いますが、作業の内容毎に作業内容や日付などをファイル名に付けてバックアップを残しつつ管理の出来る名称で保存していくように心がけましょう
~FBXをエクスポートしよう~
Blenderで編集作業したキャラクターアバターオブジェクトをUnityで取り扱えるように中間ファイルとしてエクスポートします
上部のメインメニューの『ファイル』から『エクスポート』の中にある『FBX(.fbx)』を選択します
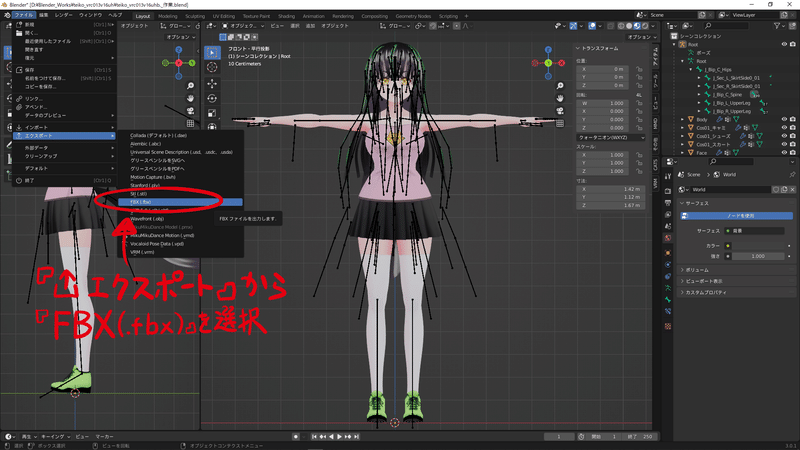
FBXでエクスポートする際に設定しておくところが2カ所あります
1つめが『スケールの適用』です
右側の『全てローカル』をクリックしてプルダウンメニューを開きます

『全てFBX』を選択しましょう
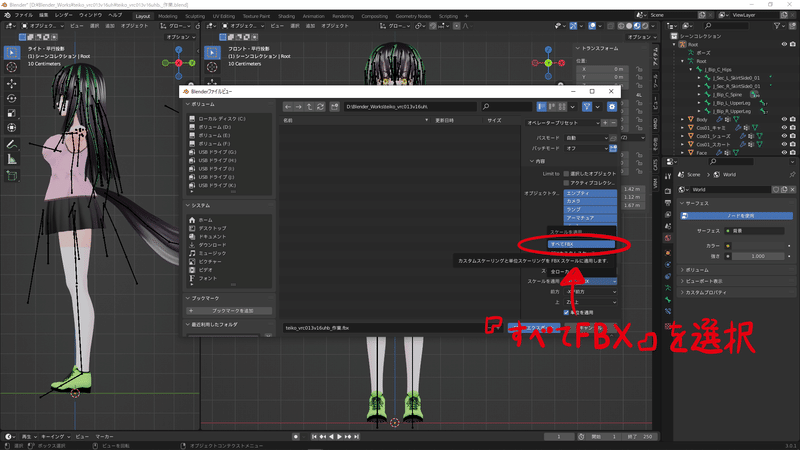
この設定はBlenderのスケールとUnityのスケールが違うのでこの設定をしておかないとエクスポートしたFBXをUnityにインポートすると100倍のサイズになっています
Unityで「大きすぎるぞ!?」とおかしいときはここを疑いましょう
2つめが『前方』です
右側の『-Zが前方』をクリックしてプルダウンメニューを開きます

『-Yが前方』を選択しましょう
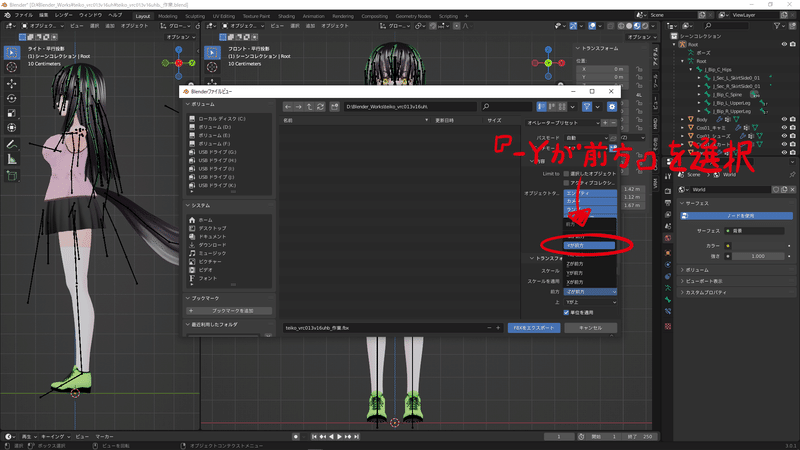
この設定はBlenderの軸とUnityの軸が違うのでこの設定をしておかないとエクスポートしたFBXをUnityにインポートするとメッシュが寝転がってしまっていたりします
Unityで「なんか軸が変だぞ!?」とおかしいときはここを疑いましょう
設定しておくべき設定はこの2つです
後はファイル名を決めます
ファイル名から『_作業』を消しましょう

エクスポートするファイル名が決まれば
『FBXをエクスポート』をクリックしてコレまでの作業のキャラクターアバターFBXをエクスポートして下さい
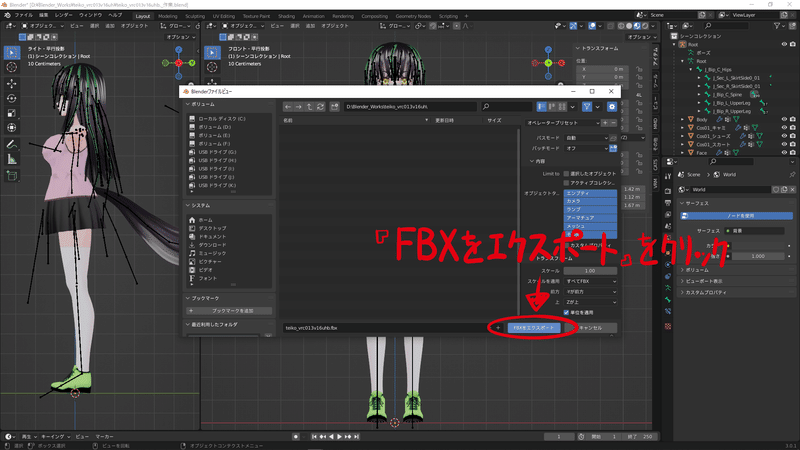
これでUnityで作業するための中間ファイルのFBXが作成されました
これにて本当にBlenderでの作業は全て終了です
~了~
Blenderはいかがだったでしょうか…
長い作業の記事になるとわかっていたのでテキスト部分を斜め読みで画像だけ見て進めて行けるぐらいにしようと思って画像もかなり多めになっています
にUnityだけで先にアクセサリーオブジェクトの取り付けやUnityのアセットを使った衣装やヘアースタイルの分離、そしてアセットやツールを使用した取り付けを行いVRMの編集をしてしまうとエクスポートされたVRMがBlenderにインポートしたときどうなっているのかがわからない
編集が想像の付かない膨大な量になりそうだったので今後を考慮して先にBlender済ませておこうと思いこの順番になっています
先にBlenderでの編集を入れておくと今後Unityでアセットを使った衣装やヘアースタイルの分離や取り付けは必要なくなることがわかりました
汎用性が高くなった分だけ覚えることは増えたことにありますが、Unityでアセットを探したりそのアセットの使い方を調べることとのリソース的には大差ないかなと思います
Unityで使用するアセットを減らすことはUnityプロジェクトがぶっ壊れるリスク回避にもなるので一石二鳥かな…
次回はBlenderで編集してエクスポートしたFBXファイルをUnityでまたキャラクターアバターVRMにする記事になります
この記事が気に入ったらサポートをしてみませんか?
