
PowerPointで画像を生成するときに「大きなサイズ」でエクスポートする方法
PowerPointで4Kサイズの画像をエクスポートする方法をご紹介します。「○○」のサイズを変えるだけです。
記事内のAmazonリンクはアフィリエイト(広告リンク)です。こちらのリンクからご購入いただくと皆さんへの追加負担はなく、私の活動のサポートになりますm(_ _)m
❏ 小さいサイズでエクスポートされちゃう
みなさんはPowerPointを使って画像を作ったことはありませんか? 私はあります。アイコンの画像をPowerPointで作ったことがありますし、この記事のアイキャッチ画像もPowerPointで作成しています。
一般的には「PowerPointを立ち上げて、白紙スライドにして、テキストやオブジェクトを並べて、JPEGやPNGなどの画像でエクスポートする」という手順で画像を作ると思います。
PowerPointに予め用意されているテンプレートで画像を作ると1つ問題が生じます。
サイズが小さい問題です。
次の画像はPowerPointを使って4:3の既定サイズで作ったものです。パッと見た感じは良さそうですが、なんかボヤけるなぁと思いませんか?

この画像のサイズはどうなっているのかというと……

大きさ960×720pxになっています。つまり、HDサイズになっているんです。YouTubeの画質で「720p」というのは聞いたことありませんか? まさに、720pの状態になっています。
PowerPointでスライドのサイズを確認すると、幅25.4cm×高さ19.05cmになっていることが分かります。
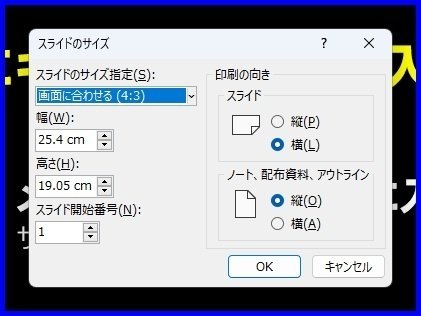
このスライドサイズが原因でHDサイズでエクスポートされてしまい、ボヤっとした画像が作られてしまいます。
いまは大きなサイズのディスプレイが主流になりつつあります。スマートフォンでもフルHD以上のディスプレイを搭載しています。提供される動画コンテンツも4Kが多くなってきました。
なので、PowerPointで作る画像も大きなサイズにしたいですよね? 4Kにしたいですよね?
ということで、PowerPointで大きなサイズの画像を作る方法を紹介します!
❏ スライドサイズを大きくする
結論です。
PowerPointのスライドサイズを大きく設定することで、大きなサイズの画像を作ることができます。
たとえば、4K相当の画像を作りたいときはこんな感じ↓にしてみましょう。
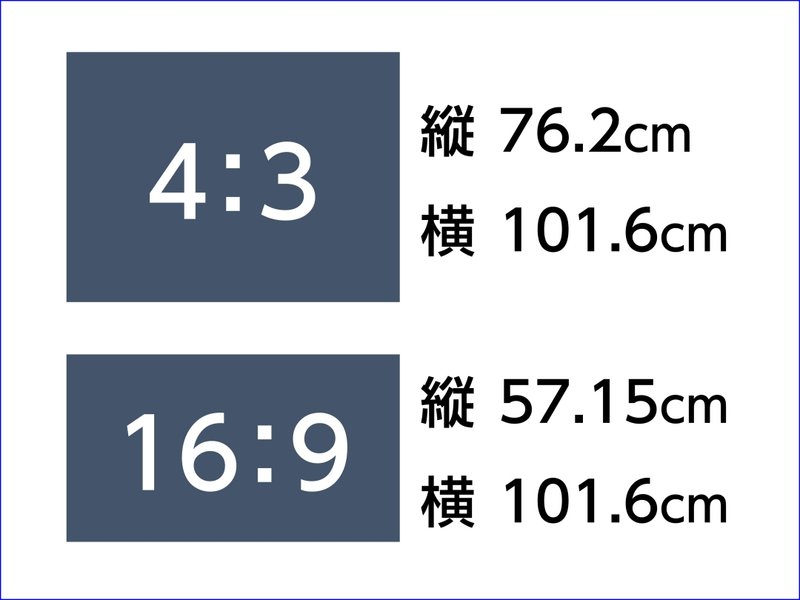
このサイズはどうなっているのかというと……

縦横の比率はそのままで拡大しました。4:3の場合は既定サイズを4倍にすることで4K相当になります。16:9の場合は既定サイズを3倍にすることで4K相当になります。
16:9の比率でスライドサイズを縦57.15cm×横101.6cmと設定して、画像をエクスポートすると画像サイズは4Kになっています。

解像度は96dpiで変わりませんが、縦・横の大きさは4Kになりました。デザイナーやデザインに精通している方々からすると「これは認めない!」と言われるかもしれませんが、PowerPointではこの方法が最適だと思います。
ちなみに、720pから2160pになるとどれくらい変化するのかというとこんな感じです。

「鮮明になったなぁ」と感じるでしょう。画像のサイズが大きくなったことで容量が多くなりましたが、情報量も増えて鮮明になりました。
❏ 2Kや8Kもできる!
この方法を応用すれば、フルHDや2Kの画像を作ることができます。下に8Kまでのスライドサイズをまとめておきました。

cmからpxへの変換はおよその値です。小数点第3位以下を四捨五入したり切り捨てたりしています。なにか不利益等が生じても責任は負いません。なので、参考までにご活用ください。
大きなサイズの画像を作る方法を知ったところで、PowerPointを立ち上げて実際に画像を作ってみてください。
それでは~
よろしければ、Rkunのサポートをお願いいたします。いただいたサポートは今後の活動費として活用させていただきます。
