CLIP STUDIO PAINT EX コマ番号変更アクションについての説明

https://assets.clip-studio.com/ja-jp/detail?id=1744681
コマ割りのに手間を省くためのアクションです。
基本枠線を用意して枠線カットツールでコマを割ったとき、コマフォルダの名前が順番通りにならない場合がありますよね。
特に基本枠線に別の名前が付いていたりすると、それがそのまま保持されてしまうので、読む順番通りに番号を変更するときに使用します。
まず、アクションをオートアクションパレットに登録します。そのままでも使えますが、私はコマ割り用のクイックアクセスパレットのタブを作り、そこにアクションを順番に登録しています。
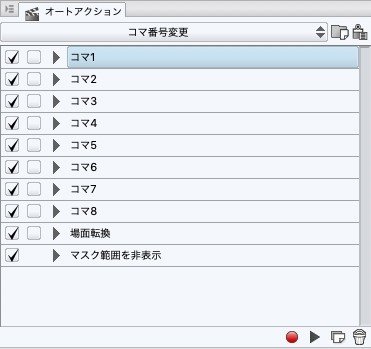
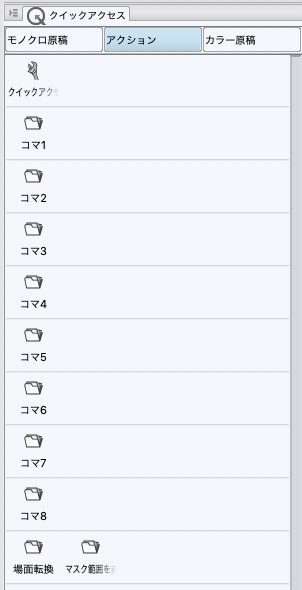
このパレットはコマフォルダ名変更と、それに付随するアクションしか登録していないので、敢えて1段ずつに仕切り線を作って分かりやすくしてあります。
アクションの中身はシンプルで、名前の変更とマスク範囲の非表示、そして「下のレイヤーを編集対象にする」です。これがひとつあるだけで作業の速度が全然違います。これを正しく実行するために、予めコマフォルダは閉じておいてください。
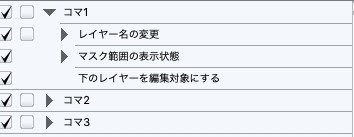
枠線をカットしてコマフォルダを閉じたら、1コマ目のコマフォルダを選択した状態でオートアクションの「コマ1」を実行します。クイックアクセスパレットに登録済みなら1クリックです。
すると、コマフォルダの名前が「コマ1」に変わり、マスクが非表示になり、次のコマが選択されます。
【1コマ目を選択した状態。まだコマフォルダの名前が「コマ 2」のままです】
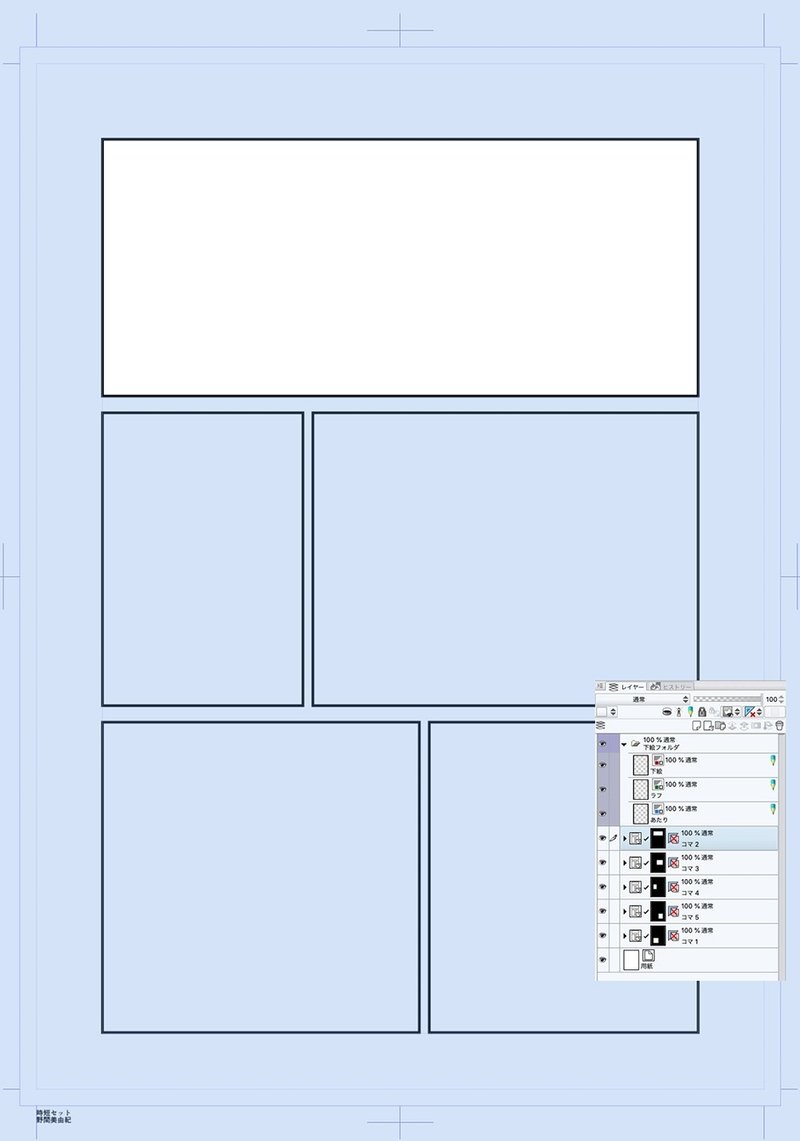
【「コマ1」のアクションを実行したところ。1コマ目の名前が「コマ1」に変わり、2コマ目のフォルダが選択されています】
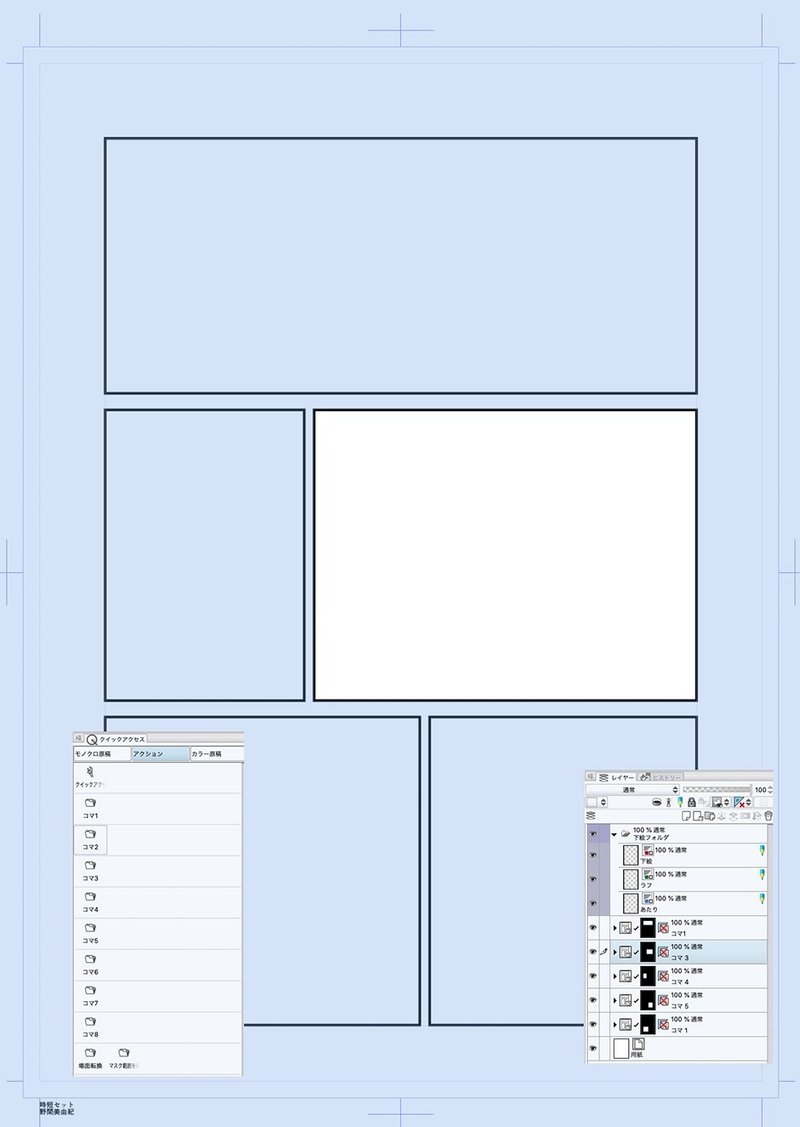
そのまま「コマ2」「コマ3」とポンポンと押して実行して行くだけです。
そのページに場面転換などのコマがある場合は「場面転換」をクリックします。
私は作画するときにマスクの色が邪魔なので非表示のアクションを入れてありますが、マスクは表示されたままの方がいいという場合は、アクションの「マスク範囲の表示状態」のチェックを外してお使いください。
レイヤー→レイヤーマスク→「マスク範囲の表示」もクイックアクセスパレットやコマンドバーに登録しておくと便利です。
参考までに、私は枠線のないコマを使う場合は、レイヤーパレットでそのコマを他のコマよりも下に置き、0.1mmなどの細い枠線に設定した状態で作業をし(トーンなどがはみ出さないようにするため)、作業終了後に「枠線を描画する」のチェックを外しています。
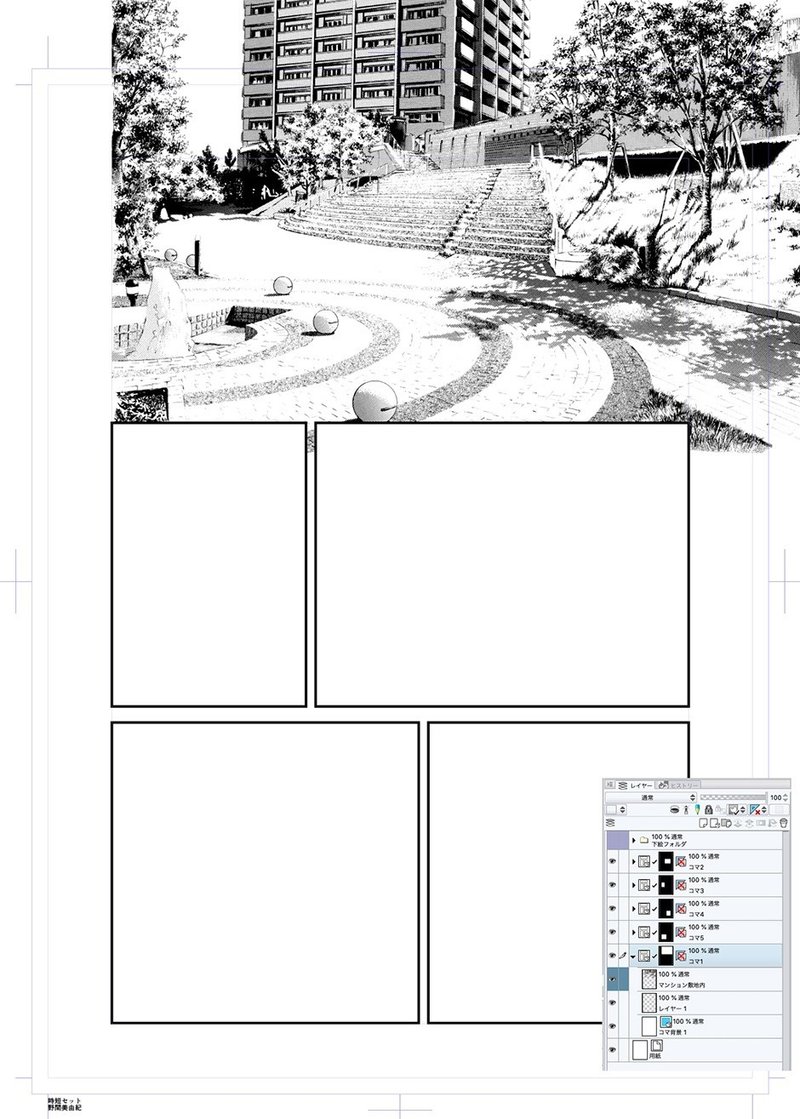
この方法は、コマフォルダの中に「コマ背景」のレイヤーがある状態で作業する人向けです。
このレイヤーがあると、重なった他のコマが見えてしまうことがなくて便利だと思っていますが、下絵も隠してしまうので、私は作業中は「下絵フォルダ」を最上段に置いて作業しています。
原稿完成後にそのフォルダを最下段に移動して非表示にするアクションも作っていますが、それはコマ番号とは少し性質が違うので同梱しておりません。
骨折日記のときはたくさんのお見舞いサポートありがとうございました。 ブログからこちらに移行していこうと思っていますので、日常の雑文からMacやクリスタの話などを書いていきます。
