
ルータムの「タグ」の登録・編集方法について
記事更新日:'22.9.17
・前提を追加しました。
・一部文言を修正しました。
こんにちは!「ルータム」ディレクターの小谷田(こやた)です。
今日はタスク登録の時に合わせて登録できる「タグ」の登録・編集方法についてご紹介したいと思います。
前提
記載の情報はバージョン0.9.2のものです。
データは私の実際のデータを使っています。
タグって?
タスクにつけることができる概念です。ルータムの場合、自分の好きなタグを付けることによって予実確認画面でタグでのソートを行うことができます。
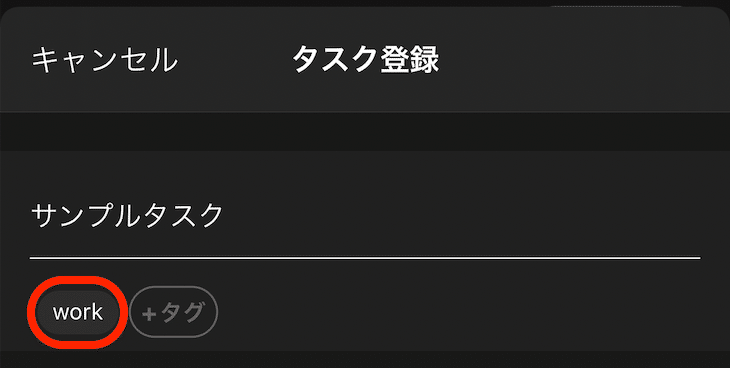
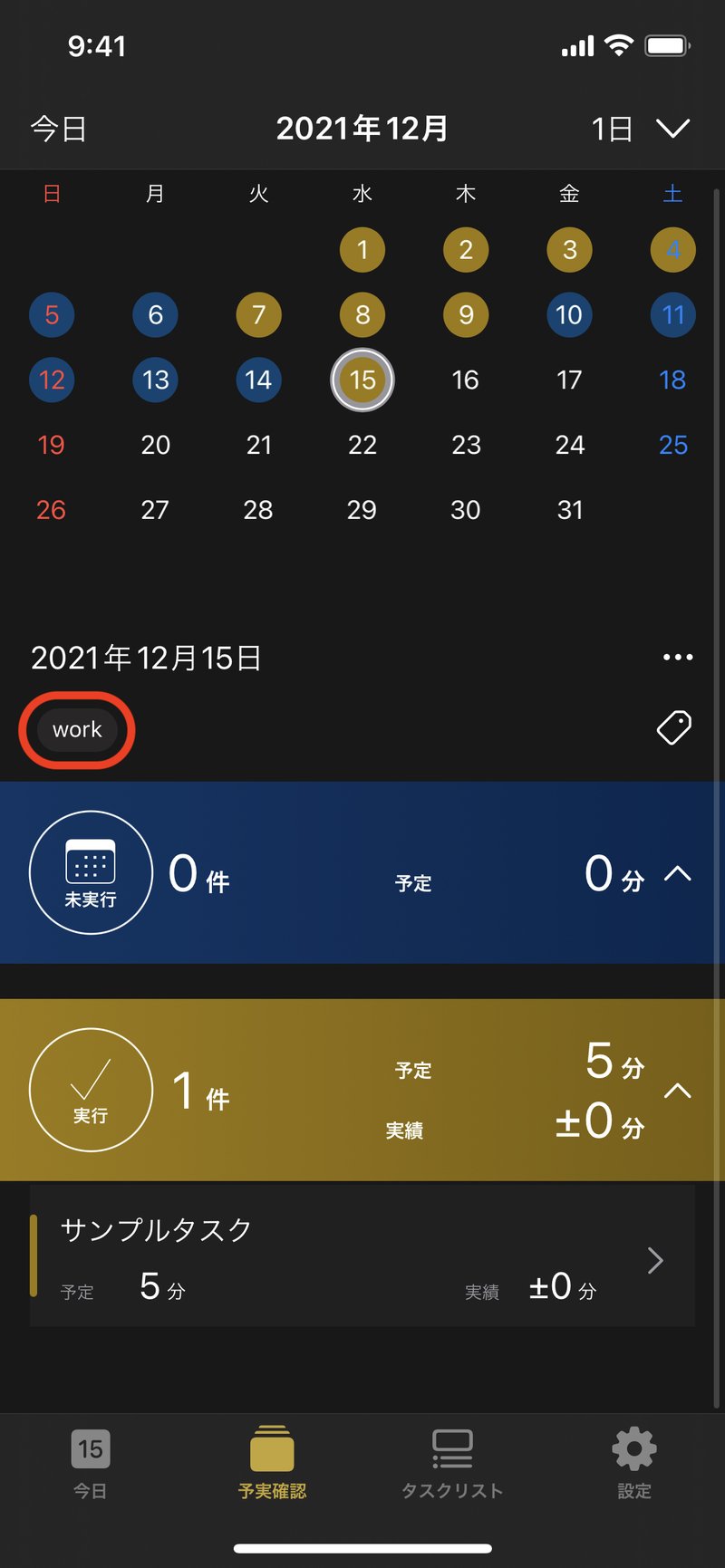
タグの登録方法
タグの登録方法についてご紹介します。
1. タグボタンをタップ
タスク登録(編集)時にタグボタンをタップし、タグ一覧に行きます。
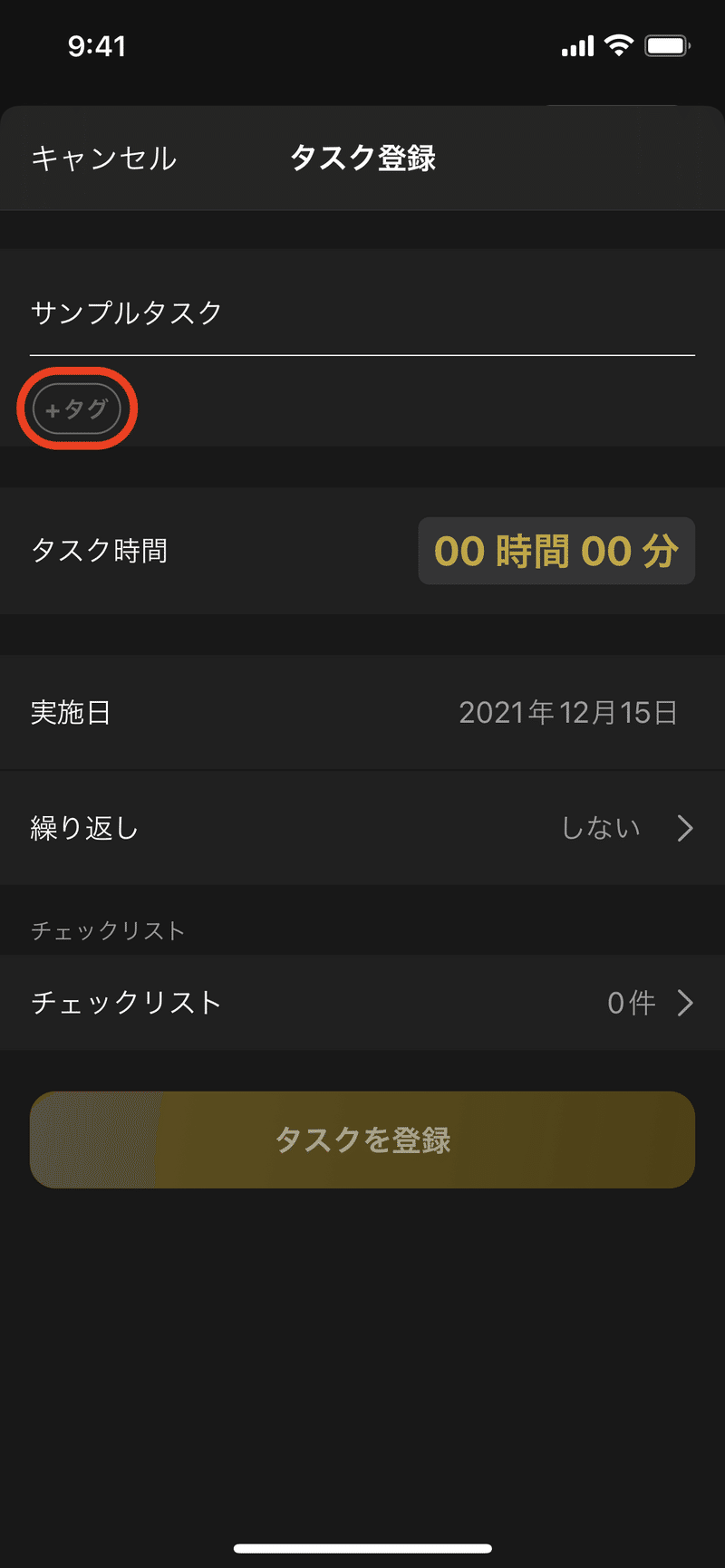
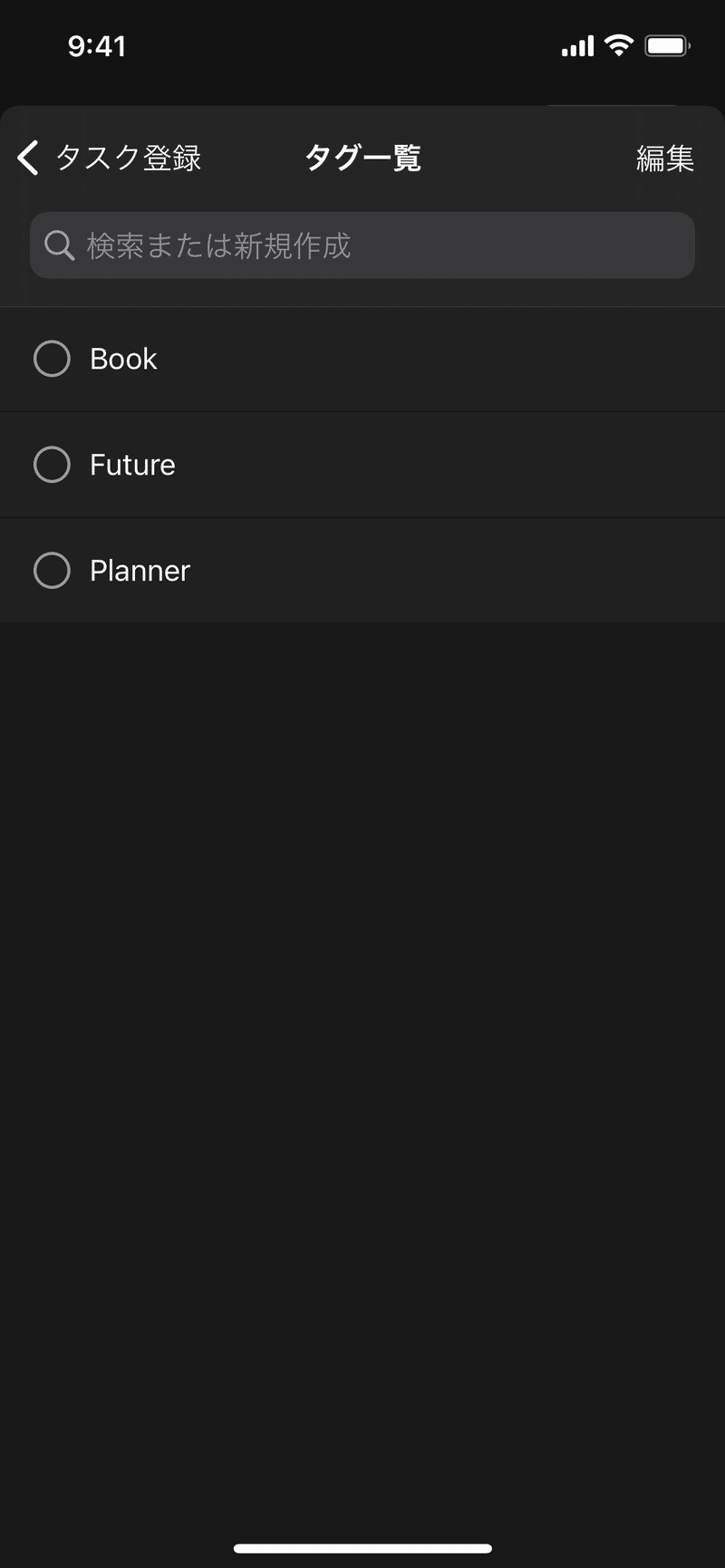
既存のタグを使いたい場合は表示されているタグを選択します。今日は登録のご紹介なので次に進みます。
2. 登録するタグの名前を入力
「検索または新規作成」から作りたいテキストを入力し、「+」ボタンをタップします。
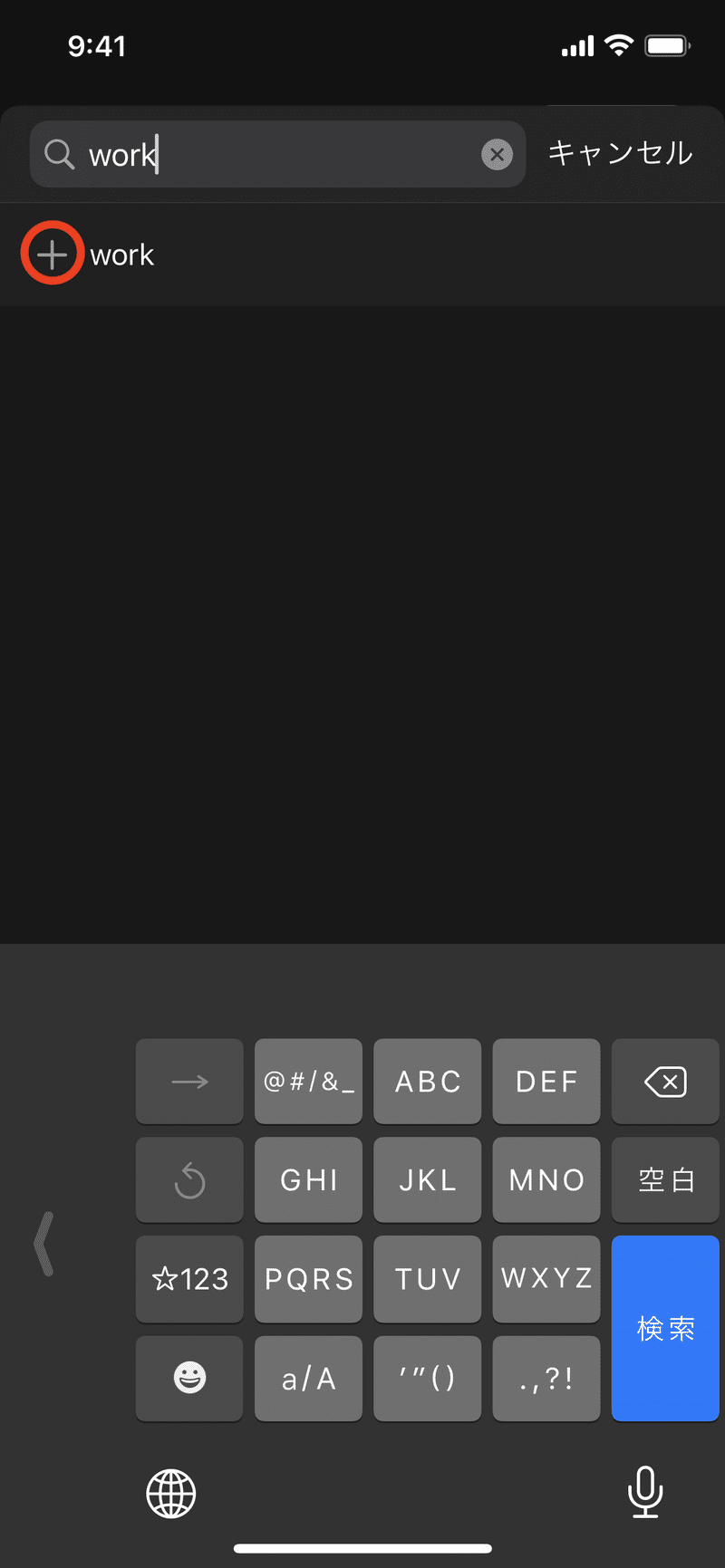
3. タスク登録(編集)画面に戻る
キャンセルボタンを押してタグ一覧画面に戻り、そこからタスク登録(編集)画面に戻ります。
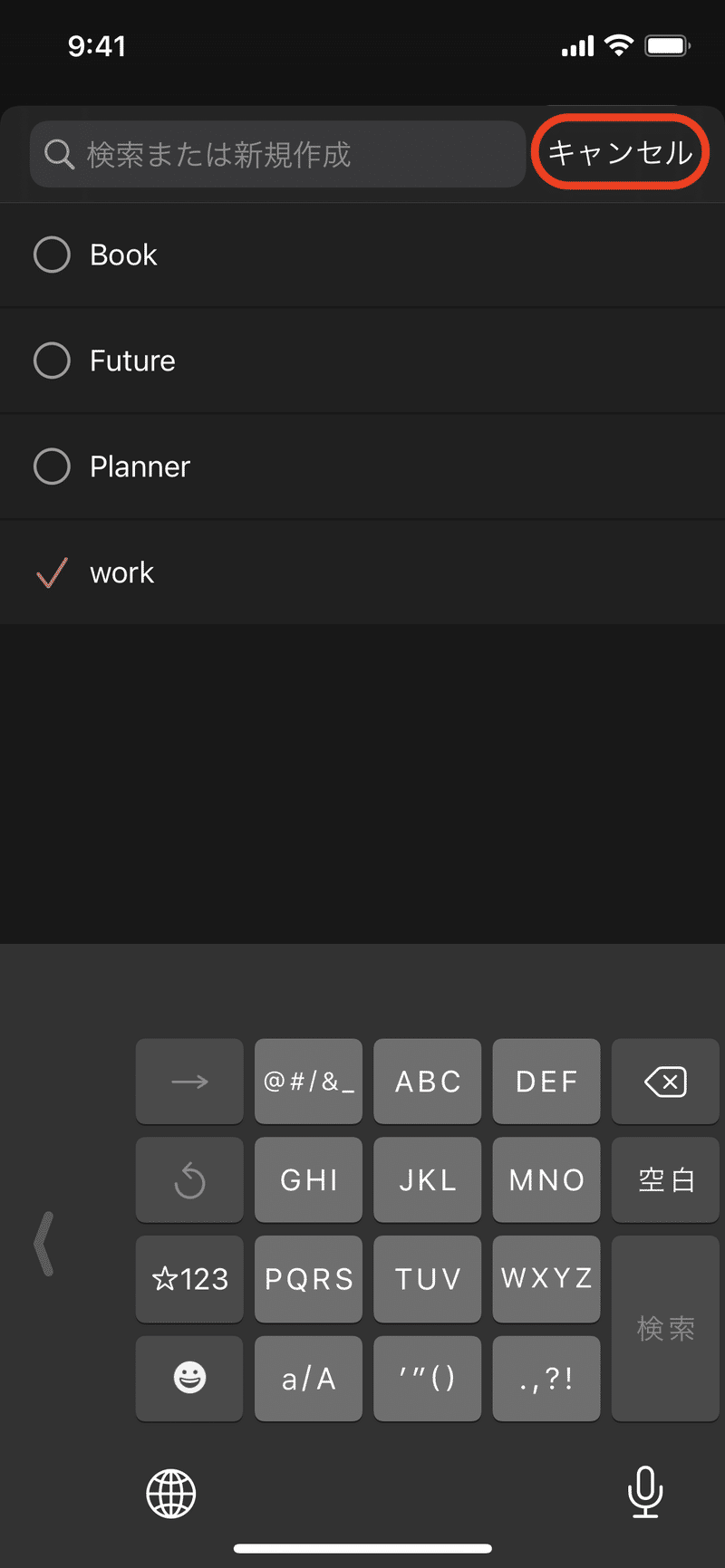
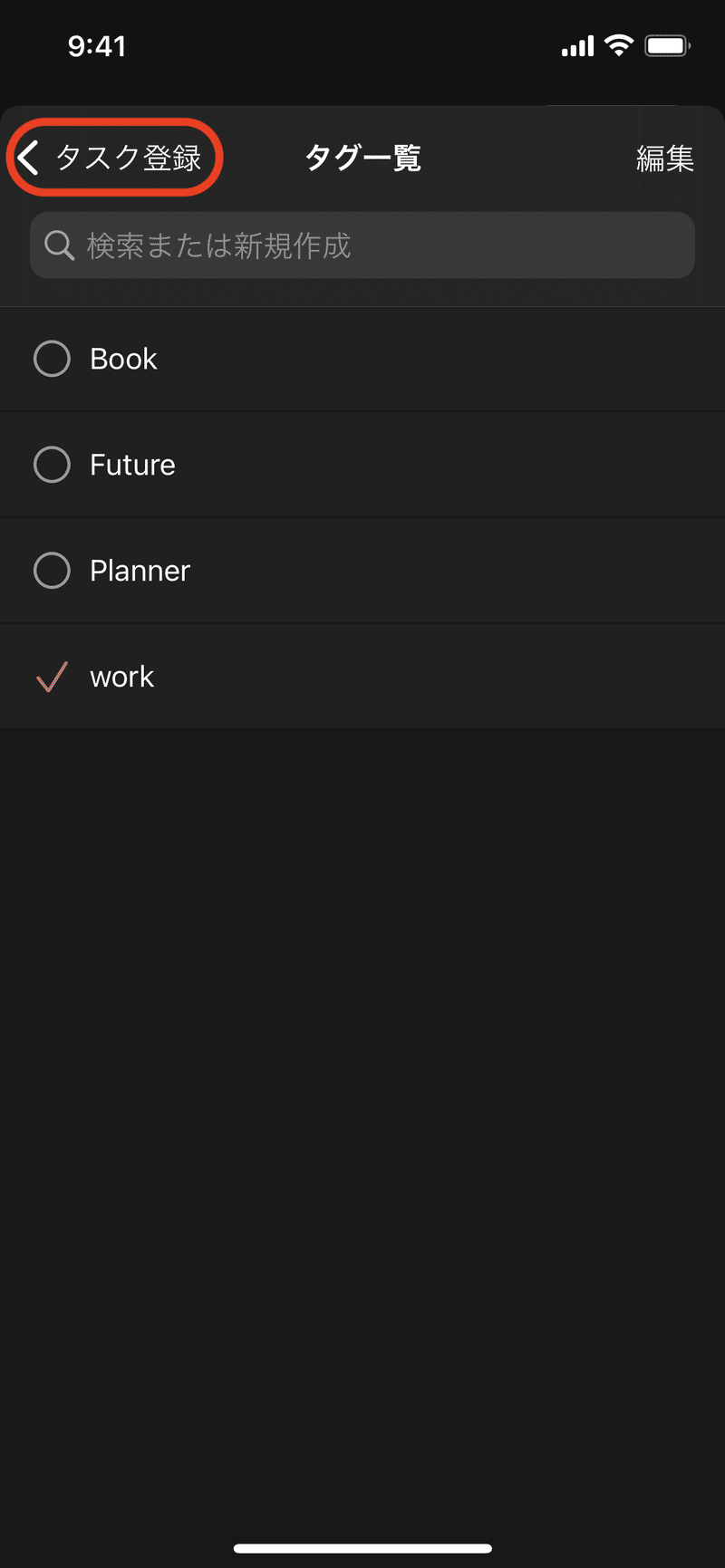
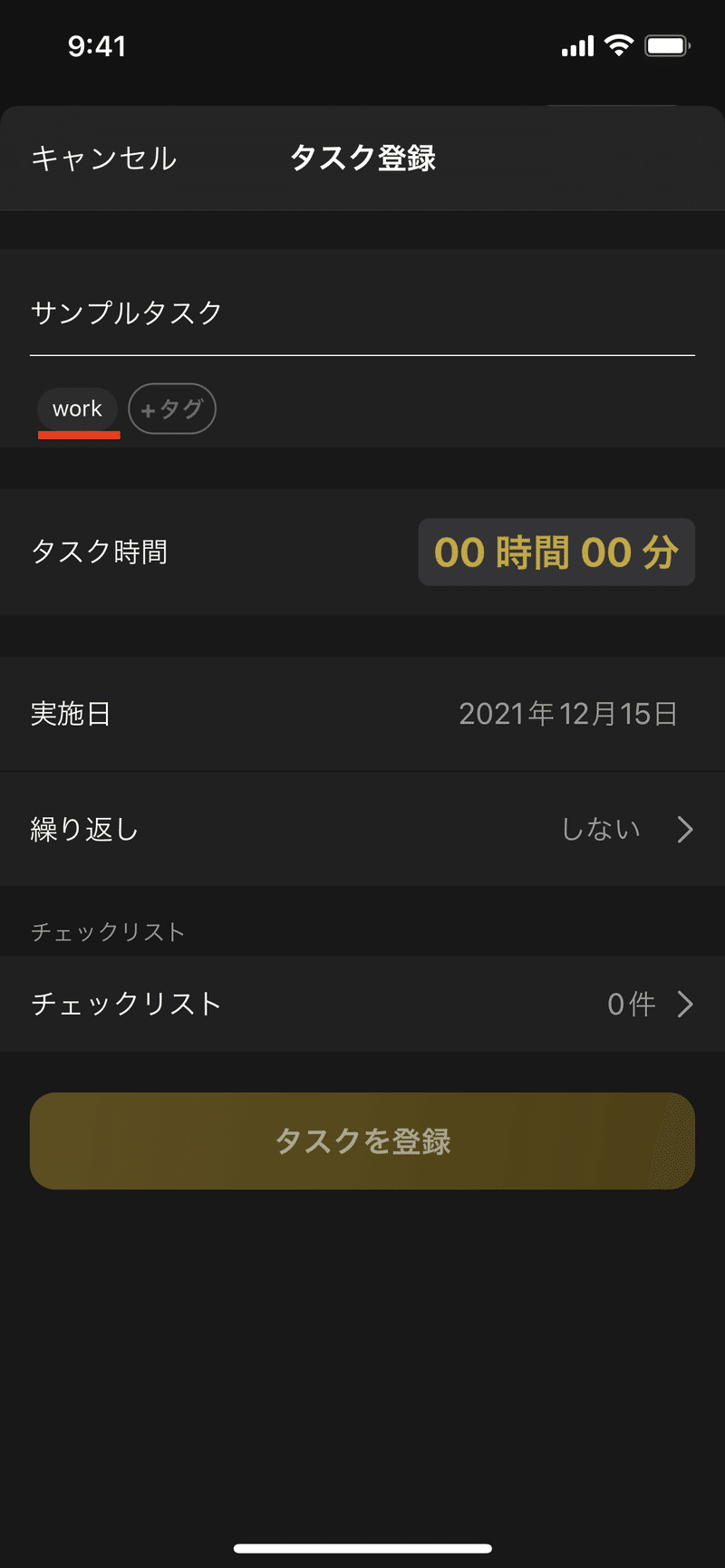
4. タスク登録(編集)完了
タスク登録時にタグを作った場合はタスク登録を完了します。編集からタグを作っている場合は編集を完了してください。タスク登録や編集を完了しないと作成したタグや編集したタグが登録されませんのでご注意ください。
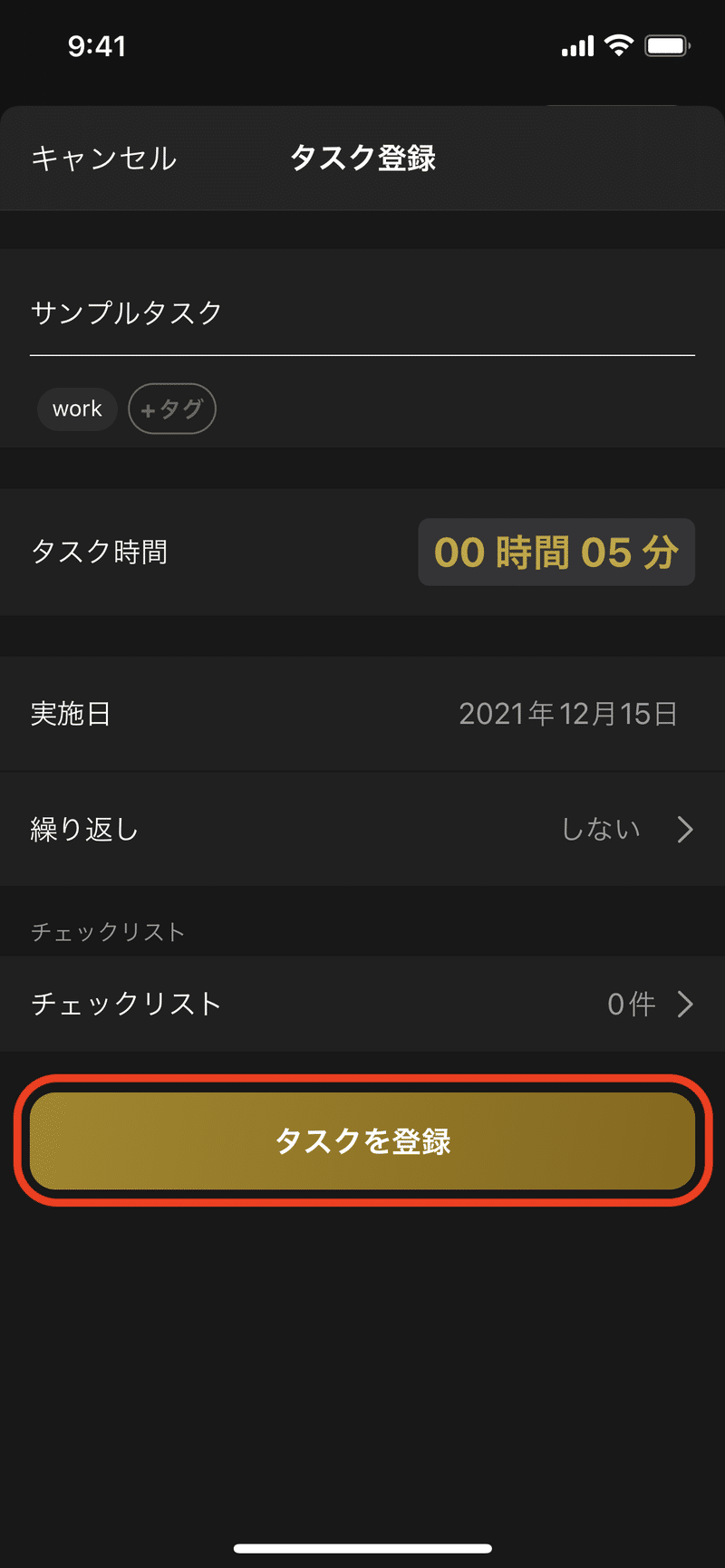
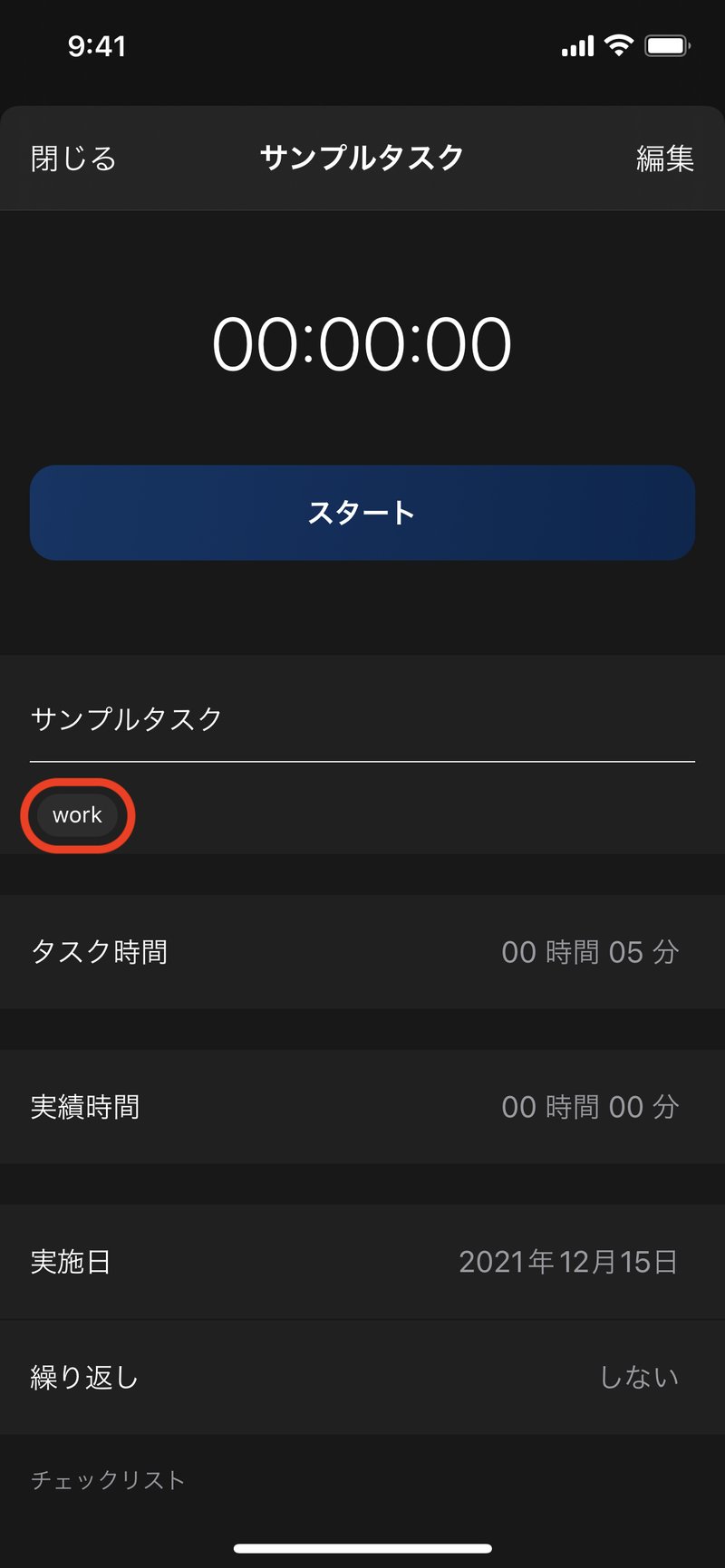
タグの編集方法
次に編集です。
1. 編集モードに入る
編集はタグ一覧画面で編集ボタンを押します。
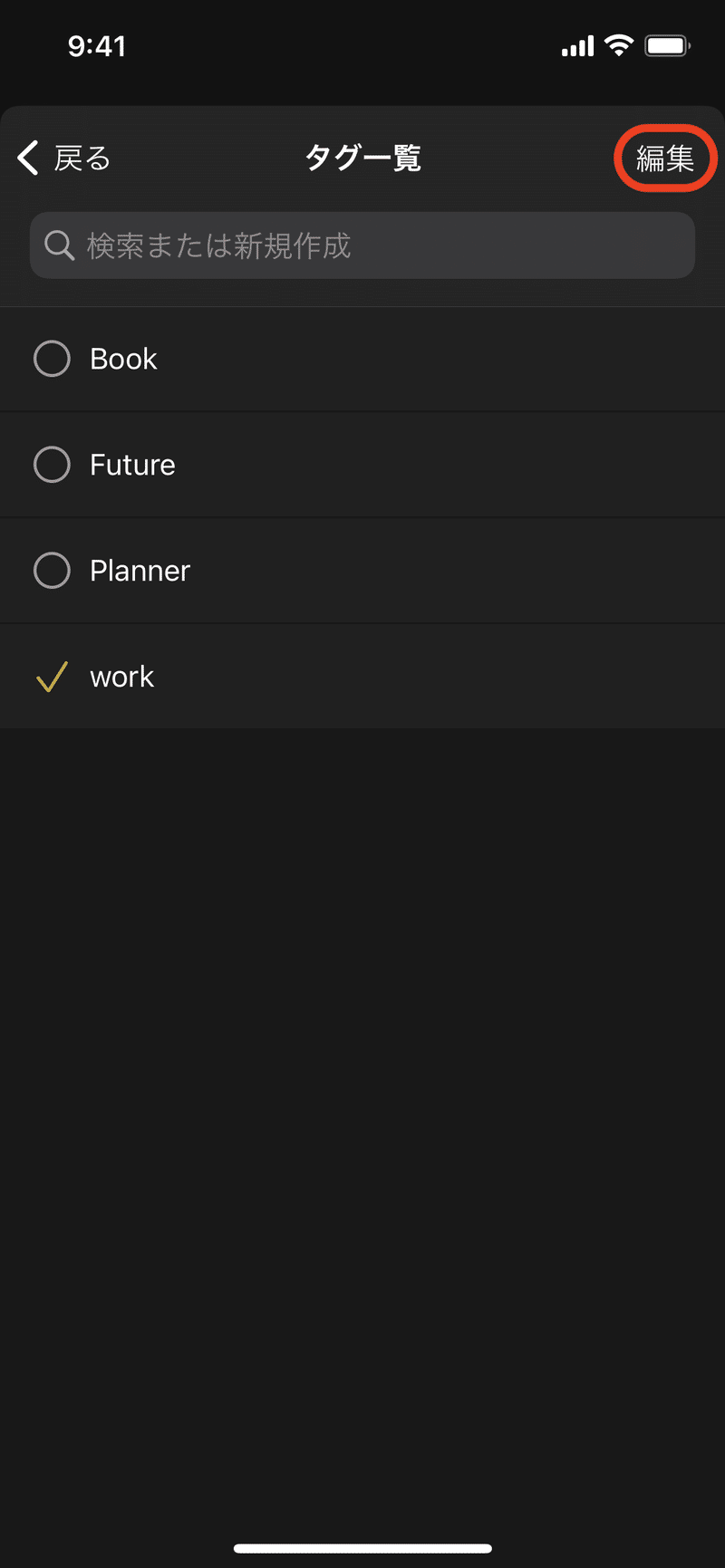
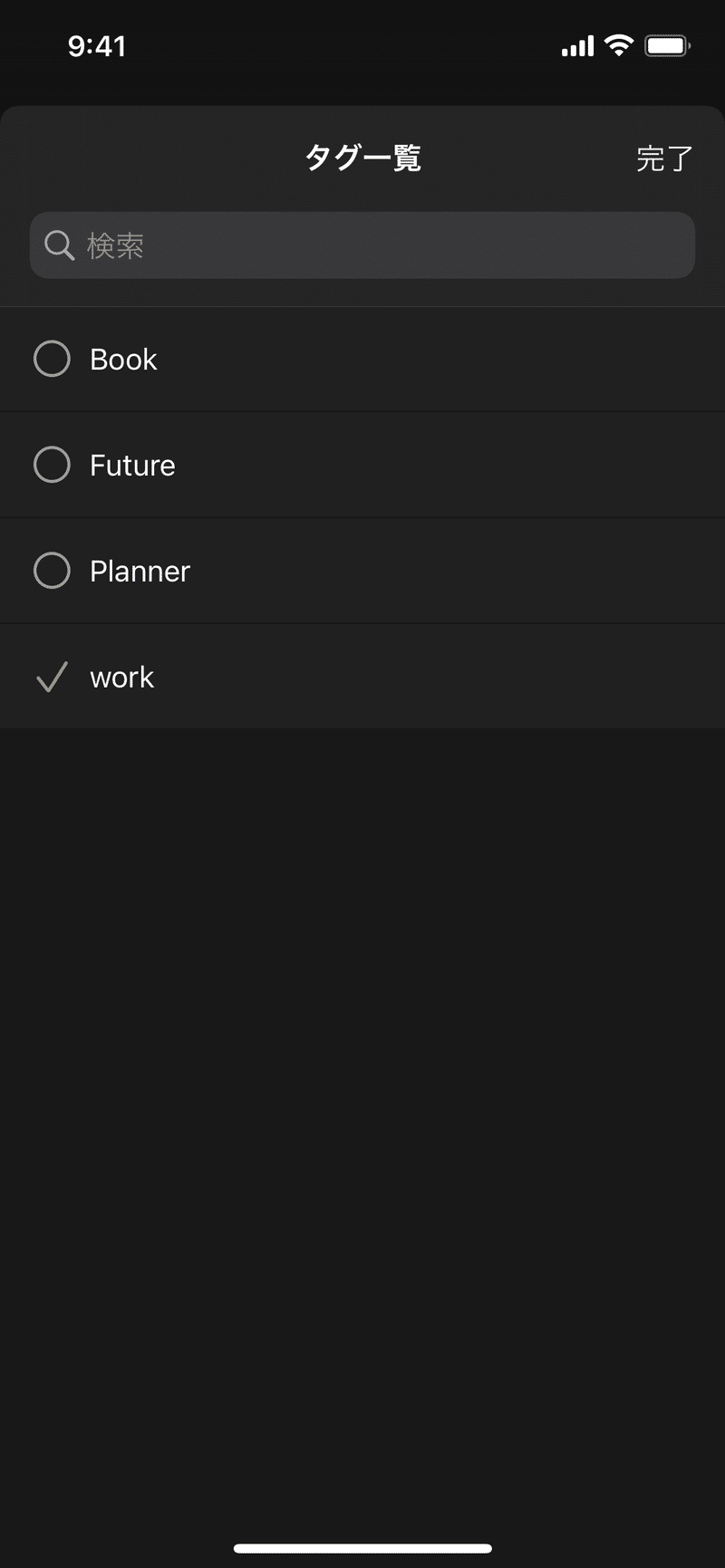
2. 編集する
タグのテキストを編集したい場合はタグをタップして編集します。
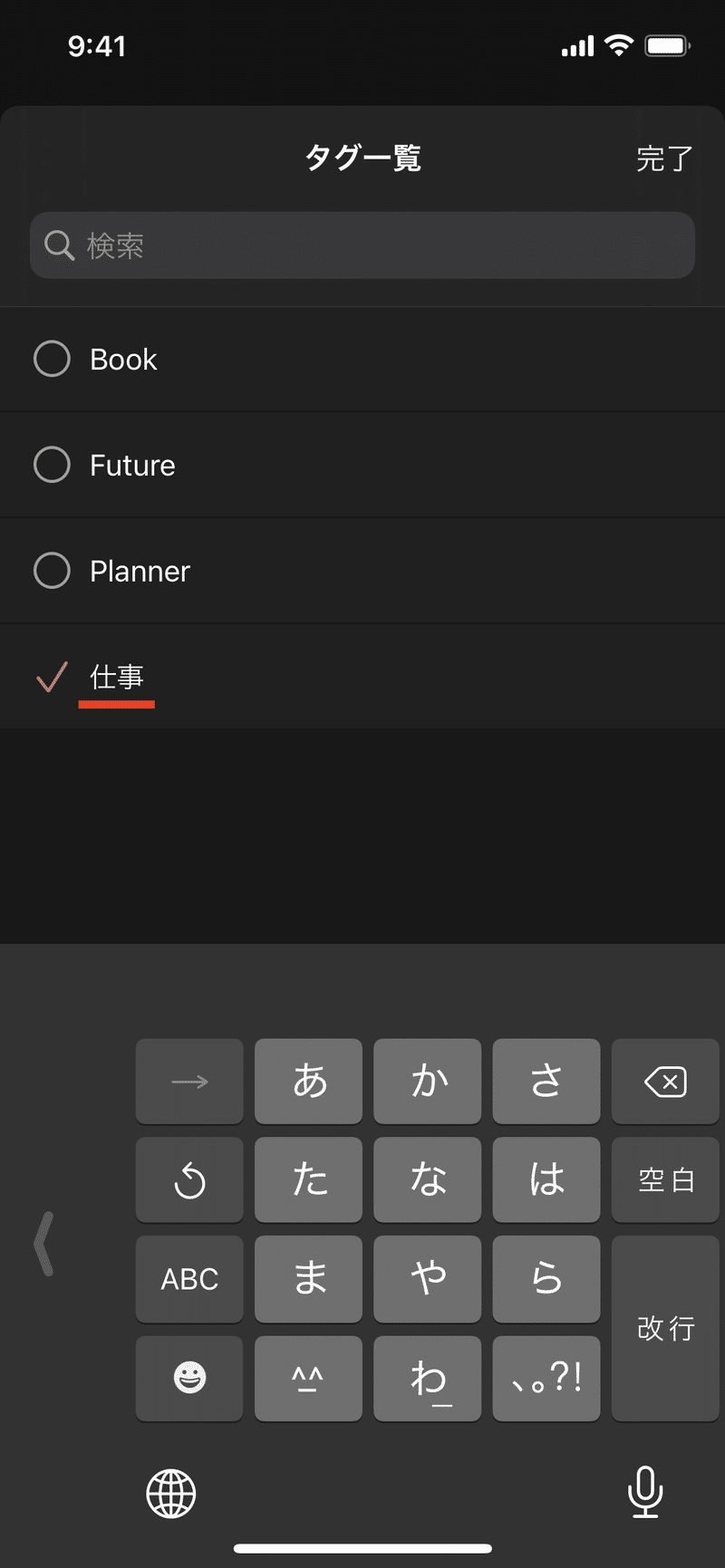
タグを消したい場合は横スワイプで削除ボタンを出し、削除ボタンを押します。※タグを消すとそのタグが登録されている他のタスクからも消えますので要注意です。
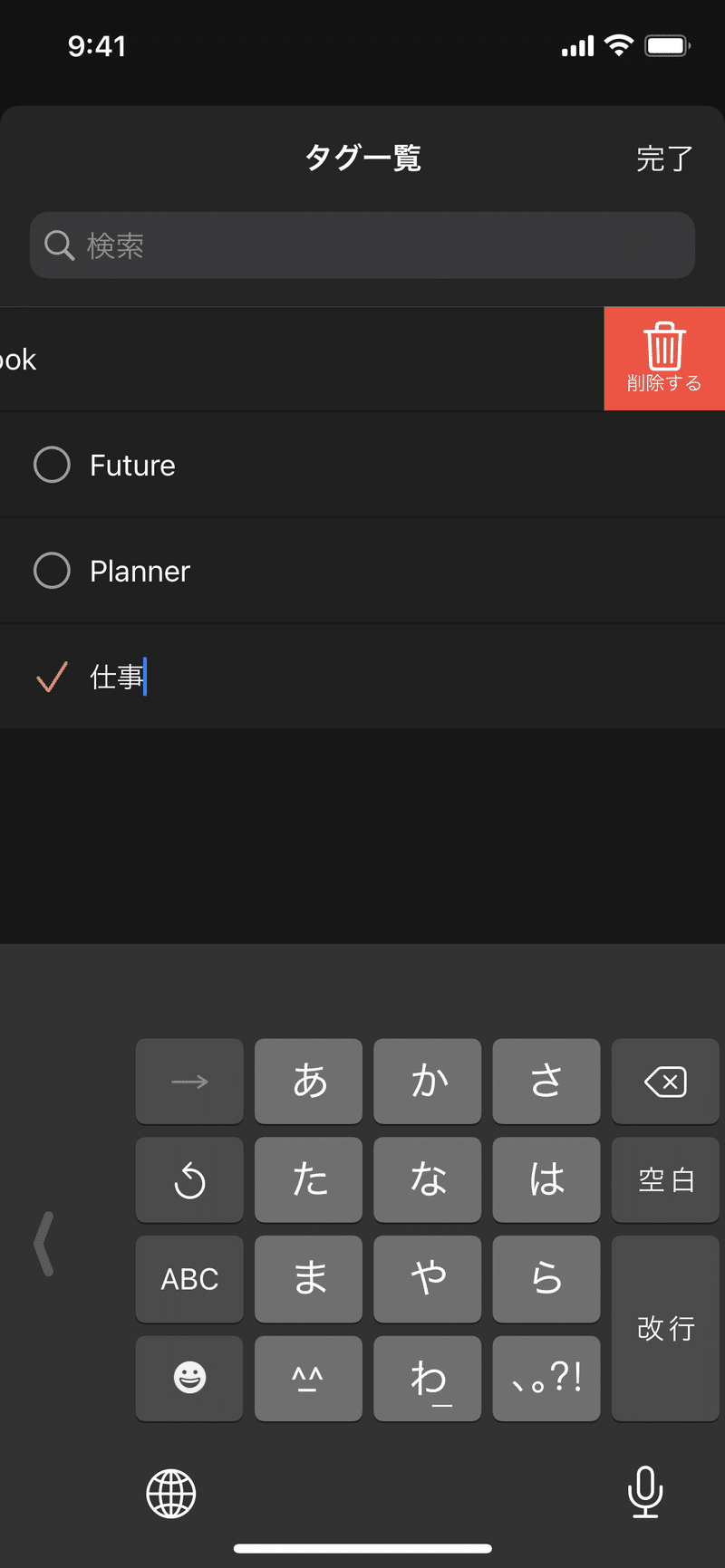
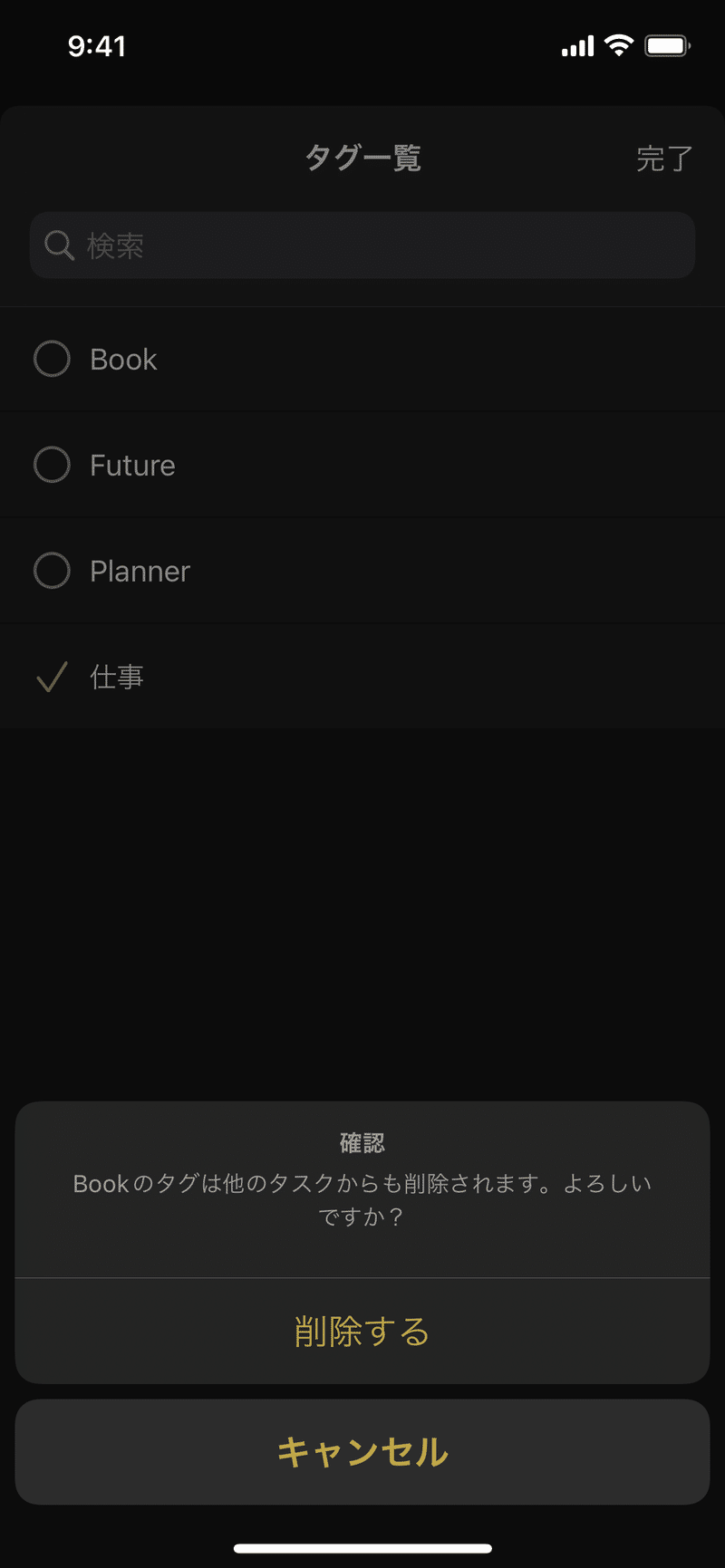
3. 編集モード終了
編集が終わったら完了ボタンで編集を終了し、タグ一覧に戻ります。
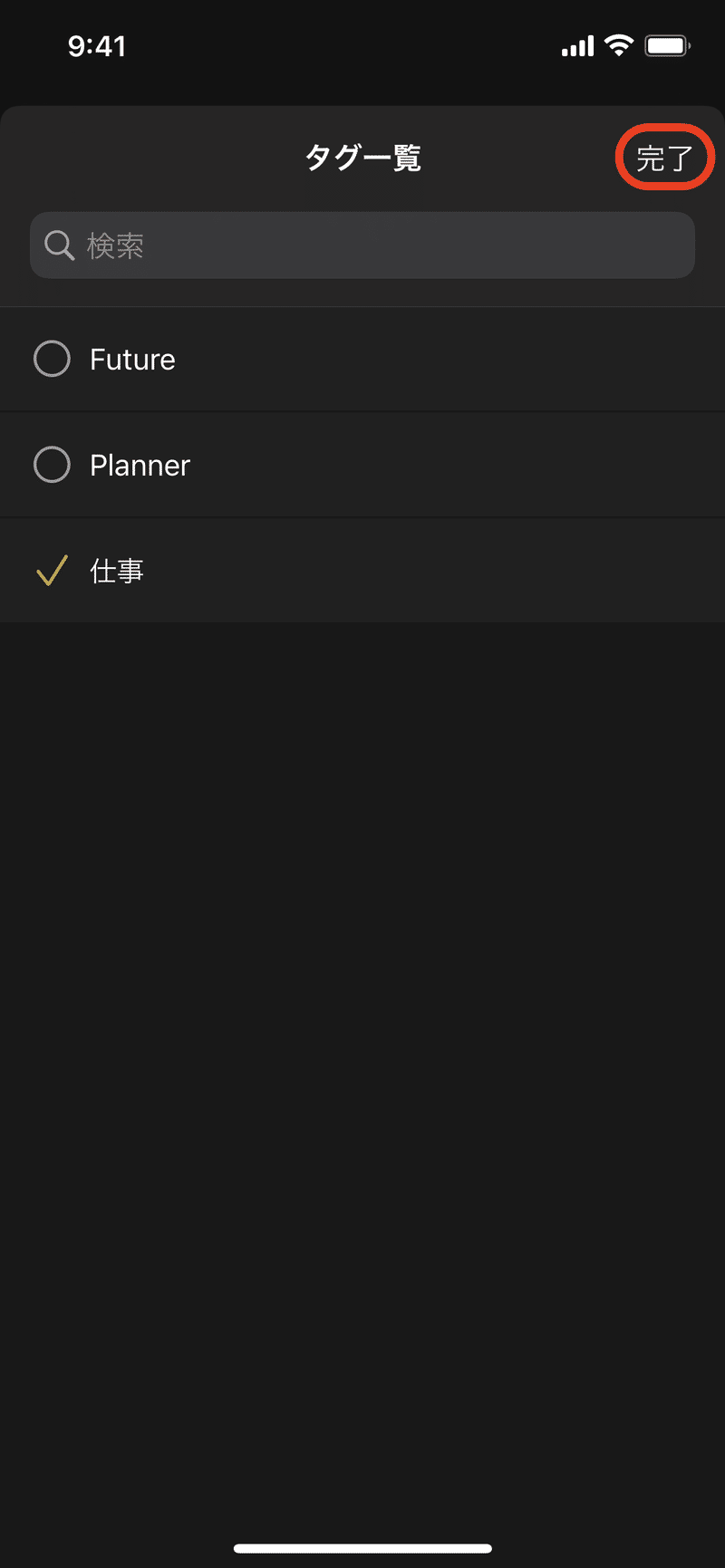
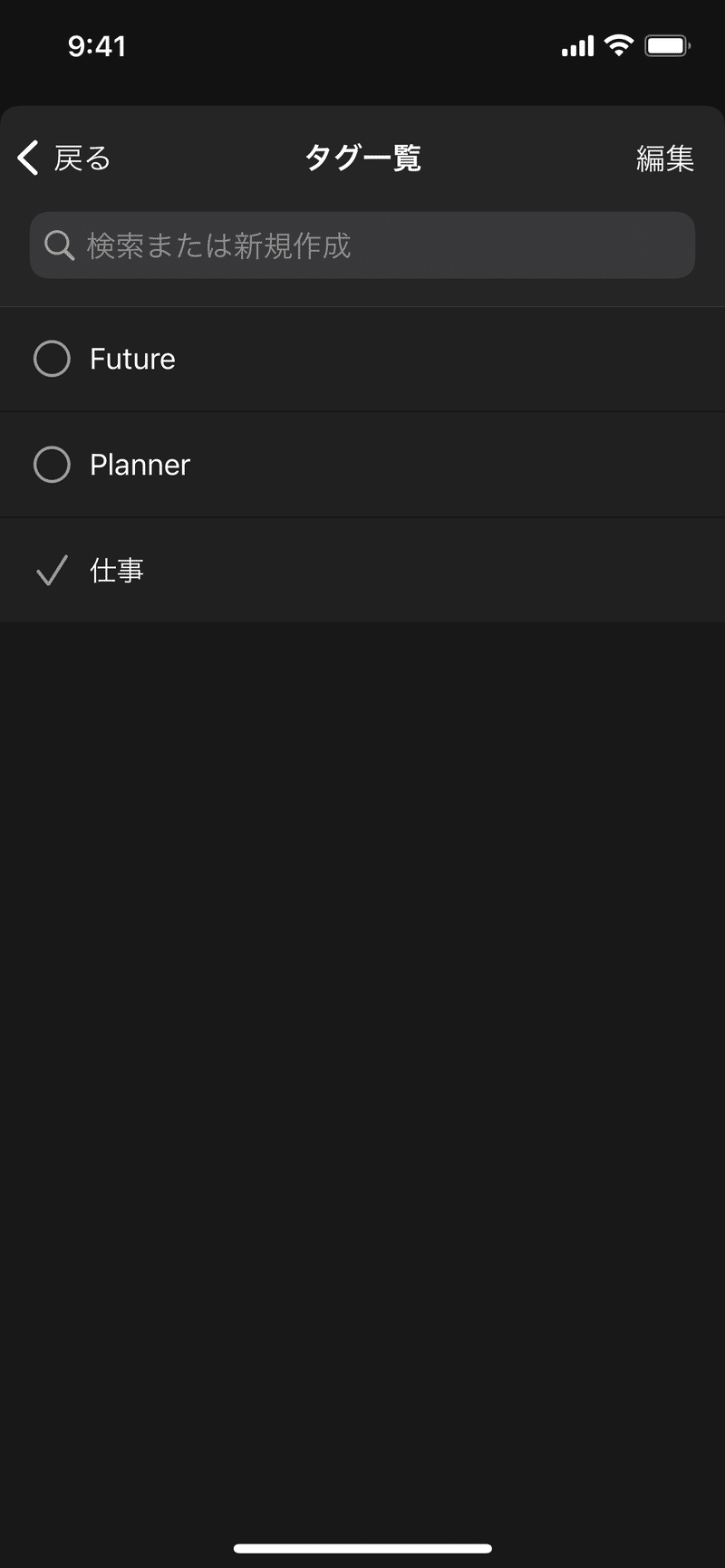
4. タスク登録(編集)完了
タスク登録(編集)画面に戻ります。
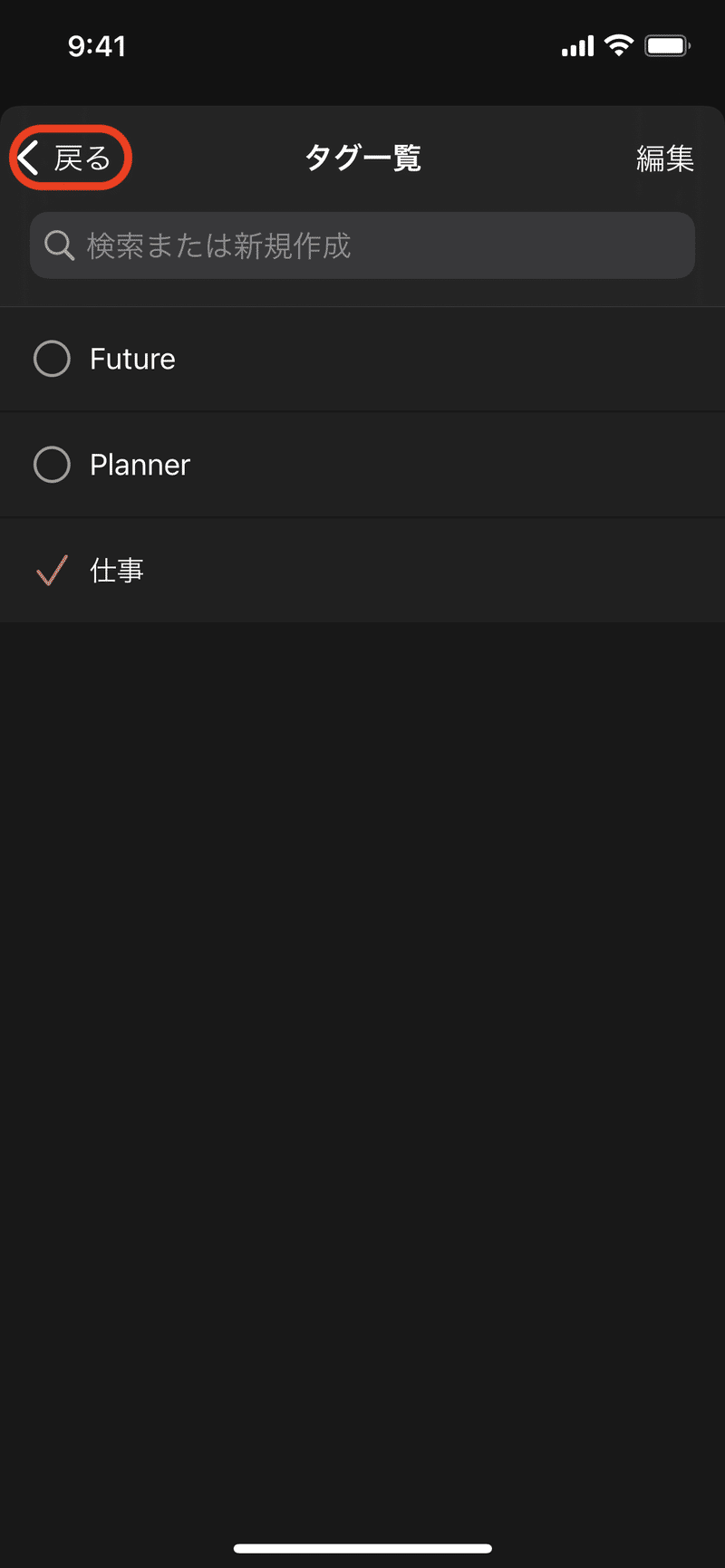
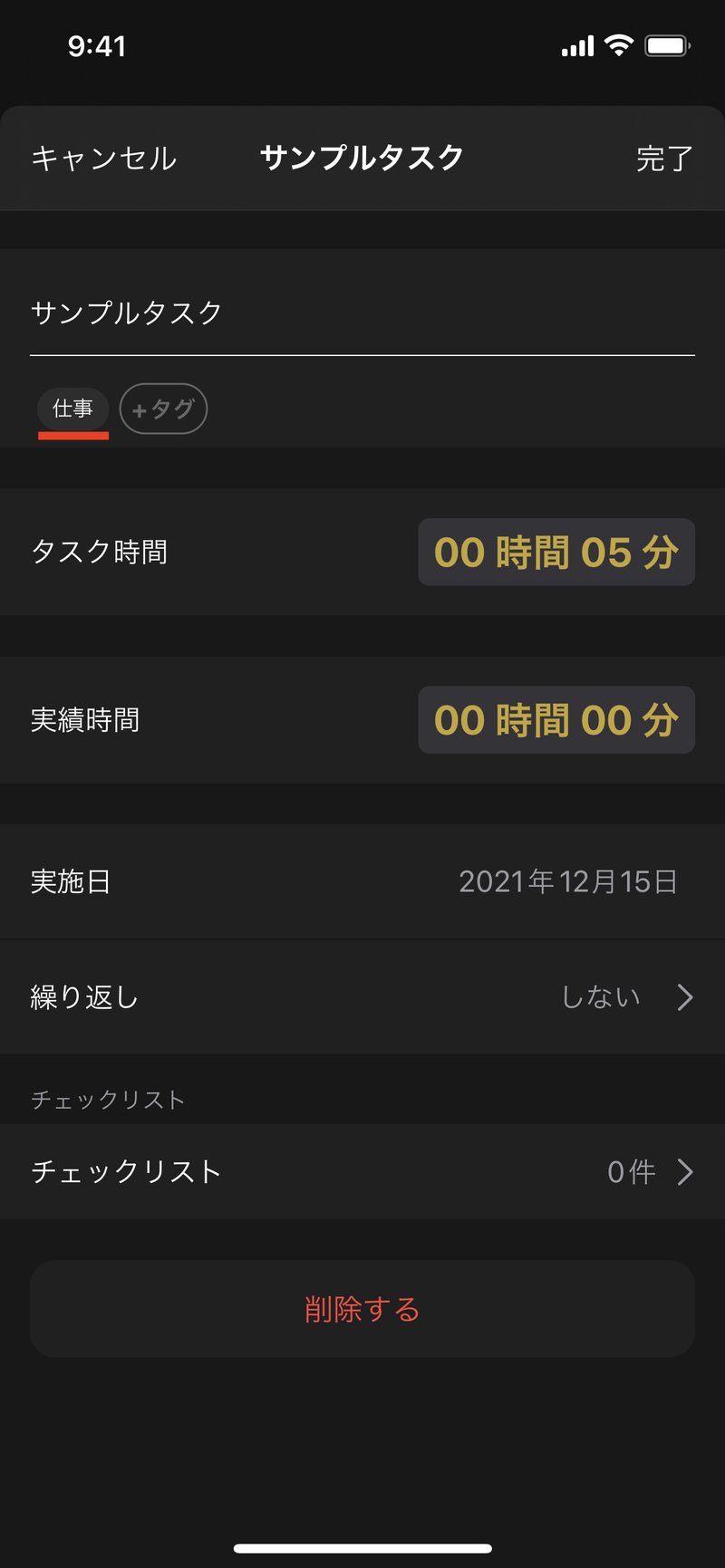
ここで完了を押して完了です。タスク登録や編集画面で完了を押さないと修正したタグの反映がされませんのでご注意ください。
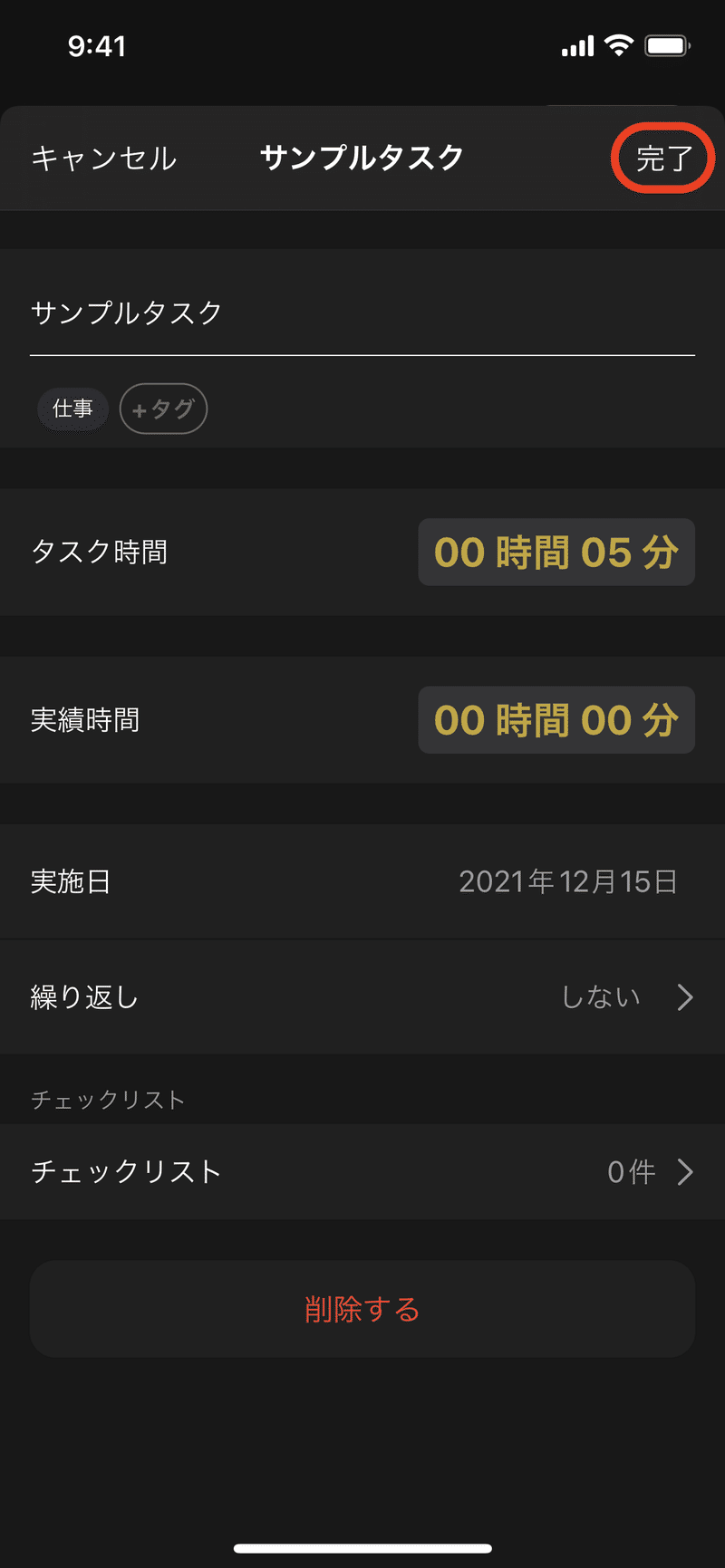
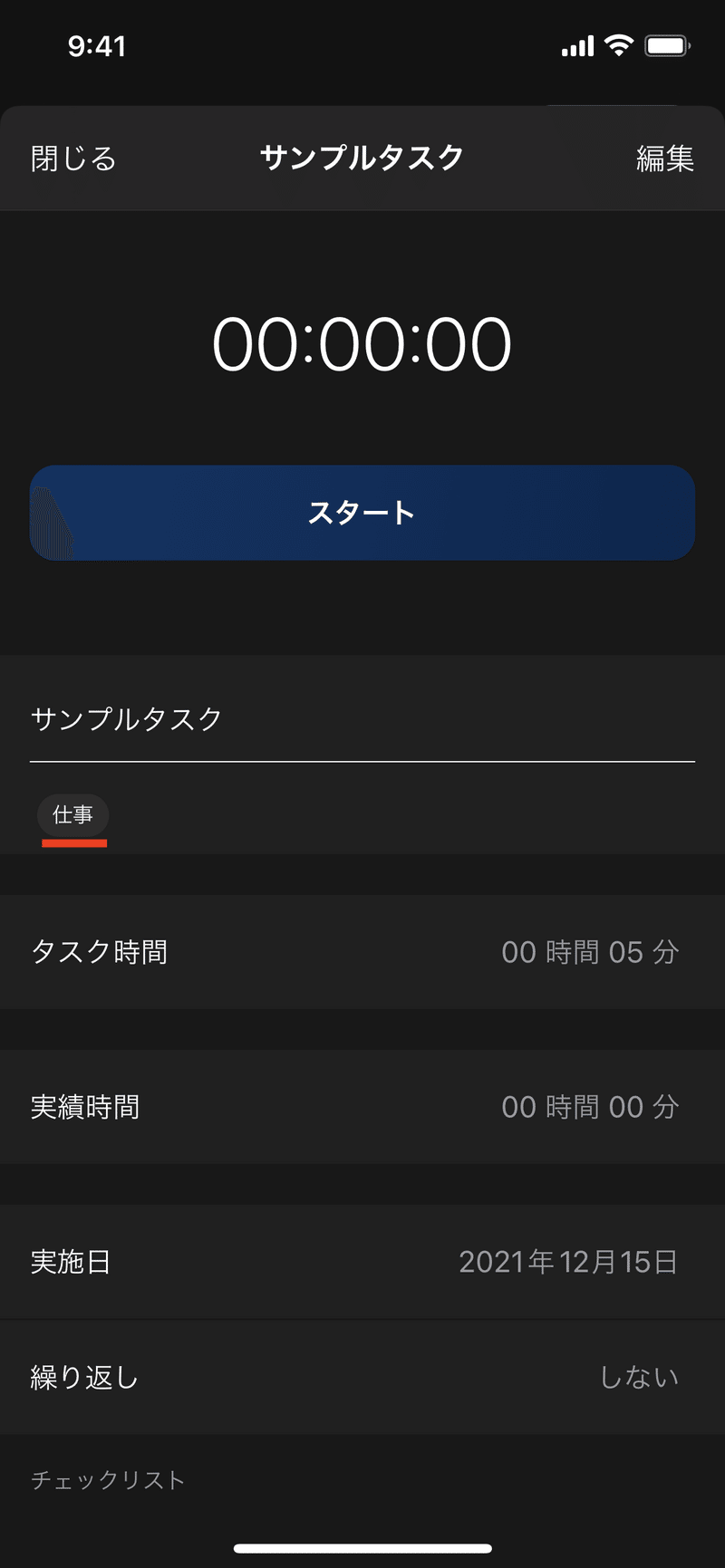
以上、「タグ」の登録・編集方法についてのご紹介でした!
ご不明点やご意見あればぜひご連絡ください。アプリ内の「設定 > サポートにメールする」からメールいただくか、または各種SNSよりメッセージをいただければと思います。
ルータム公式Twitter(@routamapp)
ルータム公式Instagram(@routamapp)
ルータム公式Facebookページ(@routamapp)
ルータムの概要については以下の記事をご覧ください。
最新バージョン情報・機能追加予定・対応中の不具合は以下の記事をご覧ください。
今後ともルータムを宜しくお願いいたします^^
この記事が気に入ったらサポートをしてみませんか?
