
【Kindle】初心者向け㊳ Kindle Comic Creater を必要最低限に極める②
こんにちは。
夢を追いかけるKindle作家の【甲斐柱】です。
この「Kindle知っ得note」は、Kindle初心者さんや
これから始めてみようと思っている人に向けて
僕の ”33冊” の経験則から
知っておくと良いと思う基礎情報をシェアしてます。
(最近はちょっと中級的な話も多いので
そろそろ、仕切りなおそうかと思ってます)
今回も、
Kindle Comic Createrを
必要最低限に極める
で実践編です。
<今回の記事を読むと…>
Kindle Comic Createrの
使い方の初歩の初歩
がわかります。
1.Kindle Comic Creater おさらい
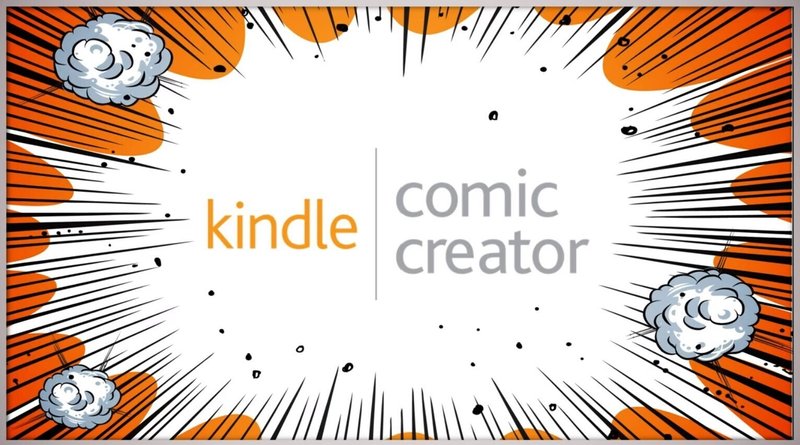
Kindle Comic Creater は
どういう電子書籍を作る時に
有効なのかの復習です。
Kindle Comic Creater は
大量の画像を電子書籍にしたいときに
有効なツールです。
つまり
・写真集
・絵本
・画像集
・原稿を画像として本にする
「固定レイアウト」本
などを出版するときに有効です。
未だ、多くの人が採用している
「固定レイアウト」でも
Kindle Comic Creater が役に立つのです。
2.Kindle Comic Creater で本をつくる手順
簡単に復習したところで
早速、使い方を説明します。
必要最低限の労力で
Kindle Comic Creater で本をつくる
大雑把な手順は下記です。
-------------------
① Kindle Comic Creater のダウンロード
② 本にする画像の準備
「固定例レイアウト」本の場合も
原稿を「JPG化」しておきます
(保存するときに「JPG」を選べばOK)
③ Kindle Comic Creater にぶち込む
④ 「MOBIファイル」化する
⑤ KDPで出版申請する
-------------------
それぞれ説明します。
①Kindle Comic Creater のダウンロード
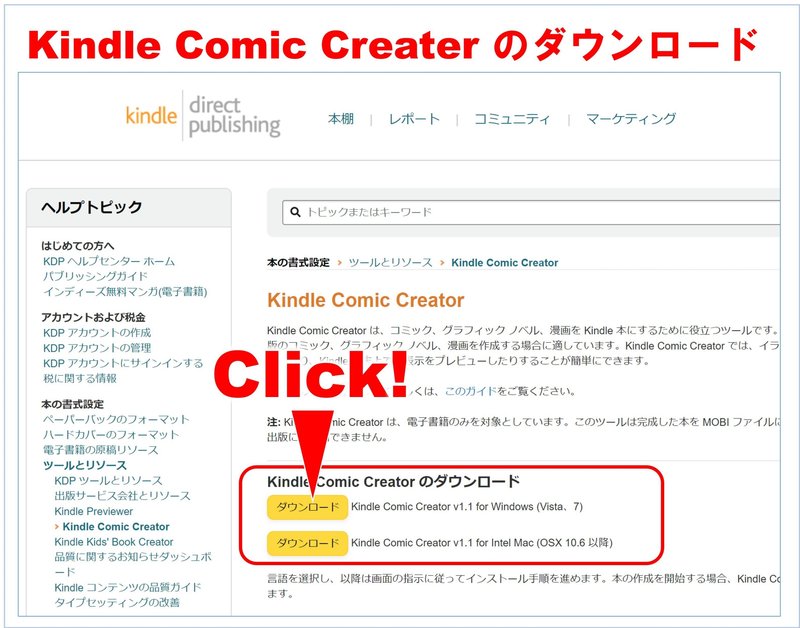
最初は
Kindle Comic Creater のダウンロードです。
これは
Kindle Direct Publishing
から入手・ダウンロードできます。
②本にする画像の準備

写真集や画像集ならその「素材データ」
「固定レイアウト」本なら、
原稿を「JPG」化しておきます。
ここで一つ、失敗しないポイントとしては
画像の名前は英語にしておく
ということです。
日本語で画像の名前を付けておくと
エラーが発生しやすいです。
(僕も手痛い洗礼をうけました)
画像50枚なら、英語名で連番がおススメ。
「gazou(1)」~「gazou(50)」
というカンジ。
ここで表紙も用意してください。
表紙の画像名は
「gazou(0)」と連番の「0」番を与えると
少し高度なことをしようとしたときに楽です。
(これは別の記事で書きます)
③Kindle Comic Createrに画像をぶち込む
「画像をぶち込む」だけではあるのですが
その前にいくつか手順があります。

ダウンロードした
Kindle Comic Creater を起動します。
上図から「新しい本を作成」をクリック!

基本設定画面が出るので、上図を参考に入力。
入力完了したら「続ける」をクリック!

次の設定画面が出るので、上図を参考に入力。
タイトルや著者名などは、
これがそのままKindle出版に
反映されるわけではないので「仮」でOK。
「新しい本をどこに保存しますか?」
でファイルを指定しますが、
予め「空のフォルダ」を用意しておいてください。
(上図「空のファイル」じゃなくて「空のフォルダ」ですね)
指定したフォルダが「空」でないと、エラーが出ます。
入力完了したら「ページの追加を開始」をクリック!
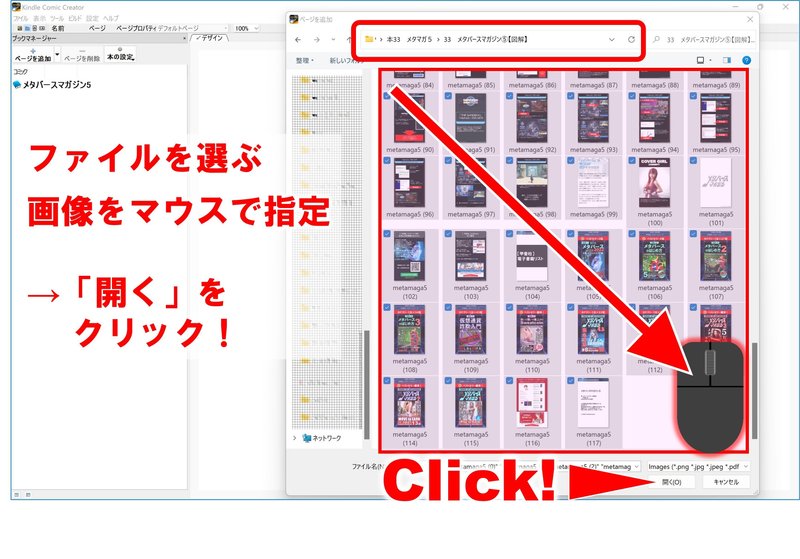
上図のような画面が開きます。
ここで
「Kindle Comic Creater に画像をぶち込む」
となります。
本にする画像を保存していたフォルダを開いて
本にする画像をマウスで指定します。
そして「開く」をクリック!
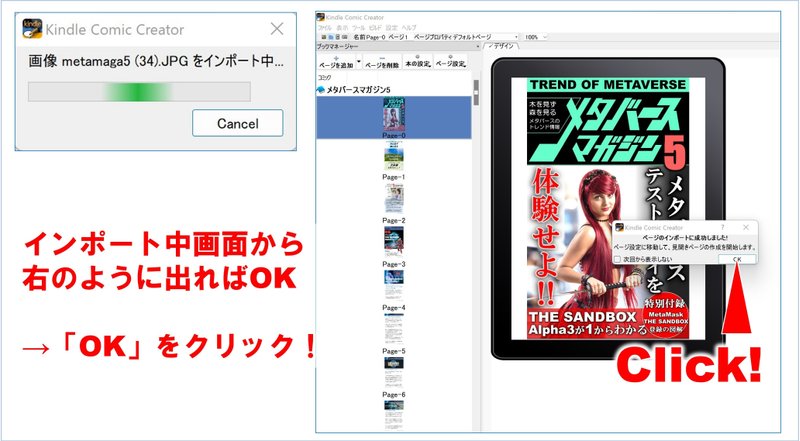
インポート画面が出て、しばらく待つと
右の画面が開きます。
目次を作ったり、
ページからリンクを飛ばす場合は
ここで色々作業するのですが、
今回は何もしなくて良いです。
④「MOBIファイル」化する
通常は「EPUB」化して出版用のデータを作りますが
Kindle Comic Creater で出版する場合は
「MOBIファイル」という形式にします。

Kindle Comic Creater の上のタブから
「ビルド」タブ → 「ビルド&プレビュー」
をクリック!

これで、最初に指定したフォルダに行くと
「MOBIファイル」ができています。
⑤KDPで出版申請する
あとは、
通常通りKDPから出版申請します。
通常「EPUB」で登録する部分を
④の「MOBIファイル」で登録すればOKです。
他の表紙の登録や出版情報の入力などは
通常通りです。
3.慣れれば楽チン!でも、リスクも!

図解説明すると、けっこう長くなりましたが
実際にやってみると、このnoteで見るよりも
簡単だと実感できると思います。
通常の出版に慣れた人は
是非、一度、
やってみることをおススメします。
ただし、この方法で出版すると
エラーが事前に確認しにくいです。
Kindle Previewer とかで見て、
正常だったものが、
実際にKindlede出版してみると
画像がエラーを起こしていたり
することも、稀にあります。
僕も1回、
本の中身の画像が全部、
上図のような「変なカメラの絵」
だったことがあります。
予約販売とかはしていなかったので
すぐに出版停止して
大事には至りませんでしたが
注意が必要です。
まぁ、
Kindle Comic Creater で出版しない場合でも
出版直後には、自分で確認することを
おススメします。
変な本をお客様に購入させてしまっては
信頼を失いますから…
【参考&宣伝】今回の例「メタバースマガジン5」

今回のnoteは、先日、僕が出版した
「メタバースマガジン5」
の実際の製作工程です。
実際の本がどのような仕上がりなのか
参考にしたい方は、
是非、読んでみて下さい。
今回のnoteでは取り入れていない
「ページからのリンク」なども入れていますが
Kindle Comic Creater で
「固定レイアウト」を作る場合の
参考になると思います。
仕上がりのイメージを持っておくことは
大切だと思います!
【Kindle「究極の弱者の戦略」教えます】「実績が出ない」とお悩みの方
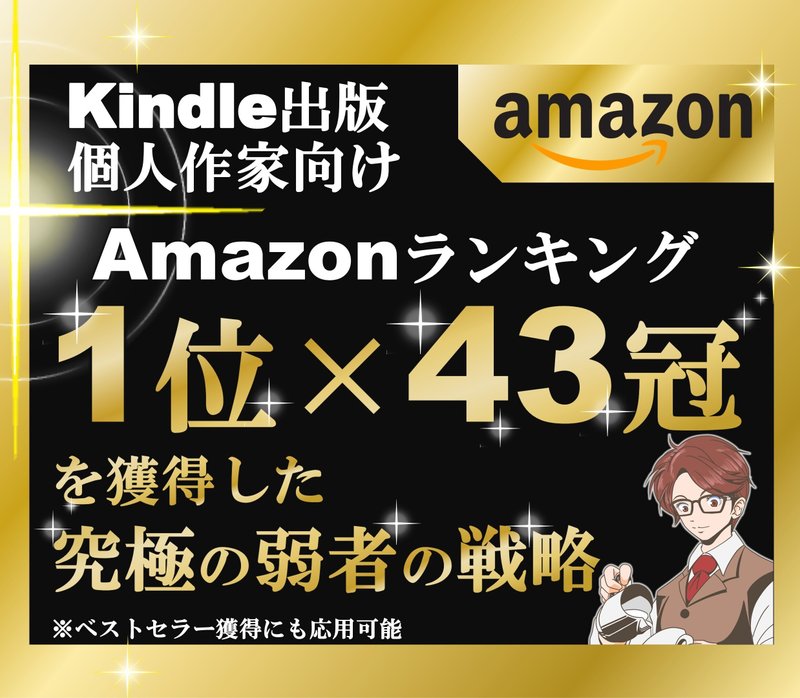
・Kindle出版に興味がある
・Kindle出版しているけど
いまいち、手応えが掴めない
そんな方のお悩みを解決すべく
「お悩み相談」をはじめました。
コンセプトは
「個人で戦うKindle作家さんが
わかりやすい実績出す方法教えます」
「個人で戦うKindle作家さん」とは
コミュニティに所属していなかったり
SNSのフォロワーなども多くない方を
想定しています。
その方法とは
【Kindle「究極の弱者の戦略」】!!
僕がこれまでの経験から独自に確立した
個人のKindle作家さんが、短期で
分かりやすい実績を出すためのノウハウです。
Kindleで実績が作れなくてお悩みの方は
見てみて下さい。
この【甲斐柱】noteを
読んでくださっている方は
優遇させて頂きます!
素敵なKindleライフを送る
お手伝いをさせて頂きます!
一緒にKindleライフを楽しみましょう!
この記事が気に入ったらサポートをしてみませんか?
