
WindowsでBitMEXプログラミング(GUI#1)
久しぶりにnote書きます!こんにちわ(*'▽')
以前のnoteをお読みいただいた方、VisualStudioで「Python開発」ができる状態になっています。(有料noteですが無料部分だけで大丈夫です。)そこまでできた方が今回の対象になります。今回のGUI編はいくつかに区切りますが、全編無料です。
今回は、GUI(グラフィカルユーザーインターフェイス)のプログラミングをやっていきます。毎度のことですが、トレードのロジックには触れません!
.NETデスクトップ開発のインストール
それではVisualStudioを起動してください。メニューの[ツール]→[ツールと機能を取得]をクリックします。

「.NET デスクトップ開発」をチェックしてインストールします。

こんなのが出てきたらVisualStudio本体を終了、[続行]をクリックします。
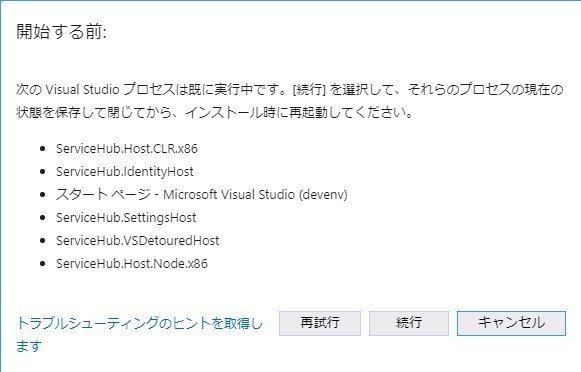
はい、始まったら一服タイムですー( ´ー`)y-~~

終わったら[起動]をクリック、VisualStudio本体が起動します。

さあ、デスクトップアプリ(GUIアプリ)が開発できるようになりました。
プロジェクトの作成
すかさずメニューの[ファイル]→[新規作成]→[プロジェクト]をクリックします。

C#でWindowsフォームアプリケーションを選んでOKをクリックします。
画面下部の「場所」は好きなフォルダーを選べます。極力単純にしたいので「C:\source」を選んでいます。
※フォームアプリケーション、デスクトップアプリ、GUIアプリ、大まかには全部同じ意味です。

プロジェクトができるとこんな画面になります。

おもむろに実行してみます。メニューの[デバッグ]をクリックします。
[デバッグの開始]と[デバッグなしで開始]があります。今後、プログラムを実行することは「デバッグなしで開始」、そのショートカットである「Ctrl+F5」を覚えておいてください。

さっそく「Ctrl+F5」で実行、のっぺらぼうなアプリが起動します。

プログラミングはまだ何もしていませんが、
・「Form1」というタイトルが付いている。
・右上でウィンドウの最小化・最大化、✖ボタンで終了できる。
・右下隅をマウスでつかんでウィンドウのサイズ調整ができる。
これらは勝手に実装されていることが分かります。
※実行したプログラムは終了してからVisualStudioに戻ってください。実行しっぱなしで次の実装をしてまた実行しようとすると怒られます。
Hello World!
それでは、こののっぺらぼうにボタンを1つ付け、クリックしたら「Hello World!」を表示させてみましょう。
メニューの[表示]→[ツールボックス]をクリックします。

ツールボックスが出てきました。これ、GUIで一番大事なやつなのでここを定位置として出しっぱなしでOKです。
[コモンコントロール]にあるButtonをマウスでつかんで、すぐ右のフォームの上に持ってきて離します。
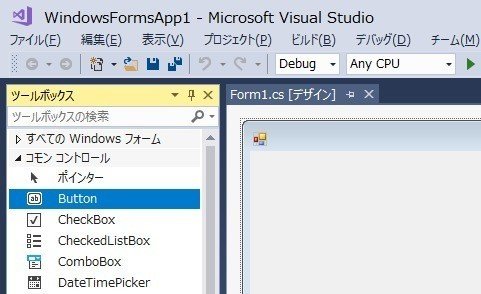
ボタンが1つできました。このボタンもフォーム上でマウスで大きさや位置を変えられます。適当に触ってみたら、ボタンをダブルクリックしてください。

するとデザイン画面からソース画面に切り替わり、「button1_Click」というメソッドが定義され、さあ書けと言わんばかりにマウスカーソルが点滅しています。
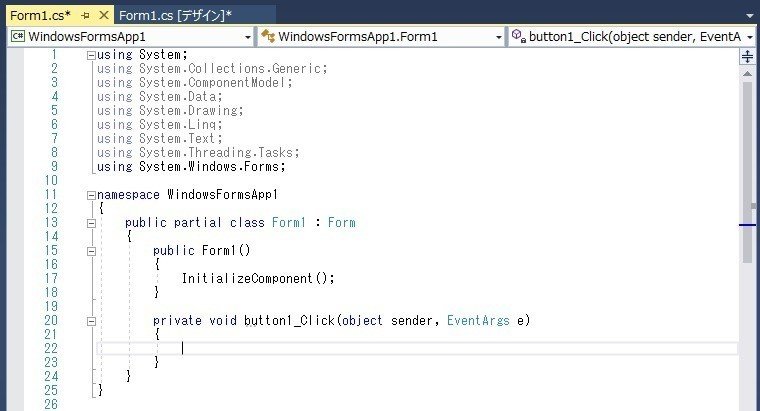
HelloWorld、書きます!
MessageBox.Show("Hello World!");
実行してボタンをクリック、メッセージボックスが表示されればOKです!

今回はGUIプログラミングの準備運動ということでここまでにしておきます。
それでは次回、#2でまた!
この記事が気に入ったらサポートをしてみませんか?
