
DeepLabCut - Standalone GUI - 4
本記事は、DeepLabCut - Standalone GUI - 3の続きです。
Step 4. Create training dataset
前回のステップで作成したラベルデータを使ってtraining datasetを作成します。「Creating training dataset」タブをクリックします(下図)。「Select the network」は使用するNeural Networkを、「Select the augmentation method」は画像拡張(augmentation)のアルゴリズムを選択します。画像拡張とは、学習時にモデルの汎化性能向上や推論精度の底上げを目的に、ラベル画像に対して様々な変換を掛けて画像を増やすことです。ここでは、デフォルトのresnet_50とdefaultを選択します。Neural networkや画像拡張(augmentation)のアルゴリズムの違いに関しては専門的になるのでここでは述べません。興味のある方はご自身で調べてみてください。その他のオプションは複数のモデルを比較するためのものです。今回は全てデフォルトのままでおこないます。そのままOkをクリックします。Anaconda Promptに「The training dataset is successfully created」表示されるまで待ちます。
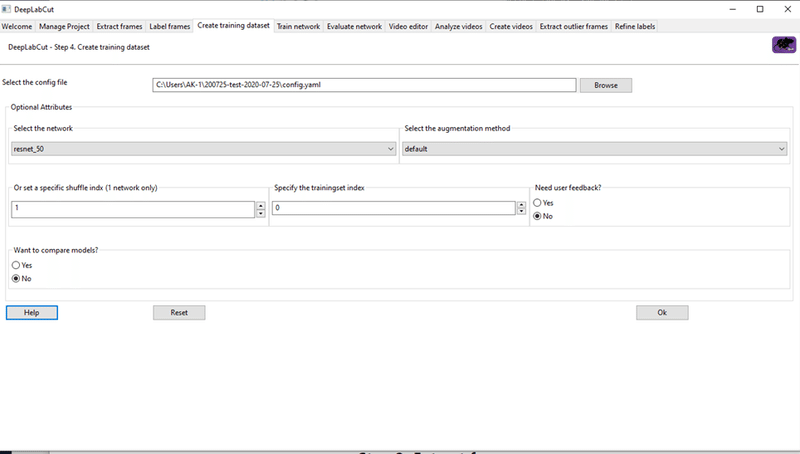
Step 5. Train network
いよいよ学習のステップです。ここでは学習の詳細な条件を決めていきます。学習は、ラベルした画像を何度も反復(iteration)しておこないます。「Display iterations」は学習の様子を何回おきに表示していくかを、「Save iterations」は学習した結果(重みやバイアス)などを何回おきに保存していくのかを、「Maximum iterations」は何回反復して学習させるのかを指定するオプションです。反復は通常、100,000以上おこないます。その他の詳細はHelpやこちらの論文を参考にしてください。今回は、全てデフォルトのままでOkをクリックします。
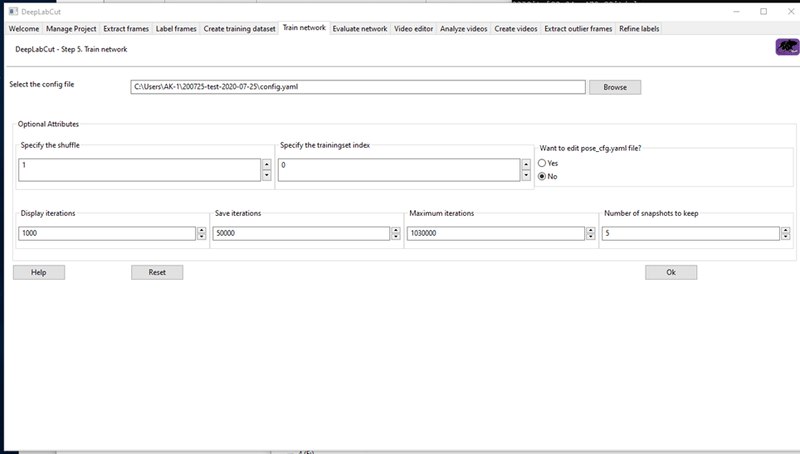
学習がスタートします。Windowsの場合、Task Manager(Ctrl+Shift+Esc)でGPUのメモリが消費されていることを確認しておきましょう(下図)。
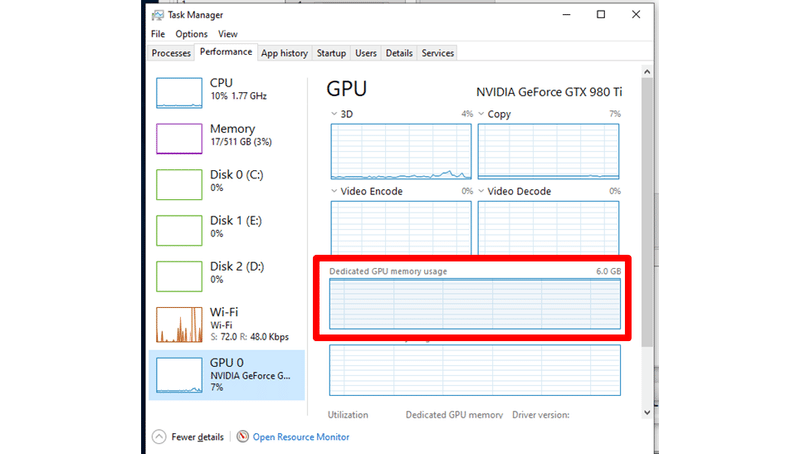
学習が正常にスタートしていれば、Command Prompt(Windows)に、
iteration: 1000 loss: 0.0*** lr: 0.00*
iteration: 2000 loss: 0.0*** lr: 0.00*と表示されてきます(下図)。
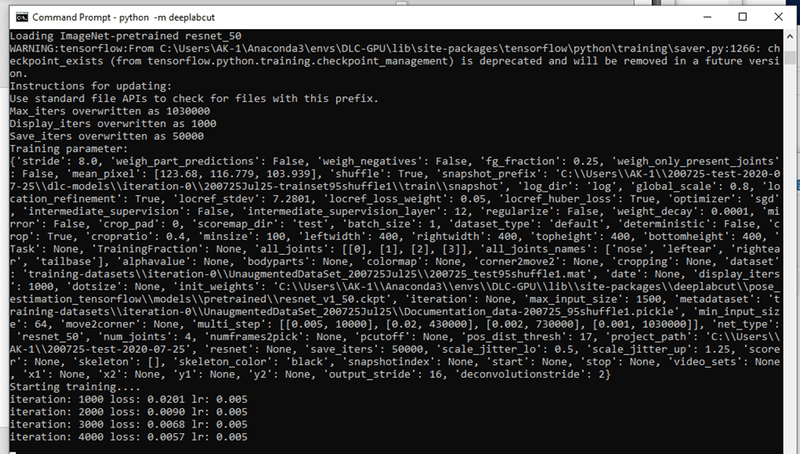
学習は「Maximum iterations」で指定した回数おこないます。学習が終わるまでPCをそのままにしておきます。
DeepLabCut - Standalone GUI - 5に続きます。
参考サイト・文献
この記事が気に入ったらサポートをしてみませんか?
