
vol.9 【ExcelとWordを連携-差し込み-】
これまで、ExcelとWordのコツと基本をお伝えしました。メリットデメリットがあるそれぞれのアプリ、両方のメリットだけを使えれば良いですよね。
組み合わせて使う方法を、数回に分けてお伝えします。
ExcelのデータをWordへ差し込む
今回は、Excelをデータベースとして利用する方法をお伝えします。
案内文などをたくさんの人に送付する際、宛先を入力して印刷、2人目は変更しては印刷、3人目も変更しては印刷・・・とするのは大変ですよね。
送付先一覧をExcel側に用意し、Word側では文書を用意し、最後に連携させて一気に全員分の送付文書を出力する方法を例にお伝えします!
Excelデータの準備
Excelでデータを準備します。
単純な一覧表(1行目に列の見出しがあり、2行目以降がデータ)を作成します。名前を付けて保存しておいてください。その際、データを作ったSheet名も覚えておいてください(初期値だと[Sheet1]のハズ)

Word文書の準備
文書を用意します。今回は宛名の部分がデータによって変化するので、宛名部分は空欄で、あとは固定の文書で作成してみました。
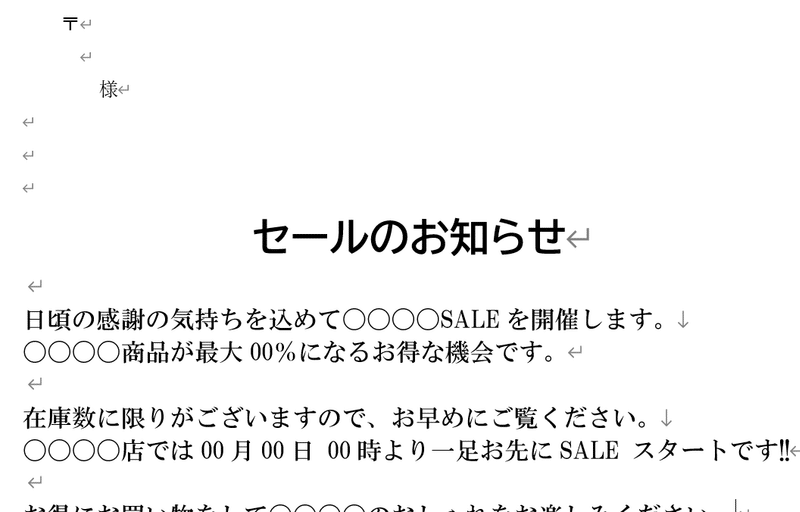
Excelを保存したフォルダと同じフォルダにWordで作成した文書を入れておきましょう。
差し込み設定
連携設定をする
Word側からExcelのデータを呼び出します。
Wordのメニュー[差し込み文書]→[宛先の選択]→[既存のリストを使用]の順でクリックします。
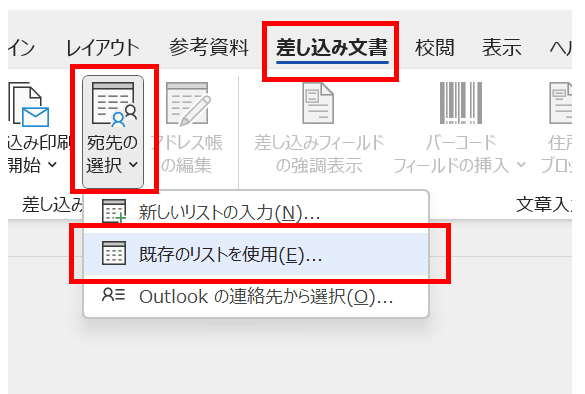
データファイルの選択画面が表示されます。データの入っているExcelファイルを選択します。

Excelファイル中のどことシートにデータがあるかを選択する画面です。データのあるSheetを選択し、[OK]をクリックします。

データ項目と出力場所を設定
データを差し込む場所にカーソルを点滅させます。
ここでは、郵便番号を例に説明します。
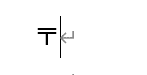
メニューの[差し込み文書]→[差し込みフィールドの挿入]の順でクリックします。
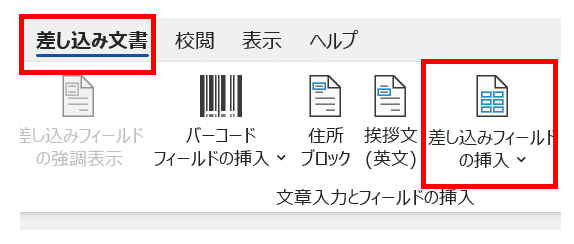
郵便番号を選択し、[OK]ボタンをクリックします。
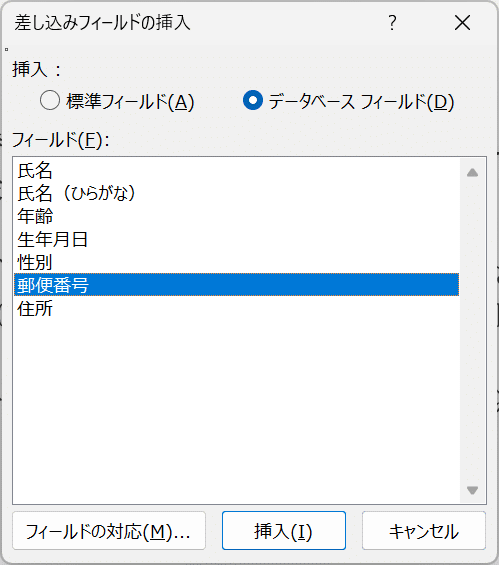
〒の後ろに郵便番号のデータが差し込まれるイメージが表示されます。

同じように、住所と氏名も差し込み設定しましょう。

プレビューで見てみよう
実際にデータを当てはめたイメージを見てみましょう!
メニューの[差し込み文書]→[結果のプレビュー]をクリックします。

結果のプレビュー欄にある順(下図では1件目のデータ)のはめ込み後のイメージが表示されます。左三角ボタン、右三角ボタンでデータを切り替れます。

印刷するには
[差し込み文書]メニュー中の[完了と差し込み]→[文書の印刷]をクリックします。
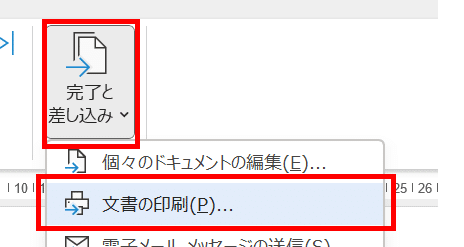
印刷対象を指定して[OK]ボタンをクリックします。
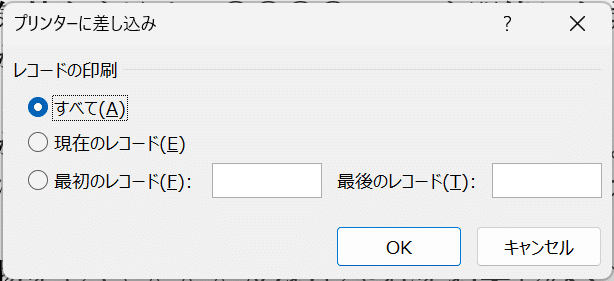
編集後記
どうでしたか、今回はExcelとWordを連携させて差し込み印刷をする技をご紹介しました。こんなに簡単に差し込み印刷できるなら、年賀状印刷ソフトなんて不要だ!と思えましたか?
また、次回をお楽しみに!
noteじゃよくわからない!という方、個人レッスン予約受付中です
楽しくパソコン操作しましょう!お問い合わせもフォームにて受付中です。
サラテックのホームページ → https://saratecme.com/

ツイッターやってます!フォローお願いします。
https://twitter.com/SarayaYasuaki
フェイスブックやってます!
友達募集中!「noteみたよ」のメッセージ送ってください!
https://www.facebook.com/profile.php?id=100078625157461
この記事が気に入ったらサポートをしてみませんか?
