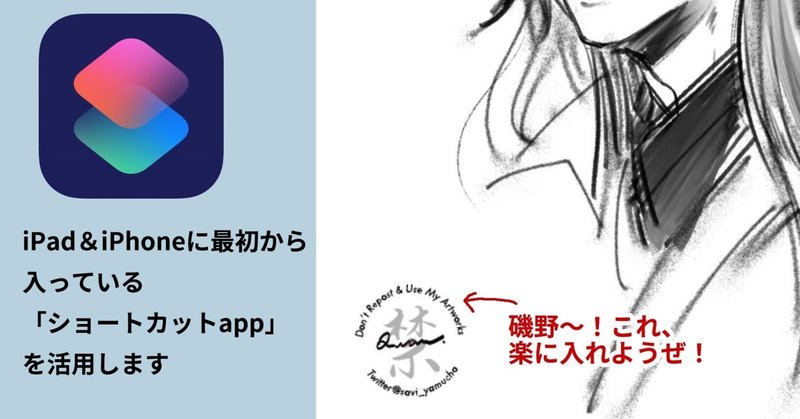
【iPad&iPhoneでできる】簡単にウォーターマークを入れる&リサイズと軽量化を一気に自動化
無断転載とかしないで〜というあのマーク、入れるのが結構毎回ね、めんどくさいんです。入れるのを忘れたり。
なんとか簡単にやりてえ!と思っていました。
また、油断するとiPadでクソでか画像を書き出してアップしがちなんです。
サイズを一定化して、かつ画質を落とす部分を、いちいちClipstudioや画像編集アプリでやるの、めんどくさくないですか?!
特に漫画はグレスケ600dpiで作画するので一度web用に書き出して…マークを入れて……ああめんどくさい。
それをiOSに最初から入っている「ショートカット」というアプリで解決した話です。
同人誌のサンプル作りなどが楽になりますのでよろしければご活用くださいませ。
まずは実際の動作を御覧ください。
このショートカットアプリでやっていること
選んだ画像を縦1500px(横は合わせて自動)にリサイズ
予め用意していたウォーターマークを自動で重ねる
ウォーターマークの位置とサイズは絵に合わせて変えられるよう手動調整
自動でjpegに変換し、画質を50%に下げる
3番目の工程も位置やサイズを予め決めれば自動化できますし、複数枚を一気に処理することも可能です。
Photoshopのバッジ機能、Clipstudioのオートアクションのようなものですね!
更に便利な全自動!フォルダを選ぶと、フォルダ内すべての画像を一括処理するタイプを作りました
こちらのバージョンでは、主に同人誌のサンプル作りを想定しています。
選んだフォルダ内の画像すべてを一括自動処理
設定しておいたウォーターマークを、予め設定された位置に自動で重ねる
縦1200pxにあわせてリサイズ
自動でjpegに変換し、画質を50%に下げる
カメラロールに自動で保存
作成したショートカットファイルを共有しますのでご自由にお使いください
※iPadまたはiPhoneでのみご利用いただけます。
※ショートカットappがインストールされているiOSバージョンが必要です
STEP1:使う準備
iOS14以下の場合、他人が作ったショートカットを使うには、信頼されていないショートカットを許可しないといけません。
iPad、iPhoneの【設定】>【ショートカット】に入り、【信頼されていないショートカットを許可】をONにしておいてください。
iOS15以上ではこの設定は必要ありません。
STEP2:ウォーターマークにしたい画像ファイルを用意しておく
透過するならPNG形式、透過しなくてもいいならjpeg形式で準備しておきます(位置決めの時に一応透明度もいじれます)。
サイズなどはお好みで。
大事ポイント!
保存する場所は【このiPad内】または【このiPhone内】にフォルダを作ってその中に入れておきます。
このウォーターマークの画像やフォルダを移動したり名前を変えたりするとエラーが出るのでご注意くださいね。
STEP3:ショートカットファイルをダウンロード〜インストールし、自分のマークに設定する
ダウンロードから自分のマークへの設定の仕方、実際の使用まで、動画で説明してあります。
ゆっくりボイスが流れますので、音声が聞ける状態でご利用ください。
STEP4:全自動タイプで、ウォーターマークの位置やサイズを変更するには
ショートカットファイルで下記オプションを変更することで設定できます。

▼位置合わせは手動で行う半自動タイプはこちらからダウンロード
▼一括全自動タイプはこちらからダウンロード
dropboxにアップしてありますので、利用したいiPadかiPhoneから↑タップして、ダウンロードしてインストールをお願いします。
※利用した際の不具合など対応できませんので予めご了承くださいませ。
追記:多くの枚数を一括処理するとうまく行かない
一気に処理しようとすると動作しないことがあります。
おそらく端末の処理に利用するメモリの問題だと思います。
その時は一括処理の枚数をフォルダ分けするなどして6枚前後に減らしてみてください。(元画像のファイルサイズにもよるので、一概に言えません)
