
Z世代はOfficeソフトの「セクション」を使うその①~パワポ~

本記事では、パワポに「セクション」を追加し、目次をつけることで効率化・可視性UPする方法を解説します。
プレゼン資料などもセクションを追加することで、「🙅♂️スライド投影中に、高速スクロールして該当のスライドを探す🙅♂️」なんてことがなくなりますね。
スマートにセクションを折りたたみ、投影したいスライドを即座に見つけましょう✨
さらには、日々のスライドの整理にも役立ちます。
▮ はじめに
やどかりは、様々なnote素材をパワポで作成しています。
✅やどかりとマイメンキャラクターのアイコン
✅アイキャッチ画像
✅マニュアル系画像
アイコンの作り方は以下の記事をご覧ください。
ココナラを使うのではなく、自分でアイコンを作ってみるのはいかがでしょうか。
このようにnote素材をパワポで作成しているとスライドが増えていき、どの投稿でどんなスライドを作成したか分かりやすいようにしたいと思いました。
そこで、スライドの目次・見出しとして機能する「セクション」を追加しています。
▮ セクションとは
👉パワポの中で、スライドの目次・見出しとして機能します。
👉「セクション」を追加すると、その「セクション」から次の「セクション」までの間のスライドを、「セクション」の中に折りたためるようになります。
下の写真では、「セクション」タイトルの左側の▶ボタンをクリックすると、中身のスライドが展開されます。
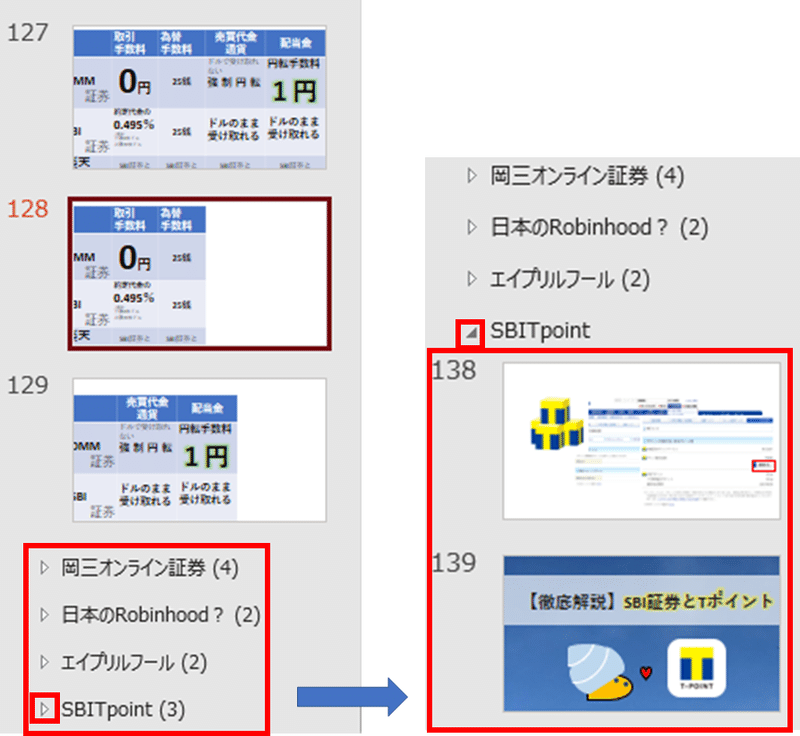
▮ セクションの追加方法
「セクション」を追加したい場所を決めます。
そのスライドとスライドの間:赤い横線が出てくる)にカーソルを合わせ、右クリックします。
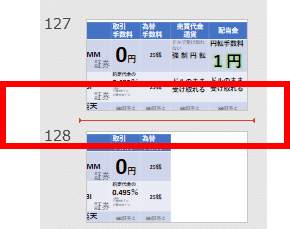
「セクションの追加」をクリック。
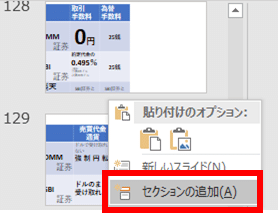
出てきたポップアップで、セクション名を入力します。
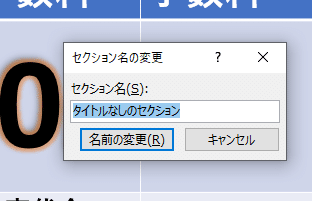
▮ セクションを折りたたんで可視性UP!
追加したセクションを、セクションごとにまとめて折りたたむことができます。
👉[ホーム]タブの[スライド]グループの[セクション]をクリックして、[すべて折りたたみ]を選択
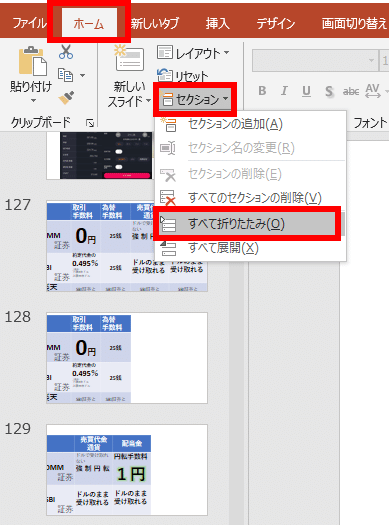
そうすると、展開されていたスライドがすべて折りたたまれました!

これで、noteの記事作成ごとにパワポを開いたとき、どこにどんなスライドがあるか一目瞭然です。
既存のスライドの中には複製して再利用するものもあるので、どこにどんなスライドがあるか分かれば効率化UPです。
▮ セクションごと他のファイルに移動
なお、セクションごと他のファイルに移動できます。
セクション名を選択して切り取ります。
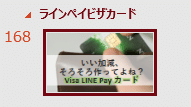
そのまま別のファイルに貼り付けできます。

その場合、元のファイルには空のセクションが残ってしまうので、
![]()
セクション名を選択して削除します。
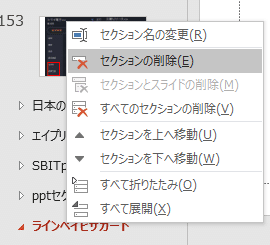
◆━◆━◆━◆━◆━◆━◆
いかがでしたか?
「セクション」は目次の役割を果たし、大量のスライドの中から目的のスライドに辿り着きやすくなります✨
日々のスライドの整理や、投影するプレゼン資料の整えにもご利用ください。
この記事が気に入ったらサポートをしてみませんか?
