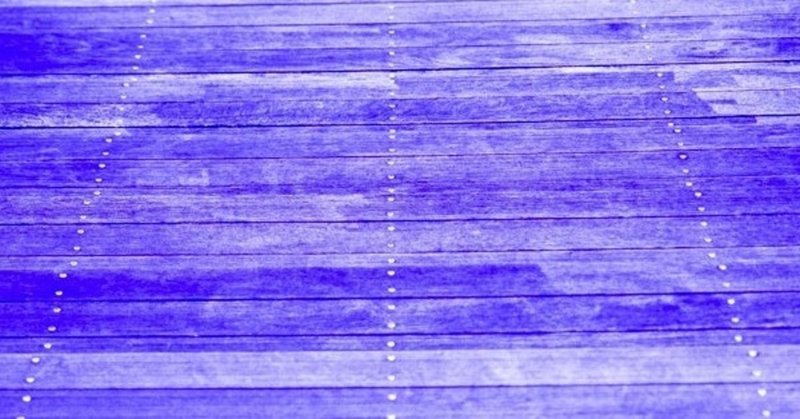
Unity 2020.1.2f1 PersonalでPackageManagerに購入したアセットが表示されない時の対処とImportの方法
UnityでPackageManagerを使って購入したアセットをインポートするやり方になっていたので、少しだけ対応に時間が取られたので、期間が開いて忘れない内に備忘メモとして残します。
何のこと?
購入したアセットはUnityを開いてPackageManagerで自動的にリンクして表示されるものだと思っていたのだけれど、WEBページ側から[Open in Unity]を選択しないと「PackageManager」に反映されなかった。自分だけ起きたレアケースの可能性はありますが、一応対処法を記録しておきます。
1.プロジェクトを開く
UnityHubを開く購入したAssetをインポートしたいプロジェクトをUnityで開く(またはプロジェクトを新しく作る)
2.Assetストアにサインインする
Webページ(https://assetstore.unity.com/?locale=ja-JP)のAssetStoreにサインインする。サインイン後に、右上のMy Assetsを選択する。
3.WEB側でインポートしたいアセットを選択する
購入したAsset一覧からインポートしたいアセットの「Open in Unity」を選択する。
4.Unity側でパッケージマネージャーを開く
Unity画面のToolバー->Window->Package Managerを選択する。
5.PackageListにインポートしたいアセット名を表示
Package Managerの右上の検索欄に「購入したアセット名や一部名称」を入力する。条件に引っかからない時は別の文言でも検索してみる。Package Listに購入したアセットが表示されていればOK。
それでも見つからない時は、検索枠自体を間違えている可能性あり。
My Assetsが選択されていることを確認してください。
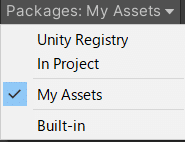
6.アセットをダウンロードする
インポートしたいアセットを一覧から選択し右下の「Download」ボタンを選択する。
7.アセットをインポートする
ダウンロードが完了したら「Import」ボタンを選択し、Unityのプロジェクトに反映させる。
■インポート時の設定
Packageの全てをインポートする場合はポップアップしたウィンドウの「Import」ボタンを選択する。Importしない場合は「Cancel」を選択する。
※一部だけをImportしたい場合はチェックボックスのON/OFFでImport対象を選択した後で「Import」を選択する。
・その後、ImportingのWindowがポップアップし、インポート状況が表示される。
・ImportingのWindowが自動的に閉じ、Projectタブ内にImportしたAssetが表示されていれば成功。
8.サンプルシーン等を呼び出す
ImportしたAssetのDemo用シーン等があれば動かして動作を確認する。
SceneフォルダやDemoフォルダに格納されている場合が多いです。
この記事が気に入ったらサポートをしてみませんか?
