
Adobe Premiere ProでVRゴーグルを使用する方法(イマーシブ環境の構築)
Adobe Premiere ProでVRゴーグルを使用して、リアルタイムでVR動画をプレビューする為の、イマーシブ環境構築の設定の備忘録。
※Adobeの公式HPでも設定方法を公開していますが、個人的にやりにくかったので…
1…VRゴーグルのセットアップ
私はFacebookのOculus Rift無印を使っているので、Oculusのサイトからドライバとアプリケーションをダウンロードしてインストールする。
Facebookアカウントを使ってOculus Riftのセットアップもする。
Oculusをグラフィックボードに接続する際にHDMIが必須だが、HDMIポートの空きが無いからと言って「Display Port⇔HDMI変換」を噛まして接続してもVRゴーグルを認識しないので、必ずHDMIポートに挿す。
2…SteamVRの設定
Adobe Premiere ProでVRゴーグルを使う際にはSteamVRで再生する事になるので、SteamVRをインストールしてアカウントも作る。
自分の環境に合わせて、細かい設定をする。
編集中はオーディオインターフェイスからの音をモニターしたいが、VRゴーグルでプレビューしている時にはVRゴーグルからの音でモニターしたいので、オーディオ設定を以下のようにする。
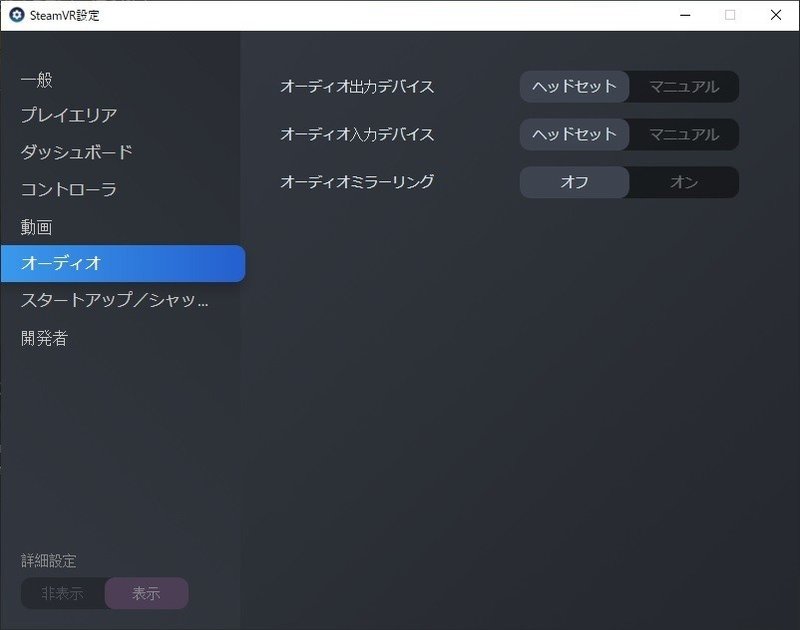
3…Adobe Premiere Proの設定
3-1
上部のツールバーから【編集】→【環境設定】→【再生】の項目を選び『ビデオデバイス』からプレビューするモニターを選択。
「Adobe イマーシブ環境」の項目の左隣のチェックボックスにチェックを入れる。
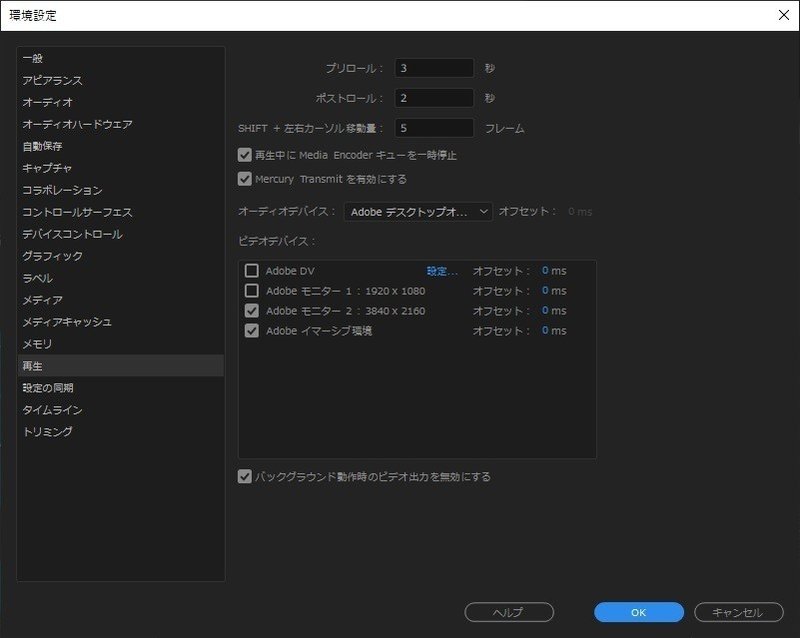
3-2
ビンウィンドウの、VR動画を編集しているシーケンスを右クリックして、『シーケンス設定』を開く。
別ウィンドウで設定画面が開かれたら、1番下の項目「VRプロパティ」でVR動画の表示方法を設定する。
☆【投影法】は『正距円筒』。
☆【レイアウト】の設定は、
・素材が2Dの場合は「平面視」
・3DVRでTop & Bottomの場合は「立体視-上/下」
・3DVRでSide by Sideの場合は「立体視-並列」
☆【水平キャプチャーされたビュー】の設定は、標準で360°になっている。
・全天球360°の場合はそのままで。
・3DVRの場合は180°にする。
☆【縦】は180°のまま。
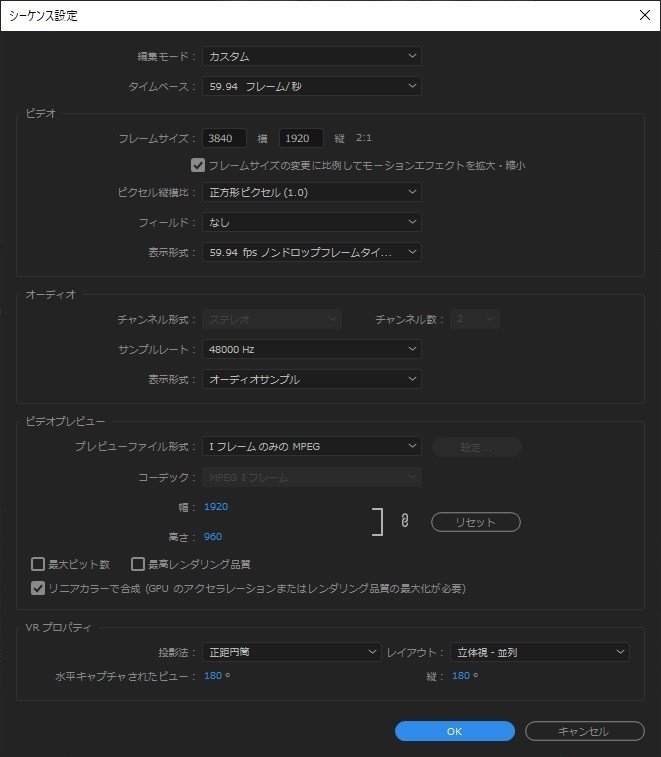
3-3
最後に、プログラムモニターウィンドウで右クリックして、サブメニューを表示して『イマーシブ環境』を選択する。
この時に、OculusとStaemVRのアプリケーションが立ち上がり、下の表示が出れば成功。
VRゴーグルでプレビューできている様になっているはず。
ただし、再生時の解像度が1/8以下になっているとVRゴーグルに出力されていない様なので、1/4以上に設定する。
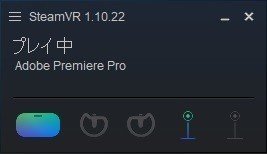
エラー
下の画像の様なエラーが出た場合には、Adobe Premiere Pro・Oculus・SteamVRの全てのアプリケーションを終了する。
その後、一番先にOculusを立ち上げる。次にAdobe Premiere Proを立ち上げ3-3を操作。
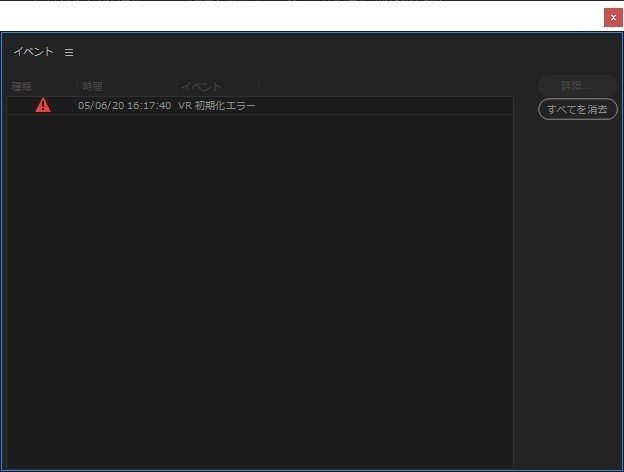
それでもエラーが出る場合には、
・Oculusのアップデート
・SteamVRのアップデート
・GPUのドライバのアップデート
・Adobe CCのアップデート
を試してみてみる。
(※アップデートでの不具合には責任は持てないが…)
この記事が気に入ったらサポートをしてみませんか?
