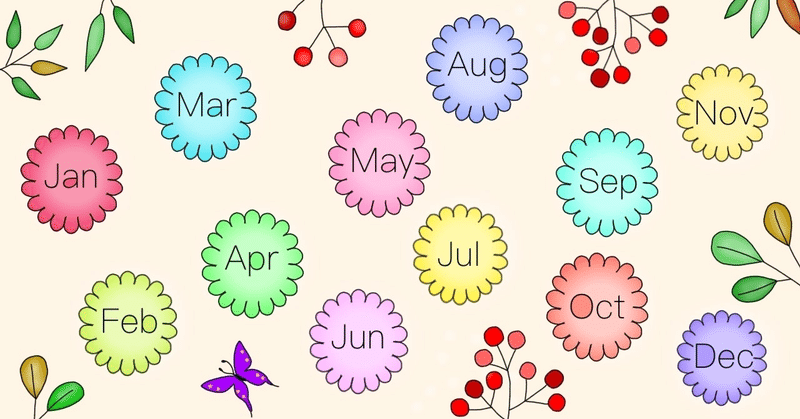
Googleカレンダー|簡単だね|盛りだくさんの機能とは?|PCメイン
予定アプリの中で人気なのが無料で使えるGoogleカレンダー。
でも、使いこなせていない、そう思いましたので今日はGoogleカレンダーについてのhow toでございます。
Googleカレンダーは、パソコンアプリと、スマホアプリの2種類があり、スマホから入力すればパソコンにも反映、パソコンから入力してもスマホへ反映されます。
Androidは最初からアプリが入っていますが、アイフォンはインストールする必要があります。
すでにGoogle Chromeのアカウントをお持ちの場合、Gmail、Googleカレンダーをつくる時にも同じアカウントを反映させれば連携ができます。
例えば、お誕生日がGoogleカレンダーに自動で反映されていたり。。
他にはどんな機能があるのでしょう?
ケースバイで挙げていきたいと思います。
Googleカレンダー | GoogleChrome内のどこ?
どこどこ??
パソコンのGoogle Chromeの場合、点でつくられた正方形マークをクリックすると、Googleカレンダーがあり、クリックすると出てきます。
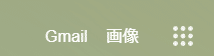
最初の画面
スマホだと日表示、パソコンだと月表示で出てきます。
スマホを月表示に変えたい場合は、左上の三本線をクリックすれば月が選択できるので、月表示できました。
1-1.プライベートと仕事 | 別々のカレンダーをつくる | 色分け機能
GoogleカレンダーはPCからでもスマホからでも操作可能な便利なツールです。
新しいカテゴリをつくる場合は、パソコンからしか操作ができません。なので、1-1.の(今から説明する)操作は、パソコンからご設定を。
例えば、仕事の中でも、会議に使う時間なのか、作業に使う時間なのか、移動に使う時間なのかなど、様々な用途が。
Googleカレンダーは、プライベートと仕事、用途ごと、タスクごとにカレンダーを別々表示できます。
では具体的に。
1.月表示にしてみる
カテゴリ分けする場合、月表示の方が見やすいからです。
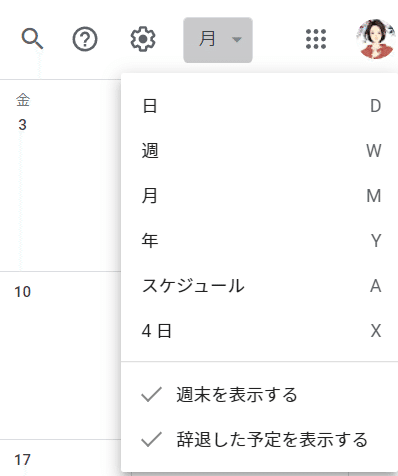
画面一番右上の▼をクリックする→「月」をクリック→カレンダーが月表示になります
2.歯車をクリック

3.「設定」をクリック
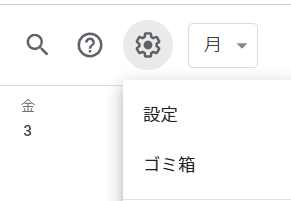
4.「カレンダーを追加」をクリック
画面左側にこのような表示があるので、その中から「カレンダーを追加」をクリックします。
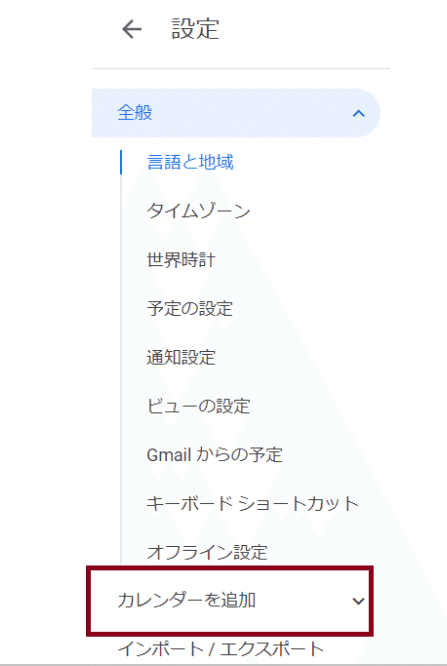
「新しいカレンダーを作成」もクリックします。

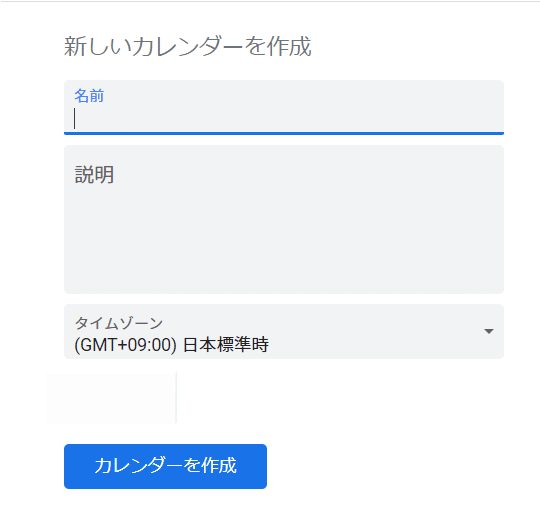
このような登録画面が出てきます。
これは、新しいカレンダー名の入力欄。
デフォルト(何もしない状態)だと、自分の名前がカレンダーの名前になっていて、予定をたてると紐づけは自分の名前となります。
たとえば、「仕事」と名前をつければ、今後予定をたてたその予定について、紐づけは自分か仕事かを選ぶことができます。
作成した後は、左側に「仕事」という新しいカテゴリが出来上がりました。
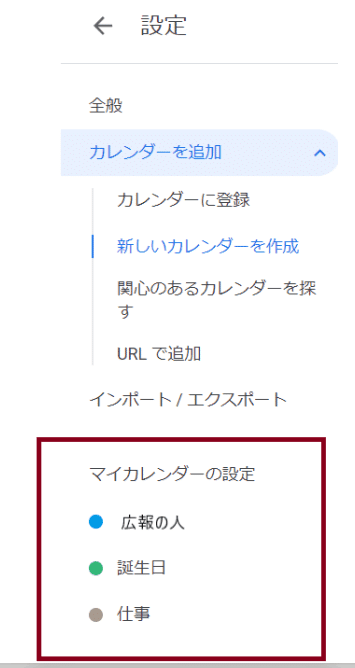
そして、カラーを変えたい場合はこうです。
追記:この記事では、何も前置きが無い場合の説明は、PC操作と思っていただき、スマホ操作の場合は、「スマホの場合は」と前置きしています。
パソコン操作になりますが、仕事の色をグレーから紫に変えてみましょう。仕事のカテゴリを作った直後は、設定になっていますので、月表示に戻します。

そして、

マウスで「仕事」のところをかざすと、

縦3点のマークがありますので、そのハンバーガマークをクリックするだけで、

カラーリストが出てくるので自由にカラーが選べます。パソコンだと24色に色分けできるんですね。スマホでは12色だったような。

予定をたてたときに「仕事」の色をつけたい場合
予定入力画面の下段あたりに、カテゴリを選択するところがあるので、仕事」を選択します。
カレンダーを月表示すると、紫で表示されるので、仕事に関する予定だな~と分かることになりますね。
5.スマホの場合 | カテゴリの色換えは可能?
スマホはカテゴリ自体の作成はできないものの、カラーを変更することは可能です。
スマホとパソコンのカレンダーは常に連動しているので、スマホで色を変えれば、少し時間が必要ですが、パソコンにも反映されますし、その逆もしかりです。
で、スマホからのカラーの変更は、パソコンのように、「仕事」の上をマウスでクリック、縦の3点ボタンクリックですぐにできるわけではなく、もうひと手間欠けてあげる必要があります。(たったひと手間だけです)
スマホからの場合、「仕事」のカテゴリから少しスクロールして下に向かうと、こんな風に

「設定」ボタンがあるので、クリックします。
新しい画面になります。
そこでも「仕事」(セルフでつくったカテゴリ)がでているので、その上を指でタップするだけでカラーの選択肢が出てきます。
今回は仕事カテゴリを新規で追加しました。
同じ要領で多くの好きなカテゴリを作り、色分けできます。
色分けすると何が便利かといえば、そのカテゴリ「だけ」を表示させることもできることです。
ではどうやって?
こちらは予定入力画面です。予定入力画面の出し方、作り方は後で詳しく説明することにして、デフォルト(何もしないままの状態)だと、カレンダー所有者(自分の名前)が紐づけされている状態です。何も操作せず、単にタイトルだけを追加したのなら、最初に設定されているオーナー名のカラー(ここではブルー)で予定が表示されます。
もし、仕事(紫で設定している)の予定を書いていたのなら、紫で表示したいっとなります。
そこで、

カレンダーマークの部分(赤枠)をクリックすると、

名前の横に▼がついた画面が出てくるので、クリックします。
*ブルー(カラー)の横にも▼がありますが、そちらではなく、名前の横の▼をクリックです。すると、
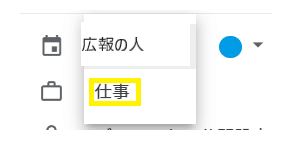
名前の下に、先ほど追加した「仕事」が出てくるので、それをクリック、紫の表示となります。

最後は保存ボタンで変更完了です!
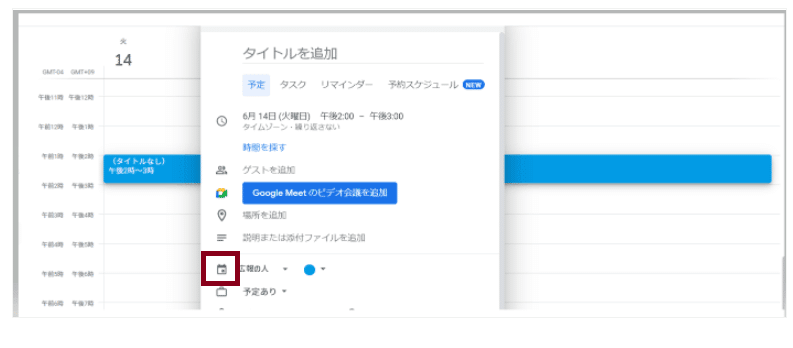
1-2.月表示にしておくと便利|予定のタイトルが表示されるから
月表示にすれば、予定の最初の何文字かはクリックせずとも見えているのでわかりやすいです。
パソコンで日表示から月表示へ変更する場合、右上の▼をクリックです。
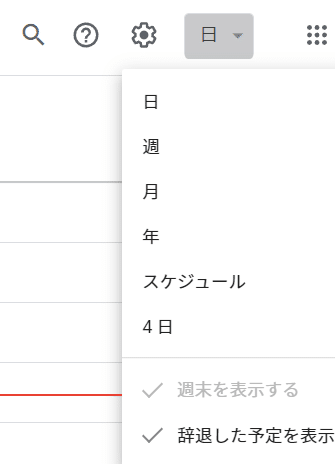
スマホは一旦月表示したのなら、スライドで次月、前月に進められます。
パソコンはマウスの中心のホイールを1回上に操作させると前月、1回下に操作すると次月になります。
マウス操作しない場合
こちらをクリックすると月が前後に移動します。

ちなみに、パソコンで上記画像の「今日」をクリックするケースは、月表示なんかで、数か月後の予定を入れている時などに、今日の予定は何だったっけ?となった時に押すと便利だそうです。
スマホの場合は、画面右上の「📅マーク」をクリックすれば今日の日付に戻ってくれます。
1-3.仕事だけの予定をみたい | カテゴリ別表示
このままでは、仕事とオフが混ざっています。

スケジュールを時系列表示するボタンは、「歯車」をクリック→「スケジュール」クリックで、
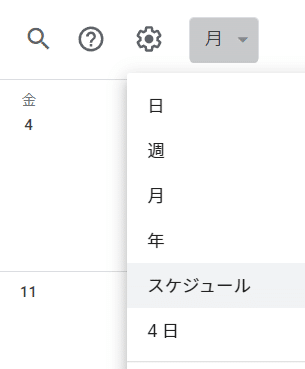
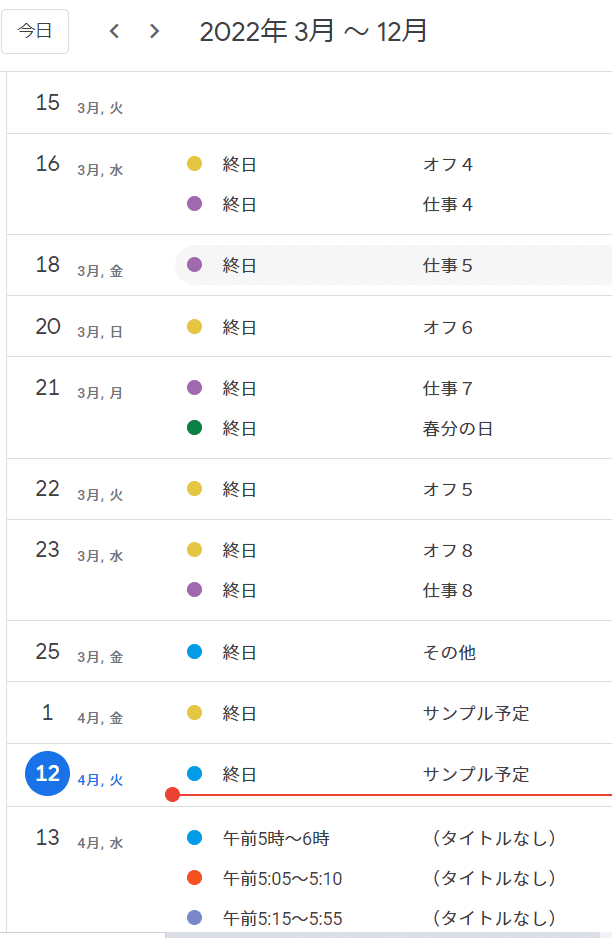
そこで、仕事だけの表示にするには、
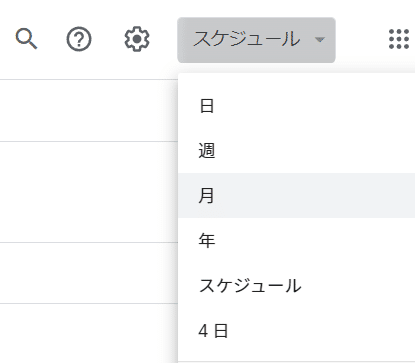

「仕事」以外のチェックをすべて外します。
そうすると、仕事だけが表示されます。時系列にしても同じく、仕事だけが表示されます。

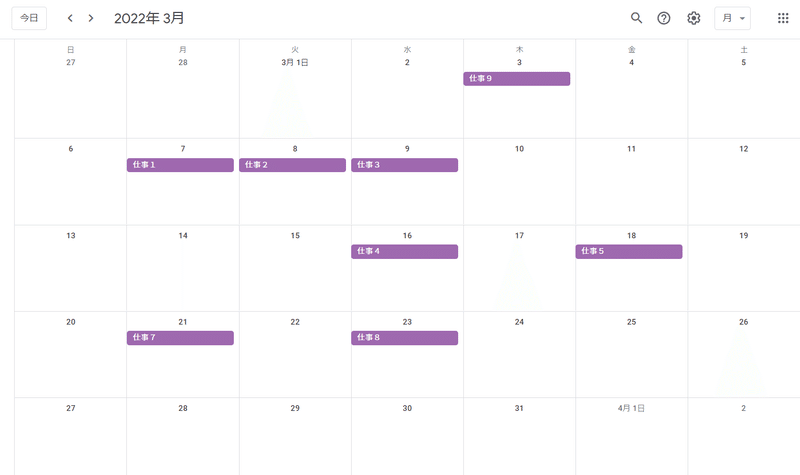
スケジュールの時系列表示も「仕事」だけになります。歯車の横の▼をクリック→スケジュールクリック、そうすると、

元に戻す場合は、はずした✅を再度いれればOKです。
1-4.1つのカテゴリを社内外で共有したい | 追加・修正・消去したい場合|カテゴリの共有機能
Googleカレンダーを利用している人同士の機能になります。
仕事などで、スケジュール管理を複数人で行っているなどすると、誰かが書いたのを全員が同時に共有したいものです。
みんなで1つのカテゴリを共有する機能があります。
今回はカテゴリー「仕事」を共有してみます。

このまま共有してしまうと、オフと仕事が両方共有されてしまいます。そこで、仕事だけをカレンダー上に表示させます。
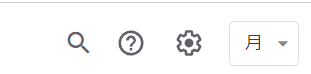
設定ボタン(歯車マーク)をクリックします。

「設定」をクリック。
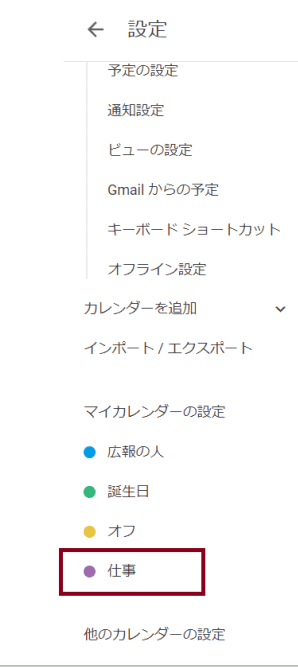
左側の項目が並んでいるところの「仕事」をマウスクリックしてみました、すると、

こういう画面が出てきます↑↑↑ここで注目したいのは「予定のアクセス権限」です。もう少しZoomアップして表示します。⇩⇩

「一般公開して誰でも利用できるようにする」に✅をいれると、カレンダーに訪れた人全員が予定を閲覧できます(変更を加えたりはできません)。さらに、どこまで公開するのかの選択があります。
・時間枠のみ:たとえば、貸会議室や共有スペースなどでは、時間だけを自由に設定したいなどの目的で便利な機能です。
・すべての予定の詳細:時間枠はもちろん、詳細まですべて閲覧可能となります。
1-4-1.あるカテゴリの共有 | 仲間内だけで共有したい場合

カレンダーを月表示にします。
→上記図の月をクリック。
そして、共有したい「仕事」のカテゴリ(お好きなカテゴリ)をマウスでかざすと、


このような画面が出てくるので、設定と共有(赤枠)をクリックします。
*今やっていることは、好きなカテゴリ―について、誰かと共有で作業したい場合で、そのすきなカテゴリーが「仕事」としています。

出て来た画面左側の、「特定のユーザーとの共有」をクリック。
ズームアップしてみるとこうなっています。

下段には「ユーザーを追加」ボタンがあるので、クリック、

「ユーザーを追加」をクリックすると、メルアドが登録できます。その際、表示だけでなく、変更、削除の権限も与えることができます。

添付した資料も共有したい場合は、2段目のすべての予定の表示を選択、さらに、ゲストに変更してもらいたいなどの場合は、3段目の予定の変更をチョイスするといいんだと。
さらに、表示や変更の選択をゲストに委ねる場合は、一番下段の「変更および共有の管理権限」をクリックして決めます。
*作成・変更・修正・削除の権限も与える場合、相手(ゲスト)はGoogleカレンダー利用者である必要があります。
ゲストに追加、保存したら、すぐゲストへメール送信されます。
ゲストのメール上には、「カレンダーに追加する」ボタン(URL)が表示されます。
ゲストはそれをクリックすることで内容が、ゲスト(相手)のカレンダーへ転記されるために移動します。
ゲストのカレンダーでは?
「追加しますか?」というポップが出ることになります。
ゲストがポップに応答、「追加する」選択クリックしてはじめて、ゲストのカレンダーに転記共有できたことになります。
まとめますと、
作成者がGoogleカレンダー上で予定作成
→ゲストのメルアド探す
→権限決める
→ゲスト追加
→ゲストのメールに送信
→ゲストがYesのクリック
→ゲストのカレンダーにも予定追加
となります。
1-4-2.みんなで共有後 | いつでも各自のカレンダーから追加・変更・削除可能
仕事なら仕事というカテゴリ、オフならオフのカテゴリと、カテゴリ別の共有をしてきました。
一旦カテゴリ別での共有が終われば、ゲストに追加された人々とオーナーは、それぞれのカレンダー上で、共有したカテゴリについてのみ(今回は仕事)ですが、それぞれが作成した予定を全員のカレンダーに表示することができます。
1-4-3.自分がゲストだった場合 | 招待してくれる人がいつも一緒 | 招待メール内容を全部自分のカレンダー表示させたい |メール承認しなくてもマイカレンダーに招待予定表示させる方法
招待メールは同じ人から。なので、いちいちメール承諾しなくても、ダイレクトにマイGoogleカレンダーへ予定表示させたい時があります。
そんな時は、
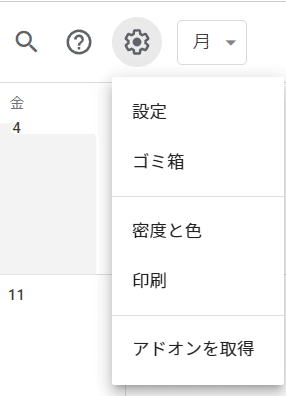
歯車マークをクリック→「設定」をクリック。
画面が出てくるので、

スクロールして下段にすすむと、、
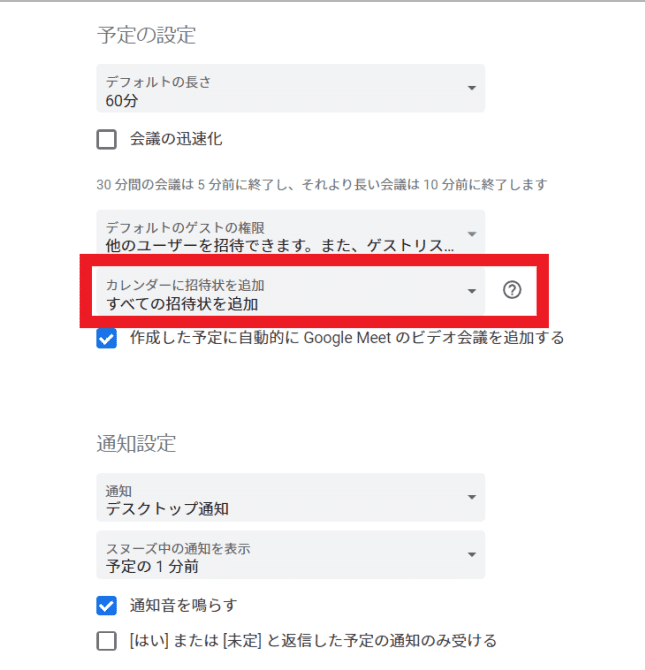
赤枠内の「すべての招待状を追加」になっていればOKです。
逆に、招待してくれる人が多くて、メール承認してからでなきゃ嫌だという場合、「すべての招待状を追加」の文字をクリックすると、

そうすれば、メール承認経由でのカレンダ追加となります。
2.パソコン|予定入力画面を出す
具体的に予定を入力していきましょう。
Googleカレンダーの左側に小さく表示されている、月表示カレンダーの好きな日付をクリックします。
次に、「+作成ボタン」をクリックし、「予定」をクリックします。



タイトルを入力します。
最初の数文字は月表示のときに反映されるので、反映させたい文字は最初の数文字にするのがコツです。
日付、時間帯のそれぞれをクリックすると、自由に日付、時間帯を変更できます。

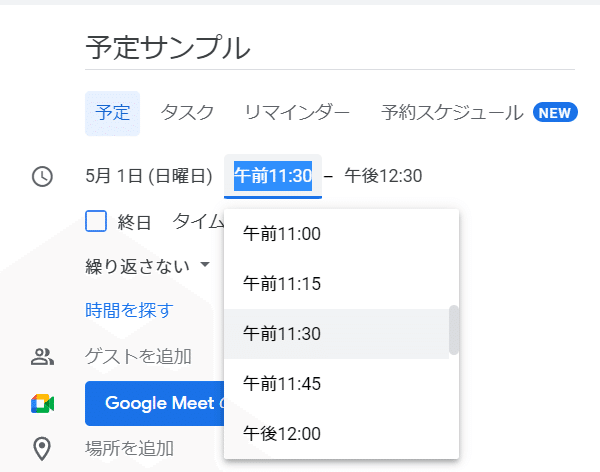
タイトルに時間を加えた予定に設定した場合
月表示では、「時間 タイトル」の順番で表示されます。
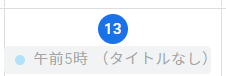
1.毎週水曜日にあるイベントをカレンダーに連続入力しておきたい
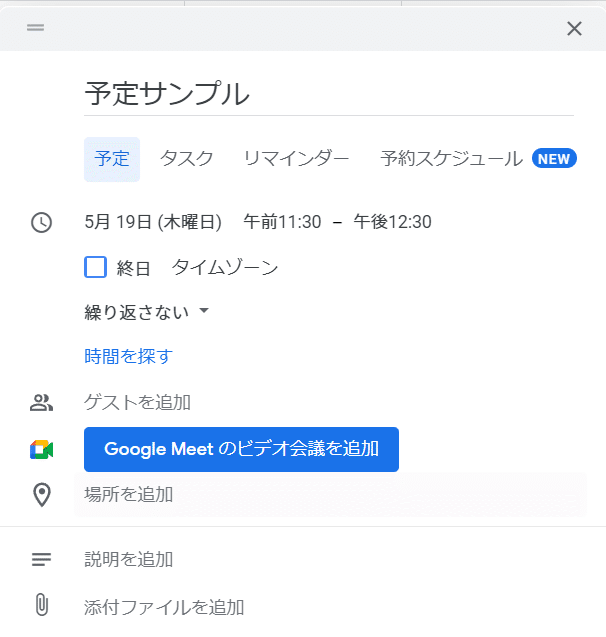
上の図の「繰り返さない▼」(3行目)をクリックすると、

これは、繰り返す場合を表しています。繰り返しについて、「いつ繰り返しますか?」「どの程度繰り返しますか?」の選択肢です。
例えば、毎週水曜日がゴミ出し日なら、「繰り返さない▼」の文字の上マウスでクリック
→「毎週水曜日」を選択
すると、
ここで入力・保存した予定は、翌月もその翌月も、毎週水曜日のところへ転記されているはずです。
1-2.タイトルだけでなく、時間設定もしたい

図の「時間を追加」ボタンをクリックすれば、時間設定もできます。
2.メールでゲストに予定を通知しよう | 招待メール機能 |Googleカレンダー利用者同士
Googleカレンダーを利用している人同士の機能になります。メルアドは必ずしもGmailでなくてもかまわないようです。2-1.をご参考にしていただければ。。
2-1.Googleカレンダーを利用していない人へも予定を共有したい場合
予定をたてるところから説明いたします。月表示にしたカレンダーの日付をクリックします。

左上にさる「+作成ボタン」クリックします。

予定をクリック

その他のオプションクリック。
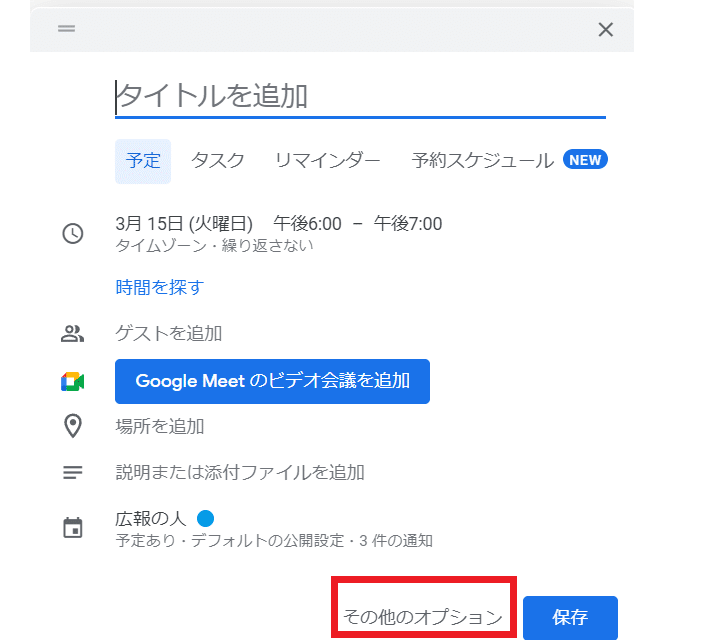
するとこんな画面がでてきますので、「ゲストを追加」をクリックします。

「ゲストを追加」欄では、ゲストのメルアドを追加します。この時、ゲストがGoogleカレンダーを利用していないゲストなら、「(オーナーが作成した予定)カレンダーを表示できません」と表示されるでしょう(下記赤枠)。

でも、ゲストには予定を共有してもらいたい。
ご安心ください。
ゲストはメールは受けられますからね。
ゲストへはメール通知し、その文面[はい]、[いいえ]、[未定] のいずれかのリンクをゲストにクリックしてもらいます。
そうすることで、参加するかどうかをゲストはメール伝いでオーナーへ知らせることができます。
具体的には、ゲストのメルアド登録をしたら、「保存」ボタンを押します。すると、
こちらの画面で聞かれます。

ゲストに通知したいので一番右の「送信」を押せばOKです。
ゲストがGoogleカレンダーをお持ちの場合、メールで[はい]とクリックすれば、ゲストのGoogleカレンダーに移動し、予定がゲストのGoogleカレンダーへも転記・反映されていることになります。
2-1-1.ゲストの変更・削除
月表示の予定の上をクリックします。

ペンのマーク(右上の)クリーク。
こちら画面になります。
ここで、ゲストメルアド削除ができます。
*ゲストの画面(右半分部分)が表示されない場合、最下段の「その他のオプション」クリックをします。
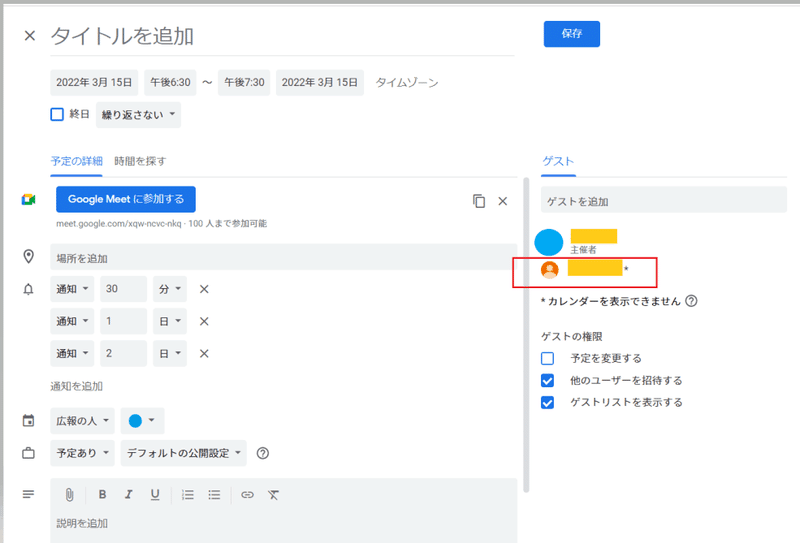
ゲスト削除する場合、ゲストの名前のところへマウスをかざすと「×」マークが右側にでてくるので、クリックすれば、削除されます。
2-2-2.予定自体を削除したい場合は?
予定自体を削除する場合(イベントの中止など)、削除したことをゲストに通知するか否かの画面表示が出てきます。

ちなみに、ゲスト追加前に、ゲストの権限もあらかじめ設定しておけます。
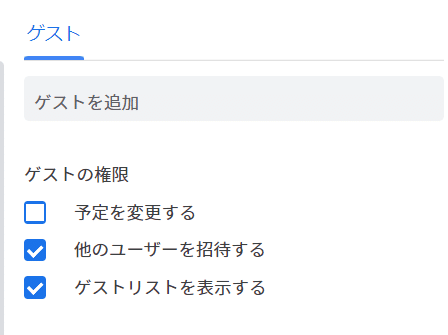
予定の開催時間をゲストまかせにしてしまった、などの場合などは、ゲスト権限のところに、「予定を変更する」にチェックしたり、
ゲストが他のユーザーを招待できるかも!と言ってくれている場合などでは、「他のユーザーを招待する」を✅しておいたり。
誰が参加するのか把握しておきたいの要望に応える場合、
図の3行目の、「ゲストのリストを(予定に)表示させる」にチェックをいれます。
2-2.ゲストもオーナもGoogleカレンダー利用者の場合 | 送付された側はどう表示されてる?
カテゴリで招待ゲストになっているゲストの場合:
ゲストは、月表示でマイカレンダーを確認してみると、白抜き表示となっています。
その予定をクリックし、ゲストとして参加する、しない、未定の3種類を選択するボタンが最下段にあるのでクリックすれば、相手にゲストとしてどうするのかを伝えることが可能です。
・未定をクリック→カレンダー内の招待された予定の表示が斜線スタイルに変化する
・参加しないをクリック→予定のタイトル名に消去線が引っ張られる
3.Googleマップと連携表示できる
予定入力画面で予定を入力します。その中で、マップのアイコンがあるので、そこへ場所(住所や固有名詞など)を入力してみると、
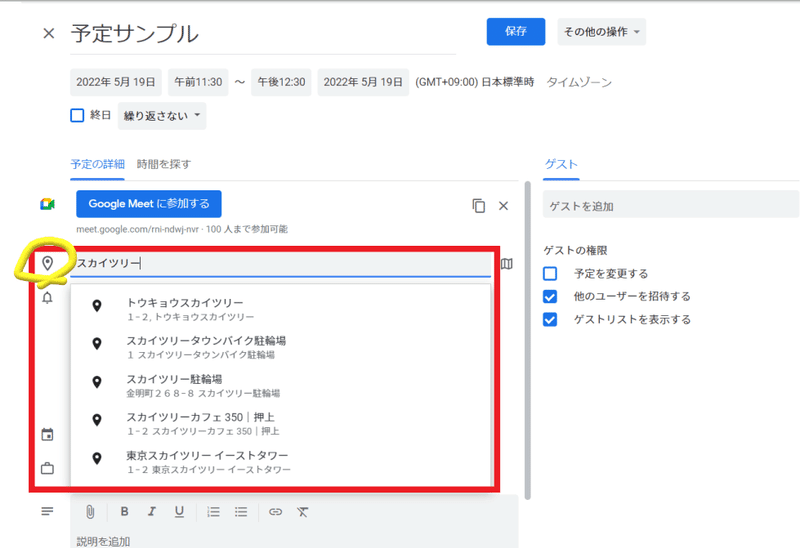
Googleマップと連携してくれます。
場所を入力後、「保存」ボタンを押し、

カレンダーに表示された予定の上をマウスでクリック。
場所部分をクリックすると、右側にマップが表示されています。

スマホの場合は、月表示で予定をクリックすれば既にGooglemap上のフォト表示になっています。
ただ、Googleマップをインストールしていないと詳しい情報が表示されないため、あらかじめインストールするのがいいかも。
4.自由に設定できる「事前通知アラーム機能」
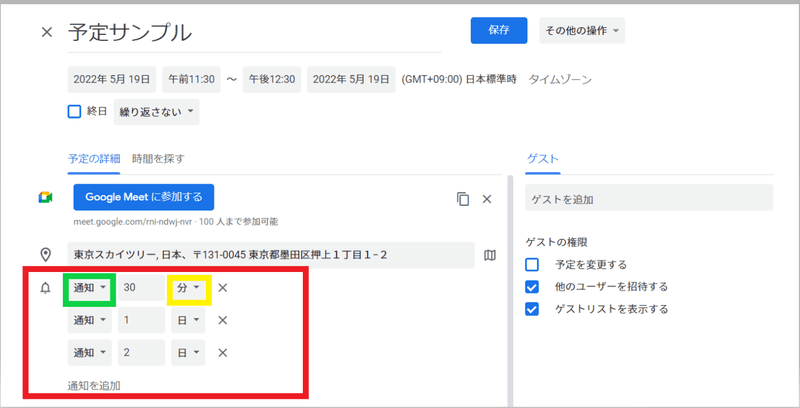
「通知▼」をクリックすると、メールもしくは通知のチョイスができます。通知はアラーム通知のことです。メールだと指定日にメール連絡が届きます。
「いつ」の選択は、「分▼」をクリックすると、こちらの単位がでてきます。

それぞれ、「〇〇前」という意味です。




他にも通知を増やしたければ、下段の「通知を追加」ボタンを押せばどんどん増やしていけます。
5.資料も添付可能
予定の下段には、詳細入力、資料添付もできます。メール感ありますね。

資料添付のクリップをクリックすると、
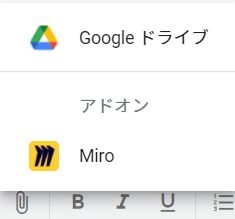
いくつかの候補がでてきます。インストールしているアプリも入っていたり。
5.Google Meetでオンラインミーティングも可能
ゲストとのオンラインミーティングも開催できます。面談相手などをゲスト登録すれば、予定日にこちら⇩(赤枠)のボタンクリックでMeet可能に。


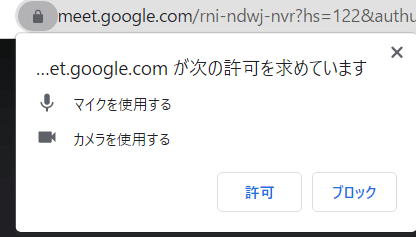
「今すぐ参加」を押せば、対話形式となります。オンラインMeetingのほか、「画面を共有する」をクリックすれば、資料共有画面となり資料を表示できます。一度「画面を共有する」にトライしてみます。
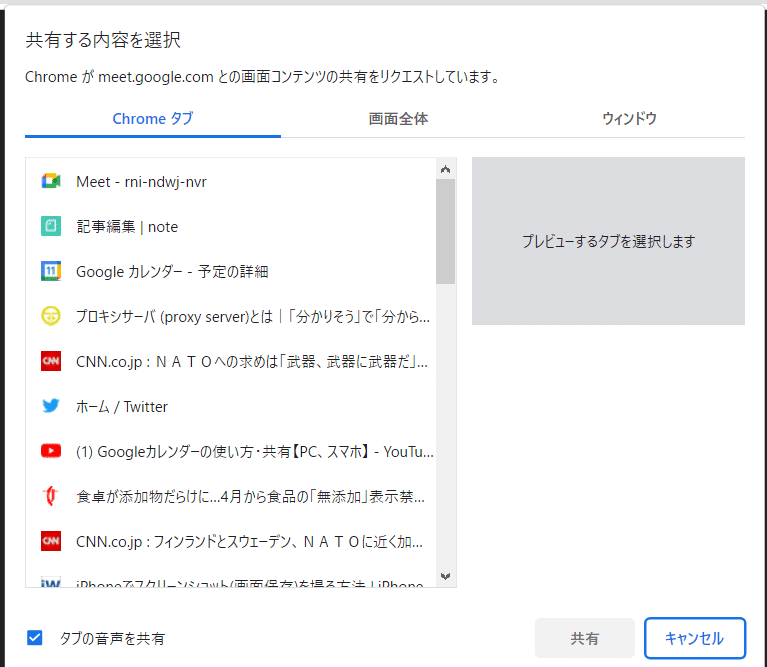
今開いているGoogle Chromeのタブ一覧がでています。この中で共有したいタブをクリックしますと、
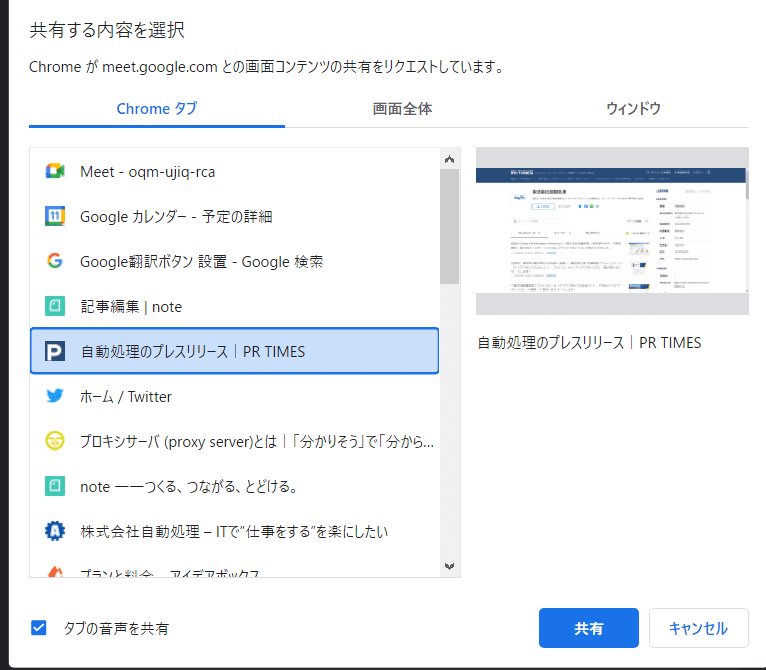

最上段に共有していることが表示されています。共有を停止したければ、「共有を停止」ボタンをクリックします。

そして、GoogleMeetの「タブを表示」ボタン(下記の図の最上段)をクリックすると、

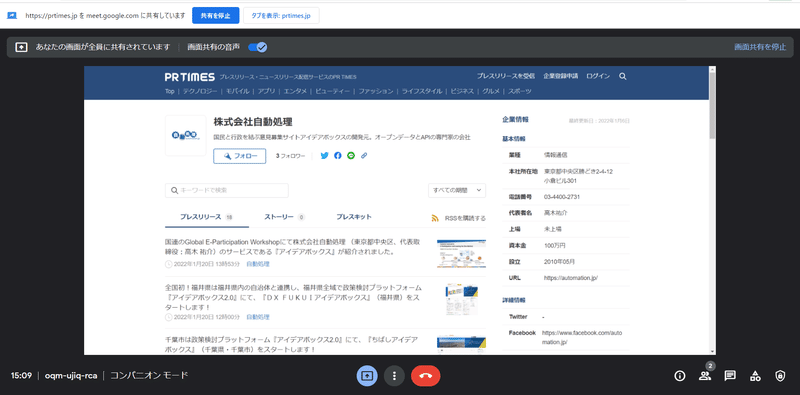
画面が共有されました!
月表示のカレンダーに戻りましょう。
・時間を指定しない→色看板+白抜き文字
・時間指定→点表示

で表示されることになります。(スマホも同じですね)
6.予定変更など|修正や消去したい場合
A.修正したい場合
予定の文字をクリックします。
そして、右上の鉛筆(ペン?)のアイコンクリック
→修正画面となります(スマホも同じです)。
B.消去したい場合|PC
ペンの横あたりのゴミ箱のアイコンをクリックで消去できます。
B..消去したい場合|スマホ
スマホは「月表示」なら、消去したい予定が書いてある「日」をクリック→予定達が書いてある「日」の画面になる。日の画面になるということは、時間軸で予定が並んでいる状態を表示できるので、たくさん予定を入れている場合は、日表示での操作が簡単です。1日1個の予定なら、月表示でもOKですね。
→「日」の画面から、消去したい「予定」をクリック→右上のペンの横の「・・・」マークをクリック→「削除」をクリックで削除完了です。
C.入力するのはタイトルだけ |時間入力は不要
タイトルだけでいい場合は、予定入力画面でタイトル入力後、「終日」欄に✅をいれればOKです。タイトルだけがカレンダ―表示されます。
7.消化した予定の色を薄くしたい | 未消化の予定の量がわかりやすくなる機能
月表示などでは、仕事、オフなどカテゴリ別に色分けされて表示していル場合を想定します。
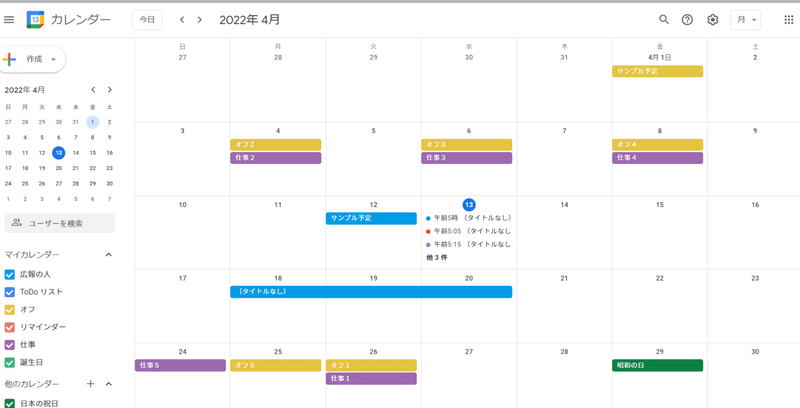
全体の予定のうち、未消化の予定だけを目立たせて概算量を把握できるようにします。そのために、消化済みの予定について、薄い色で表示させます。
方法:
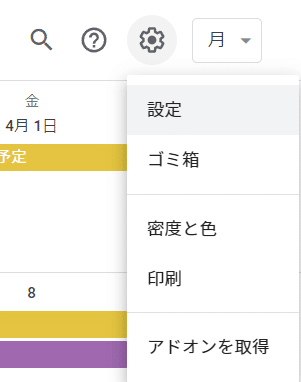


「過去の予定を薄い色で表示する」に✅チェックをいれます。
そうするとですね、どうなるかですよね。そうそう、「設定」の追加や変更の後だけは、保存ボタンなしでOKだそうです~。

おぉ、未消化部分がはっきり表示、過去の予定は薄く表示されています!
3.予定を消化するまで永遠に表示させたい | タスク管理に便利な機能 | リマインダー
このタスクを今日中に終わらせたいと思っていても、終わらない時があったりします。
でも、次の日には違う予定で埋まっていたりする。
予定そのものをコピーして、次の日に添付することも可能ですが、
「〇〇を仕上げる」などタスクで管理している場合、
そのタスクが終わるまで、次の日以降も毎日お知らせ、表示してくれる機能があります。

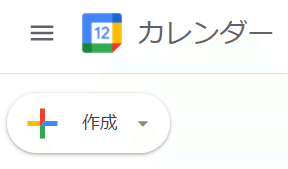

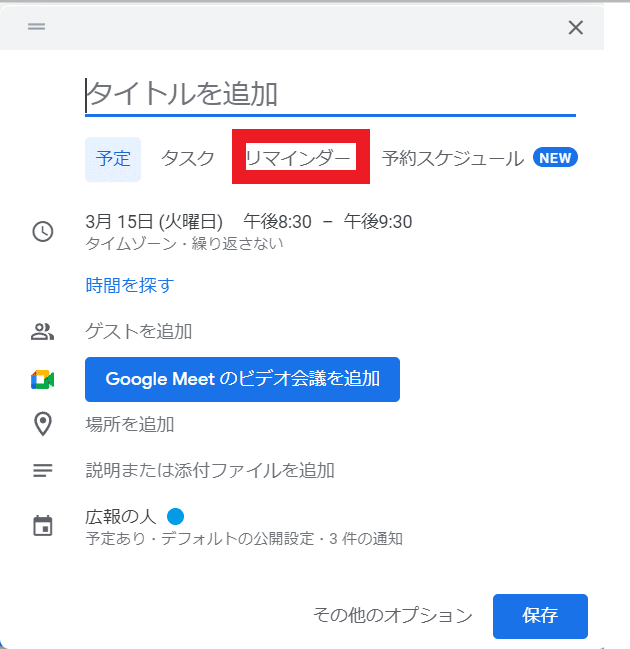
予定入力画面がでてきたら、思いださせるという意味であるremaidからくるのかしら?、「リマインダー」をクリーク。

・タイトルを入れます。
・日時の上をクリック(スマホはタップ)→カレンダーが月表示で出てくるので、日付の変更が必要ならどうぞ。
・時間の上をマウスでクリック→時間の変更ができます。
・「繰り返さない▼」をクリック→2週間ごとに、3日ごとに、など、繰り返してカレンダーに表示させる機能です。繰り返さないのままにしておくと、今回設定した日だけ、カレンダーに表示されます。
・「終日」に✅ をいれる:時間が消えて、タイトルだけがカレンダーに表示されます。
保存ボタンを押したら、カレンダーを月表示させて確認してみましょう。
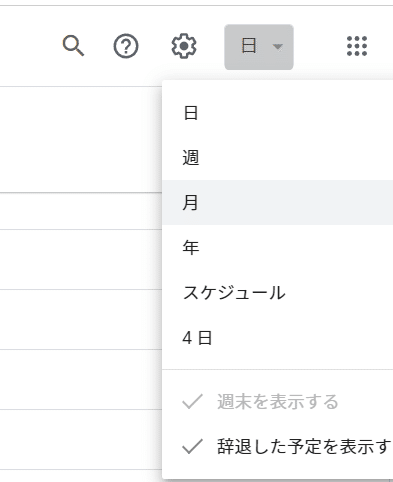
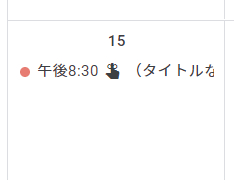
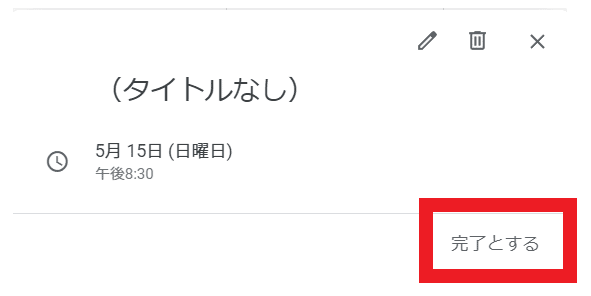
「完了とする」を押さない限り、表示され続けているということですね。
完了のチェックが必要な予定→リマインダー
なんだと。
「完了」ボタンを押せば、カレンダーのタイトルには、斜線がひかれて表示されているので、完了が一目瞭然です。
4.タスク | 「予定」でもない「リマインダー」でもない?
「期限が定められている」予定がタスクです。
終わったら✅チェックが必要な予定はリマインダーでした。リマインダーは期限は決められていません。ただ、完了ボタン押すまでずっと、予定表示され続けるんだと。
「タスク」はいついつまでに、これを仕上げるみたいな。
「予定」は日時と時間が設定されている予定のことです。
まとめますと、
・予定:いつ何が?
・リマインド:完了ボタン押すまで表示される予定。期限はない。
・タスク:期限がある
タスクを作ってみる
カレンダーを月表示にする(1-2参照)→左上の「作成」ボタンクリックし、「タスク」を選びます。


日時は何を意味?
その日時、時間「までに」、タスク内容を仕上げる、そういう意味なんだと。
・日時変更したい:日時をマウスでクリック
・時間変更したい:時間をマウスでクリック
・〇〇ごとに表示(1週間ごと、5日ごと、2日ごとなど)。お稽古や定例会議など、何度も同じスパンで同じ行事がある場合に便利機能
→方法
→「繰り返さない」(日付の下に書いてある文字)をクリック。
スパンを決める。もし、目ぼしいスパンなかったら、一番下に表示されている「カスタム」をクリックして、オリジナルスパンをつくることになります。(下記の図参照)
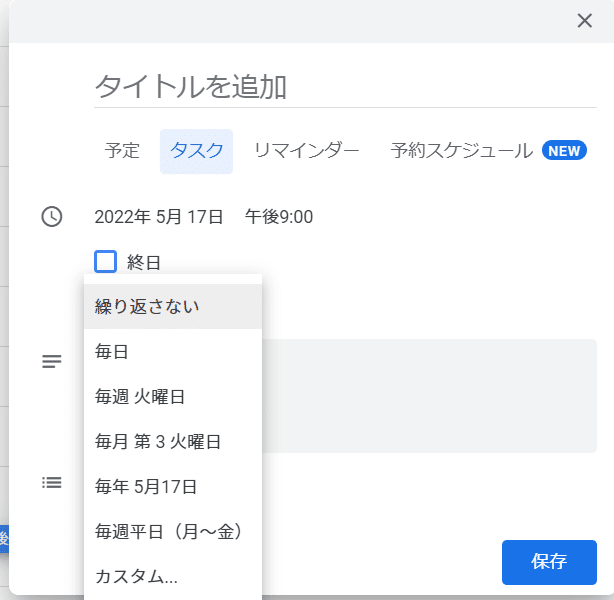
最後に「保存」クリック
月表示で確認してみましょう。
月表示で確認してみたところ、時計のマークが左に書いてあり、これが「タスク」なんだと。

5.スマホ|予定入力画面を出す
月表示のスマホでは、予定入力したい日を「長押し」します。
画面上に「終日」という文字があり、デフォルト(何もしない状態)では✅が入っているので、✅をはずしオフにします。
そうすることで、何時から何時までと、自由に時間が設定できます。
「何時から何時まで」
時間は2段(上段:開始時間 下段:終了時間)に分けて表示されています。
変更する場合、時間部分をタップ
→スクロール表示されます。(ロール状で時間を決めれます)
→下へスライド
→広い画面にしてから、時間合わせを。
最後は「保存」(右上にある)をクリック。
6.旅行など|2泊3日など | 複数の日程で予定を立てたい時

3日間の予定を立てたい:
1.カレンダーを「月表示」。
2.18日から20日をクリック&ドラッグで範囲選択(図の「1」の部分てす)

マウスを離すと、18日~20日までのスケジュール表が出来上がり、予定入力画面がでてきました。時計マークの日付けは18日~20日となっています。
時間を追加したい時は、日付の右側にある「時間を追加」(図の2の部分)をクリックです。そして入力後は、保存(図3の部分)ですね。
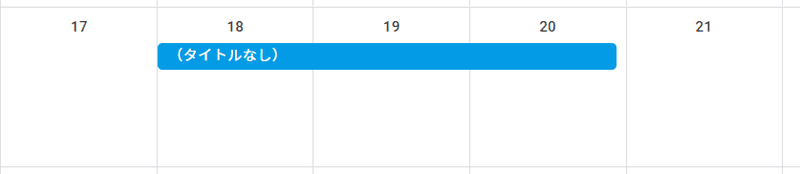
できあがりました!
7.時間軸で修正したい | 週表示 |予定の「時間帯」を修正するときに便利
週表示にすると、時間を詳細設定する際に便利です。
予定が多い日を時系列で表示させ、それが一週間分みれるので可視化調となります。


今は日本時間で表示されていますが、海外などに行った際は複数の時間軸で表示可能です。
・月表示→どんな予定があるか、何時から始まるかが一目瞭然。
・週表示→その日の「どの時間が空白になっているか」で、空き時間埋めに最適。
前の週を表示させたい、次の週を表示させたい場合
こちらで調整します。
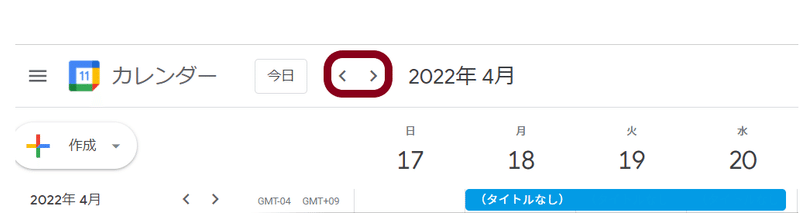
スマホの場合は、スライドすれば移動となるんですね。
4日とは?
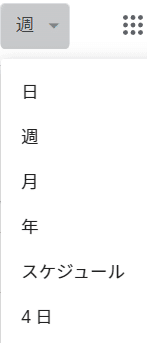
図で、「4日」とあります。
これは7日表示→4日表示とすることで、7日表示よりも1日の幅が広くなります。(スマホは「3日」もしくは「1日(その日だけの表示」になっています。)
その日だけを一覧で見たい場合
その日だけを全画面に表示させたい
→「月表示」にします
→日付の数字部分をクリック(スマホは指でクリックです)
→その日表示となります。
8.海外クライアントとの予定調整にも便利?時間軸を画面左側に複数表示させたい場合
一番右上あたりにある歯車のマークをクリック(図1)し、「設定」(図2)をクリック。
タイムゾーンの欄の、「セカンダリタイムゾーンを表示する」をクリックしてから、「セカンダリタイムゾーン▼」をクリックします(図3)。

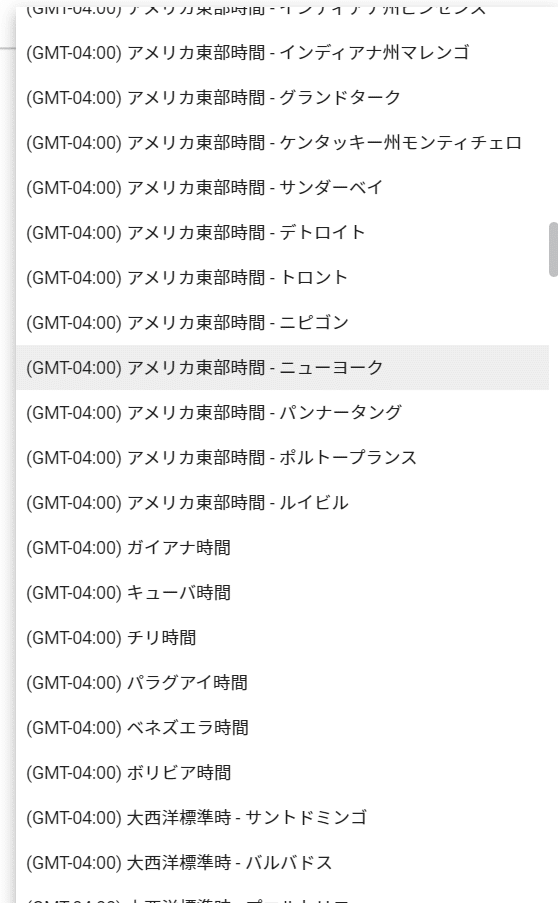
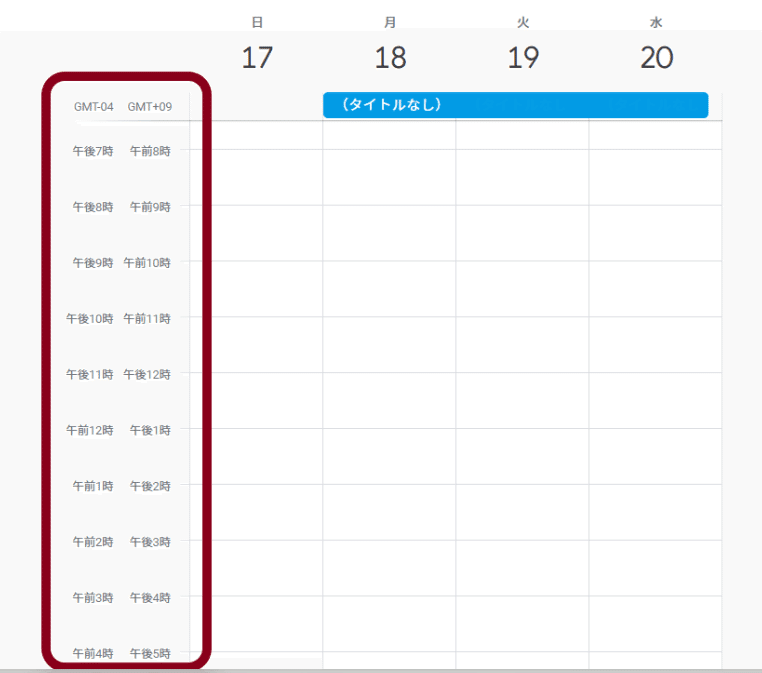
表示させたい地域はいくつも同時時間表示が可能なようです。
9.「週表示」からスケジュールを作成する方法|PC
週表示は、15時-18時の予定づくりなどでは、簡単です。マウスを15時に合わせて(クリック)、18時の終わりまでドラッグするだけです。(スマホの場合はマウスの代わりに指でタップ&ドラッグです)
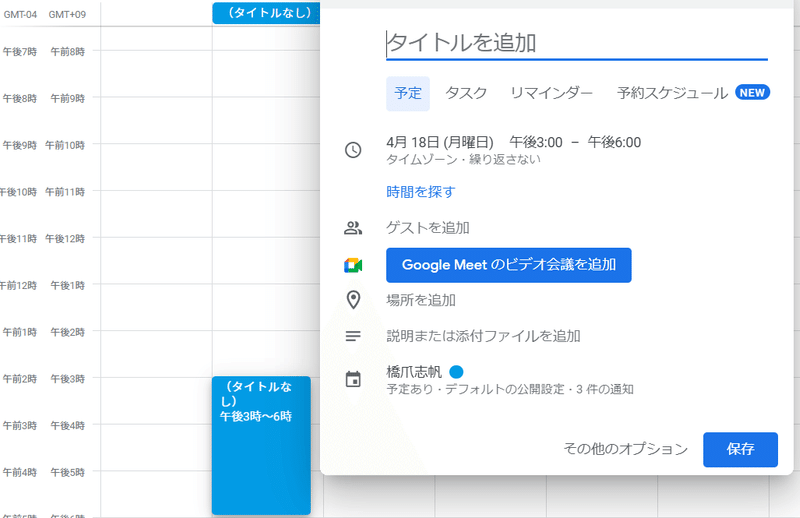
自動的に入力画面も表示されました。
時間が違っていたら、時計マークに書いてある時間クリックで修正できます。
10.今どんなスケジュールがカレンダー内にある?全部確認してみたい場合
右上のカレンダーの「月表示」「週表示」などをするアイコン▼をクリックします。(図1)そしたら出ている、「スケジュール」クリックで入力していた予定全部が時系列で表示されます。

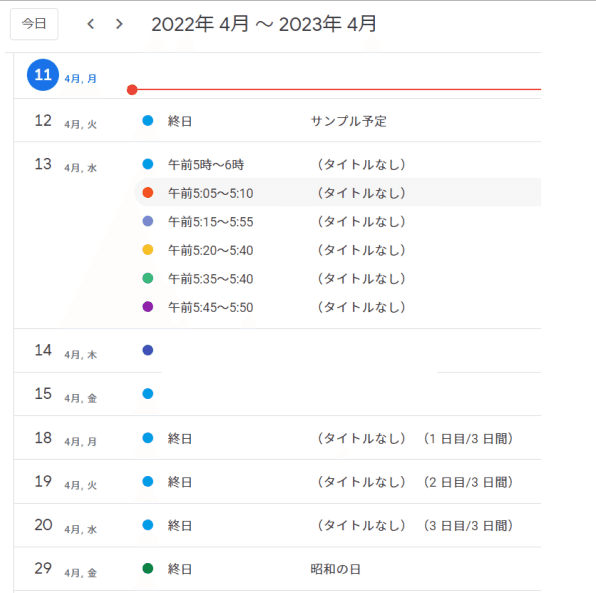
11.一旦中止したイベントが復活!? | 別の日に過去の予定を再現したい | 予定のコピー
同じ内容を違う日にコピーもできます。あの時中止になったイベントが、また復活したなどの場合、コピー添付できたり?
コピーしたい予定をクリック

縦3つ並んでいるボタン(ハンバーガボタン)をクリック、
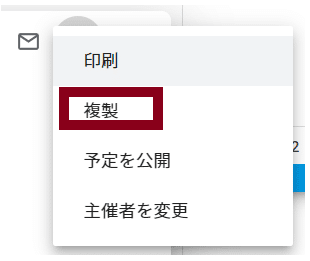
「複製」をクリックすると、コピーの原本的画面になり、この地点では、コピーした日の日時になっているので、日時、時間の上をクリック→日時、時間を修正→保存ボタンクリック
デフォルト(何もしていない状態)で、タイトルしか入力していなければ、「終日」に✅チェックが入っているので、チェックをはずせば時間の入力ができます。
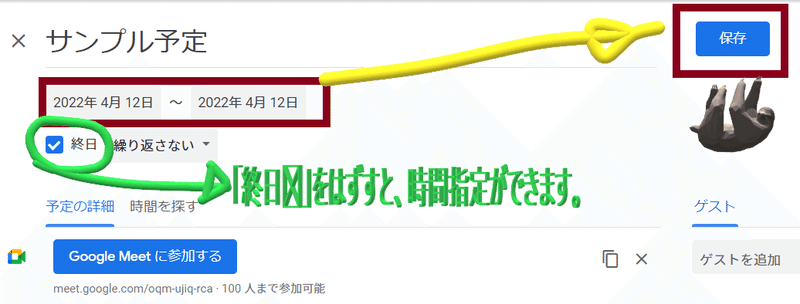
⇩
⇩
⇩

復習コーナー:
日付を押す→カレンダーが出てくるので、好きな日にちを選べます
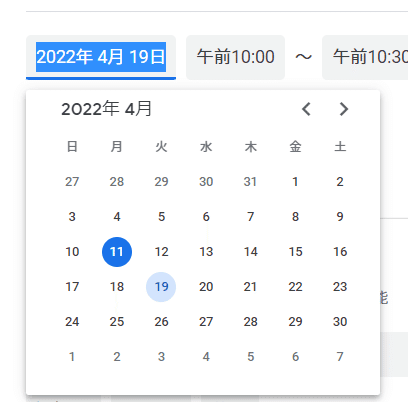
時間を押す→羅列型(スマホはアラーム設定の如く、ロール型)で時間を合わせられます。ロールをしまいたい時も、時間のところを押します。

12.お稽古事や定例会議に | 翌週や月一などでリピしたい場合 | リピート機能
お稽古事や、定例会議など、同じ内容を年間リピートしたいなどする場合のhow toです。毎月10日のお客様感謝デーの特売日を入力しておきたいとしましょう。
10日に予定を入れて、リピートする
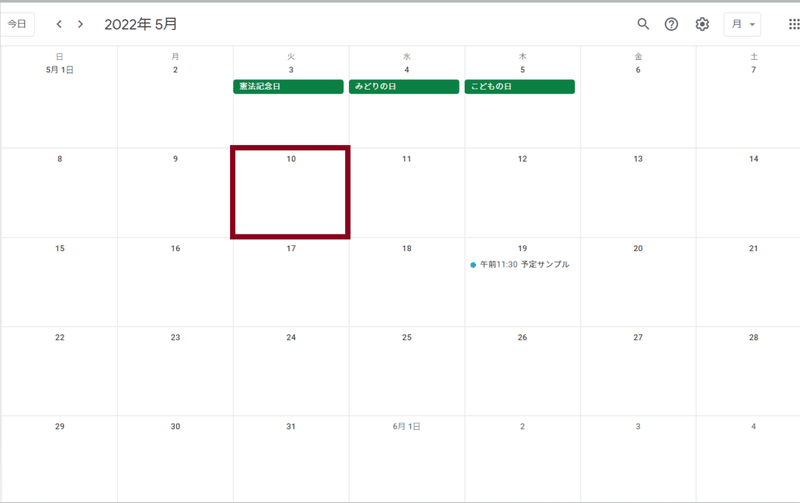
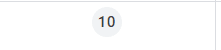

その日表示になっているので、左上の「+作成」ボタンクリックでスケジュール入力欄をだします。

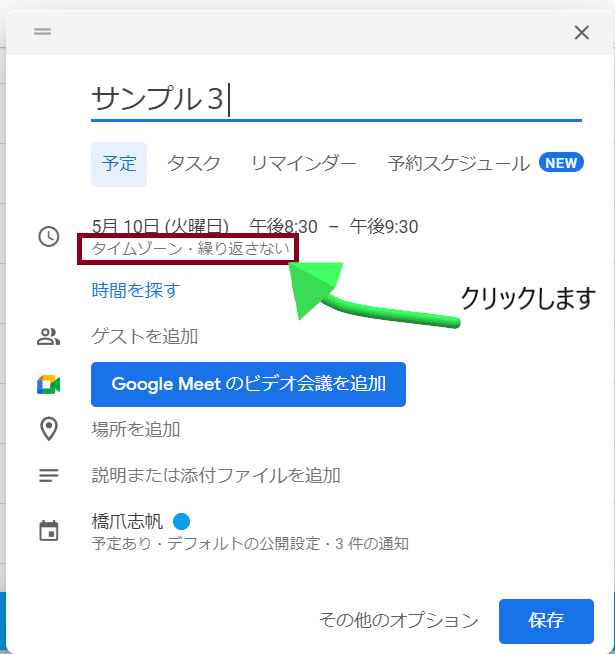
デフォルトだと「タイムゾーン・繰り返さない」になっている箇所をクリックしますと、

「繰り返さない▼」をクリック。

毎日、毎週火曜日、毎月第二火曜日(ごみの日とかによさそう。)、毎年5月10日(お誕生日やイベント?)などが挙げられていますので、これだと思う所をクリック。
「カスタム」では、自分で設定ができます。押してみると、

こういう画面になります。1行目は、「〇〇ごとに繰り返す」という意味です。



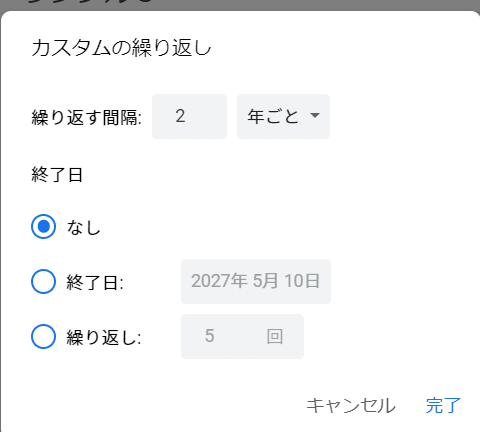
例えば、毎日をクリックしたとしましょう。

パソコンの月表示画面ではこうなります。
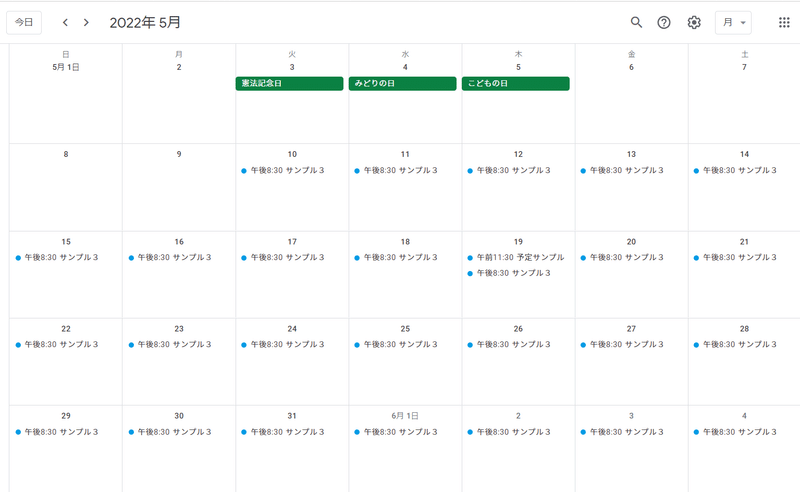
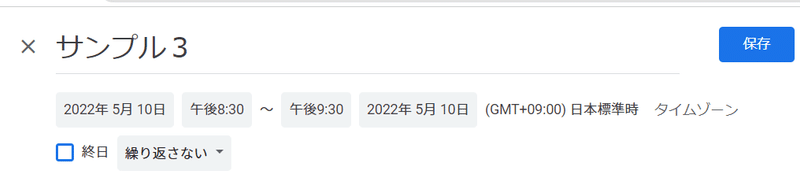
スマホにも「繰り返さない」ボタンが日時の下にあります。
リピに変更したい場合はどうぞ。
「曜日」(下記図の3行目)については、パソコンだと日曜日から土曜日までアイコン表示されているので一目瞭然ですね。
一方、スマホはぱっと見、1つの曜日しか書いていませんが、その曜日をタップしさえすれば、他の曜日もロール状に出てくるみたいです。
そして、スマホもPCも
リピしたい曜日について、複数選択可能です。
「繰り返さない」→カスタム→画面⇩
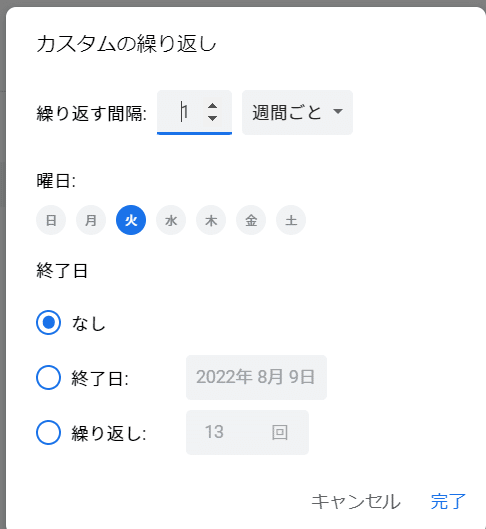
上の図で、下から2番目に書いてある「終了日」(上の図はPCの画面)について。
「終了日」はリピの終了日のことです。図では2022年8月9日までリピしてくださ~いの意味となります。
スマホでは指定曜日のすぐ下の段に、「期限なしで繰り返す」と書いてあります。
→このままでは「終了日が無い状態です」の意味
「終了日(スケジュール表示を終わらせたい日)」を設定したければこうなります。⇩
⇩
スマホ:「期限なしで繰り返す」クリック
→画面が移動
→新しい画面に「指定した日付」の文字が出てくる
→それをクリック
→終了日は、クリックした日付だということ
上記の図の(図はPC操作)最下段に書いてある「繰り返し」について。
追記:(スマホでは(「期限なしで繰り返す」の下段に出ている)「指定した回数を繰り返した後」にあたる部分のことを言っています。)
「繰り返し」(PC)=「指定した回数を繰り返した後」(スマホ)
つまり、スマホでは「指定した回数を繰り返した後(にリピを終える)」とわかりづらいですが、PCで言う「繰り返し」の意味だと思えばいいんだと。
習い事や定例会議などでは、とりあえず1年くらい?と思った場合は、たとえば「終了日」を年末に設定するなどしておいて、翌年に設定しなおすとか??
リピを編集した場合 | かつ | カスタム設定して保存する|PC
スマホと前置きしていない説明は、すべてPCだと思ってくだされば。
練習の為に一度PC操作、おすすめです。
カスタム設定で、リピや、リピの期限、回数を設定しなおしたとします。それを保存する場合、いろいろきかれます。


・これ以降の全ての予定:今変更している予定(この予定含む)、次の予定、その次の予定・・・と現在、未来の予定の事を表しています。
・すべての予定:過去にリピした予定も全部という意味。
過去、現在、未来の予定全部を変更する意味だそうです。
スマホの場合、この2つに加えて、「今の予定だけ」という意味の「この予定」という選択肢も出ています。
リピ設定した予定を削除する
削除する場合は、通常のスケジュール削除と同じで、ペンの横にあるごみ箱をクリックするだけです。そして、変更時と同じ様に、どのリピを削除しますか?と聞かれます。

13.月表示 | 月曜日始まりにしたい場合
デフォルト(何もしていない状態)では、日曜日が一番左にきています。月曜など、自分設定で始まりを決めたい場合の方法です。
右上の歯車のマーククリック→「設定」をクリック


「設定」ページが表示されるので、スクロールで下へ進むと、「週の始まり」(赤い枠)が出てきますので、そこをクリックして、開始したい曜日をチョイスクリックすればOKです!

14.Gmailの予定を自動でGoogleカレンダーに転記させたい | Gmailと連携
コンサート、映画、飛行機、電車、タクシー、レストランやカフェ、ホテルなど予約メールを受けることがあります。その場合にGmailからGoogleカレンダーへ自動転送する機能です。
GmailとGoogleカレンダーの両方で簡単な設定をするだけです。
Gmailでの変更は?
1.歯車ボタンクリック
→「すべての設定を表示」クリック

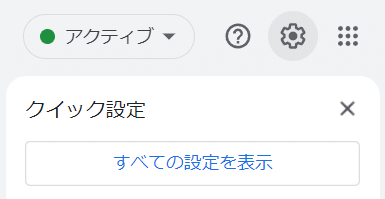

画面が出てきますので、スクロールで下へ進み、途中の

「スマート機能とパーソナライズ」のところまでいき、
「スマート機能とパーソナライズをオンにする」に✅チェックが入っていればOKです。
Googleカレンダー内の変更も簡単

「設定」画面が出てくるので、スクロールし下へ進むと「Gmailからの予定」がでてくるので、
「Gmailから自動的に作成された予定をカレンダーに表示する」に✅をいれます。
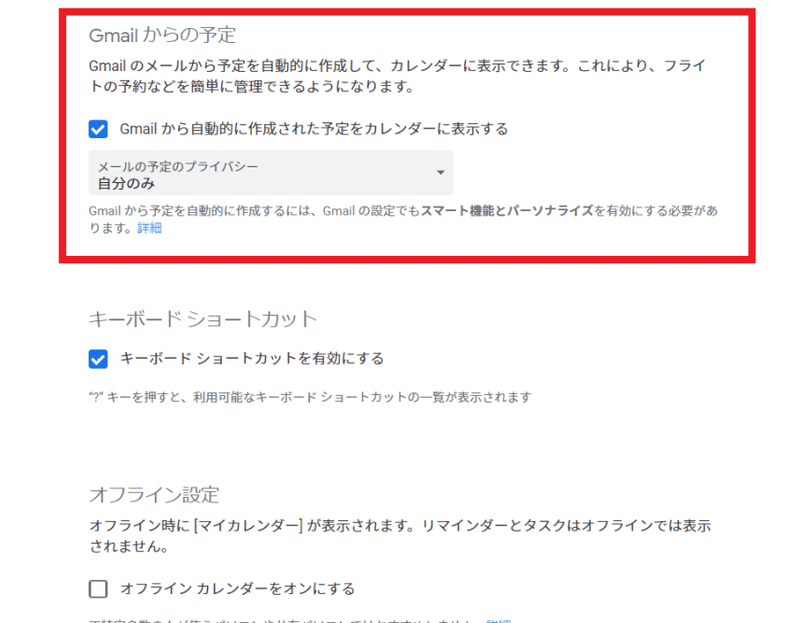
お疲れ様でした!!
分からない操作は、コメント欄からご質問いただければ幸いです。
それにしても長文でしたネ!!
ご報告
2022年デジタル庁アイデアボックスに自動処理社の「アイデアボックス2.0」が1年のスパンを経てPoliPoliさんに続き、この度採用される運びと相成りました!!
プレスリリースあり次第こちらnoteでもご報告させていただきます!!
🌼🌷🌼🌷🌼🌷🌼🌷🌼🌷🌼🌷🌼🌷🌼🌷🌼🌷🌼🌷🌼🌷🌼🌷🌼🌷🌼
[速報]2022年度のデジタル庁アイデアボックス運営事業について、三菱総合研究所と自動処理社で落札出来ました。
Posted by 高木祐介T on Wednesday, March 30, 2022
[速報]2022年度のデジタル庁アイデアボックス運営事業について、三菱総合研究所と自動処理社で落札出来ました。また追ってプレスリリースを出します。
— アイデアボックス公式アカウント (@officialideabox) March 31, 2022
✨✨速報✨✨ of 株式会社自動処理社🎉
— 株式会社自動処理:広報の人 (@ShihoHashi) April 2, 2022
2022年度の #デジタル庁 #アイデアボックス 運営事業について、#三菱総合研究所と #自動処理社 で落札出来ました。
また追ってプレスリリースを出します。
🎊ヨカッタテ琴🎼🎁
出来事ニャ~🐈💝
2022年4月1日~3月31日迄ご意見募集?🎉
ラシイニャ~🐱 https://t.co/FSCwNDFDPw
最後までのご拝読、ありがとうございました!!
この記事が気に入ったらサポートをしてみませんか?
