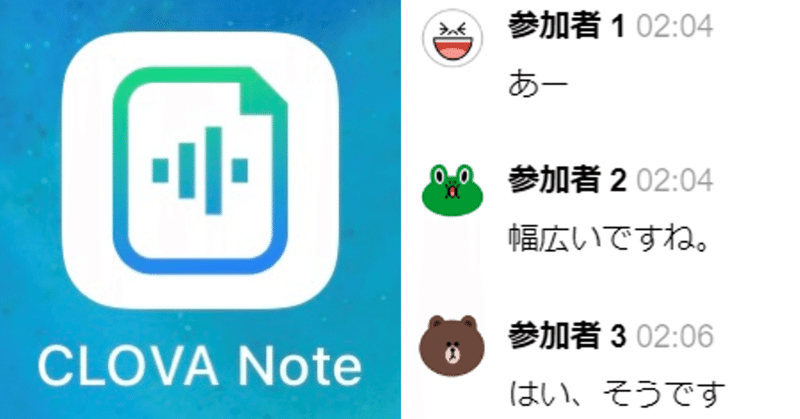
CLOVAnoteで音声入力する手順
「CLOVAnote」というアプリが、日本語の音声入力の精度が高いと聞きました。早速、使ってみて、使い方の手順をまとめてみました。
CLOVAnoteアプリをダウンロード
私はiPhoneを使っているので、App Storeでアプリをダウンロードしました。

Androidユーザーの方は、Google Playストアで検索してみてください。
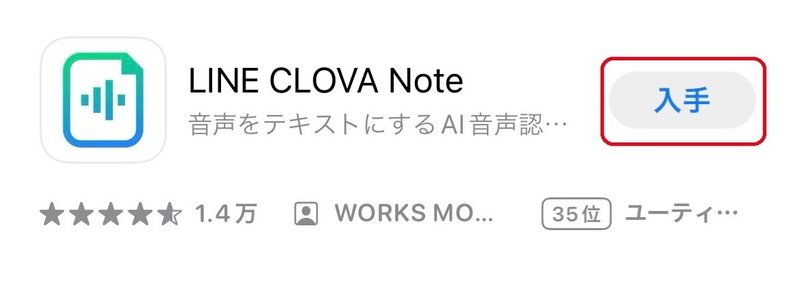
「入手」をタップして、アプリをダウンロードします。

新規ノートを作成する
アプリを開くと、画面の下に「+」ボタンが表示されます。

これをタップすると、新規ノートを作成することができます。
音声録音/ファイルアップロードを選択
録音するか、音声ファイルをアップロードしてノートを作成します。

ここでは「音声録音」を選択してみました。

このようなポップアップが表示されるので、「確認」をタップします。
(「今後表示しない」でもOK)
音声録音をスタート
画面の下の方にあるボタンをタップして、録音をスタートします。

音声録音を停止

真ん中ボタンをタップすると、いったん停止した状態になります。
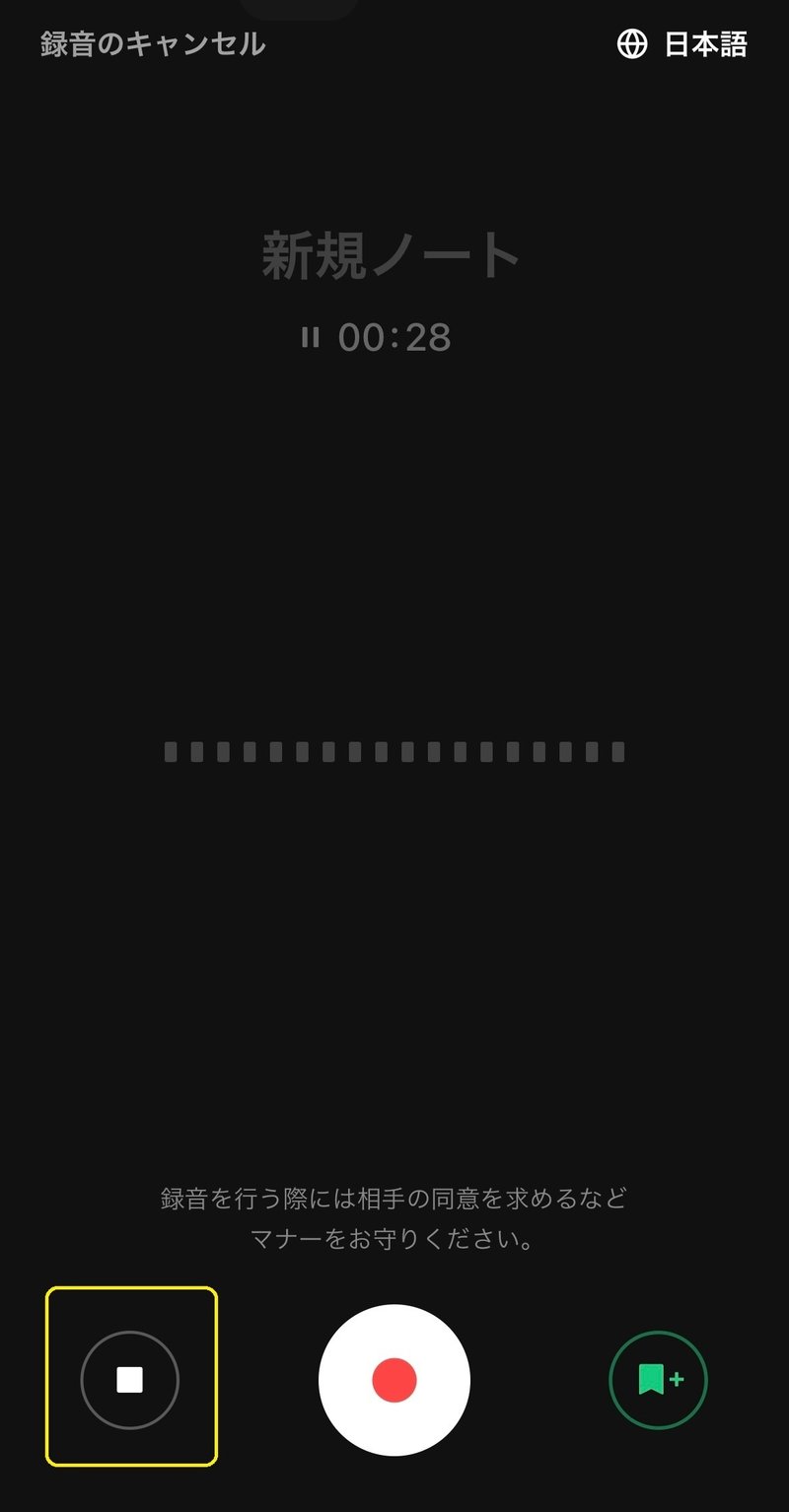
さらに左側のボタンをタップすると、「録音を終了しますか?」とのポップアップが表示されます。

「はい」をタップすれば、録音が終了します。
音声の種類を選択
「音声の種類をお選びください」と表示されます。
「日常会話」「会議」「インタビュー・相談」「個人メモ」「講演」「音声通話」の中から選択します。
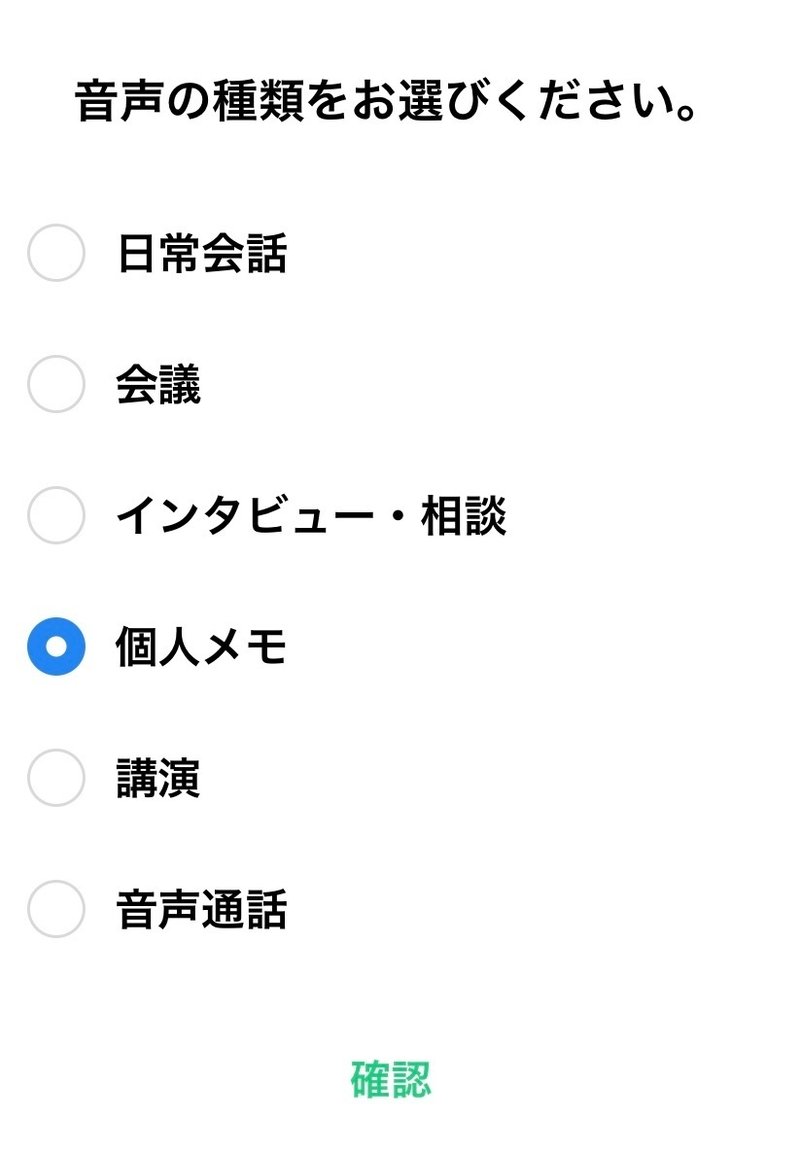
今回はテストなので、「個人メモ」を選択してみました。
新規ノートのテキスト変換がスタート
「新規ノート変換中」と表示されます。

音声がテキストに変換されて表示
変換が終了すると、音声をテキスト化したものが表示されます。

作成したデータをPCで共有する
画面右上にある矢印のアイコンをタップすると、データを共有することができます。

リンクを作成してコピー

「リンクを作成」をタップして、コピーします。

共有リンクをメールで送る
コピーしたものを自分宛にメールすると、URLとパスワードが記載がものが届きます。
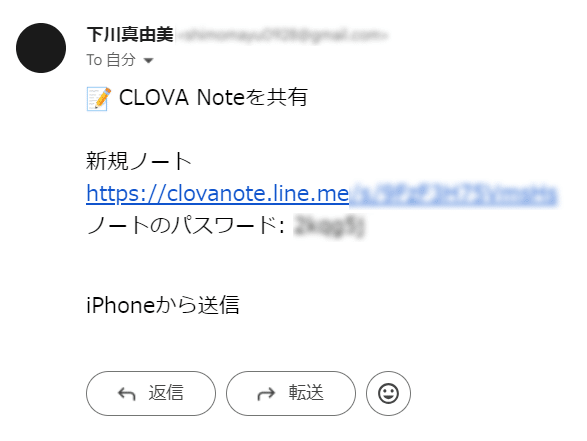
共有データをパソコンで開く
この共有リンクのURLを開くと、パスワードの入力が求められます。

メールに記載されているパスワードを入力すると、パソコンで同じデータを開くことができます。

テキストをコピーする

右上の「…」をクリックして、「テキストコピー」を選択します。
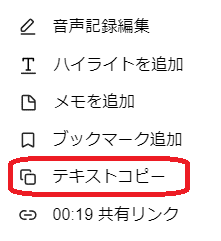
コピーしたテキストは、Wordファイルなどに貼り付けることができます。
テキストをダウンロードする
テキスト全体をダウンロードすることも可能です。

画面右上の「…」をクリックして「音声記録ダウンロード」を選択します。

テキストファイルだけでなく、Wordやエクセル形式でもダウンロードすることができます。これは便利ですね!

CLOVA Noteの公式note
CLOVA Noteのnoteもあるんですね?!
音声記録のダウンロード形式は、2022年10月に拡張されたのですね。
「うーん」とか「あー」など、不要な文字をChatGPTで削除
AIで文字起こしすると、「うーん」とか「あー」などの音声も文字になってしまいます。これをChatGPTで削除するプロンプトが記載されているサイトを見つけました↓
【完全版】ChatGPTを使って議事録作成を自動化する方法とプロンプトを徹底解説!
手動で削除すると、結構手間がかかるので・・・これは便利ですね◎
作成したノートをスマホで削除する方法
作成したデータをスマホで削除する場合は、画面右上に表示される「…」をタップします。

「ゴミ箱へ移動」をタップすると、削除することができます。
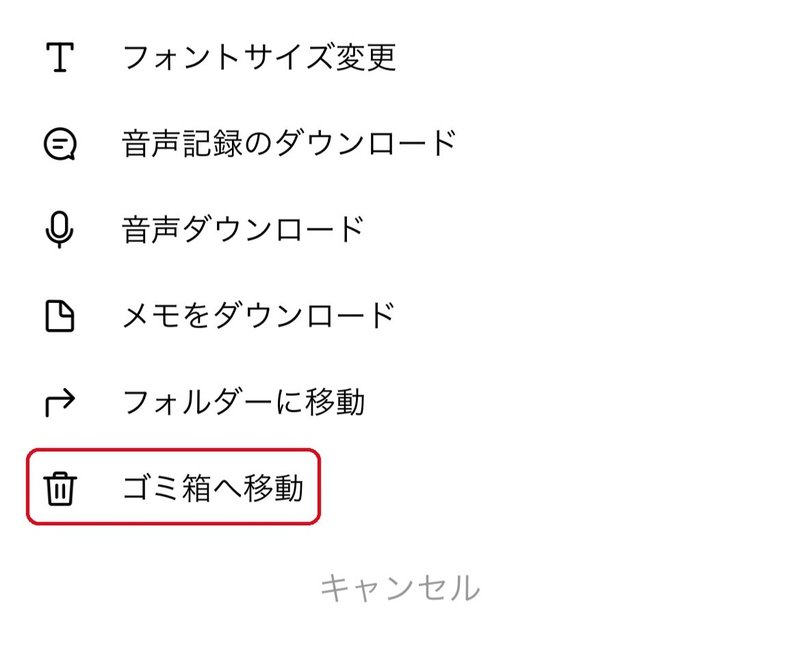
作成したノートをパソコンで削除する方法
作成したものを、PC側から削除することもできます。
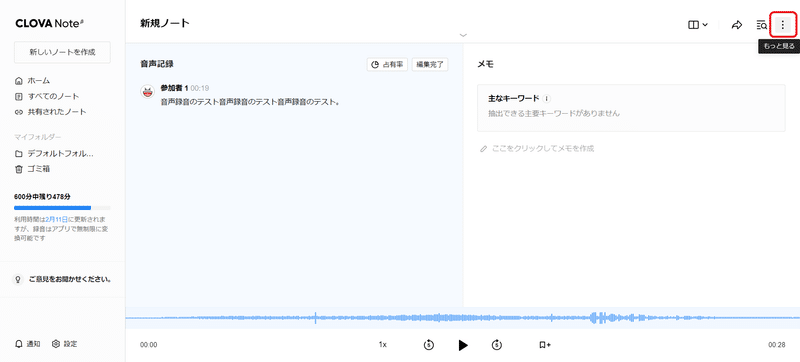
画面右上の「…」をクリックして、「ゴミ箱に移動」を選択します。
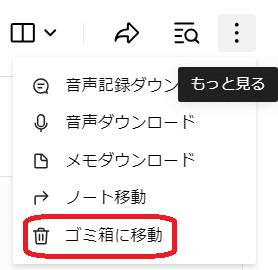
CLOVAnoteのメリット、デメリット
録音とテキスト変換の両方ができる「CLOVAnote」は、対面インタビューには向いていると思います。
日本語の音声変換の精度も、結構高いです。
話す人が変わると、アイコンが変わるのも、わかりやすいですね◎
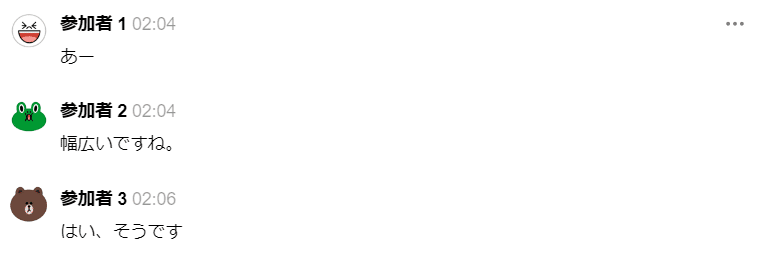
ただし全てのテキストを一括でコピーすることはできないようです。
話者が変わった場合、1つずつ「…」をコピーして、貼り付ける必要があります。
Zoomで自動文字起こしする方法
Zoomで字幕機能を有効にして録画すると、字幕データを保存することができます。
保存したテキストデータには、左側の列にタイムスタンプが表示されますがこれを削除すれば、自分で文章を書く分には、十分使えます◎
Word・Googleドキュメントで音声入力する方法
WordやGoogleドキュメントでも、音声入力することができます。
Googleドキュメントでは、しばらくするとマイクがオフになるんですよね。音声が小さかったりすると、文字変換が途切れる場合もあります。
マイクがオフになったら、その都度オンに切り替える必要があります。
YouTubeの動画などを再生しながら、文字起こしするのには便利です。
かつて手動で文字起こししていたのに比べると、だいぶ楽になりました!
インタビューなどをテキストに起こす必要がある時には、お役に立てれば幸いです😊


サポートいただけると、励みになります♪
