
初心者がWord Pressでブログを始めるまでにやったこと~意外と初めてでも簡単できる?~
Word Pressって何?
Word Pressを知っている人も使っている人も多いと思いますが、私は使ったことがありませんでした。ブログは無料のはてなブログしか使ったことはありません。
ネットビジネスとかに興味がない方は存在すら知らない方もいると思います。
私もそこからスタートしました。
簡単に言うと
ホームページの作成やブログの運営を簡単にするためのソフトウェアです。
より本格的なブログを運営するためのツールだと思っています。
「ワードプレス」で検索すると、初心者向けの解説がたくさん出てきますね。古い情報もあり、実際にやってみないとわからないので、まとめながら解説を作ってみました。
やったことを順番に書いてます!
エックスサーバーを契約
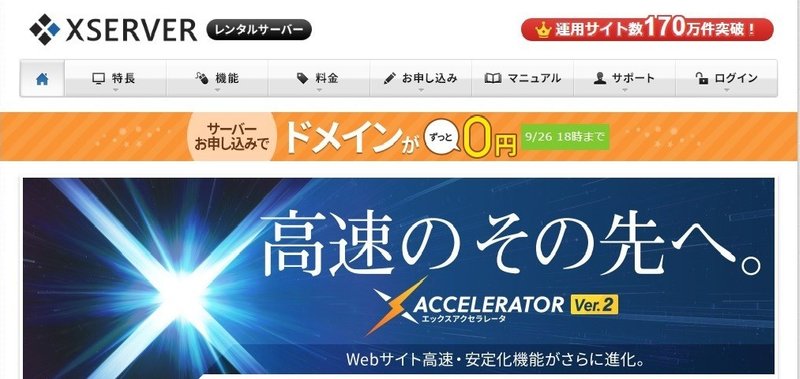
最初にサーバーをレンタルします。サーバーって何?というところから私もやってます。サーバーはデータを貯めておき、提供するものと、ざっくり理解しました。エックスサーバーを選んだ理由は今のところ特にありませんが、WordPressを始めるのが簡単なことと、評価が高いのでレンタルすることにしました。
エックスサーバーの申し込み
まずは、申し込みからですね。なんか少し緊張します。申し込みフォームから進めていきます。
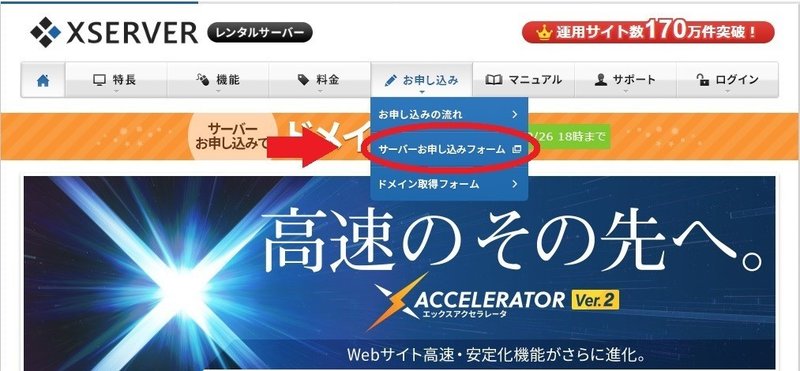
次に10日間の無料お試しをクリック
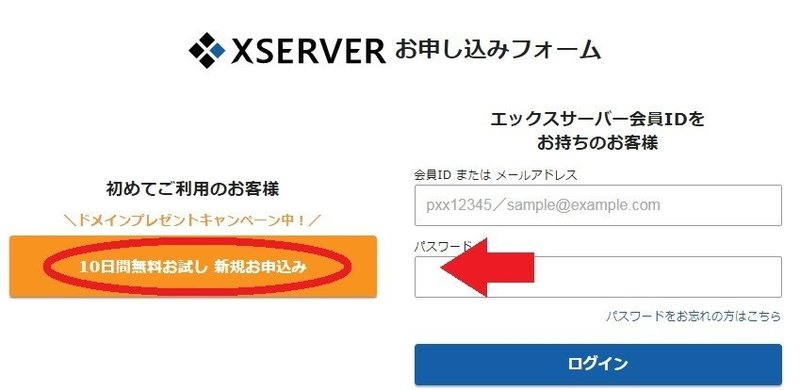
①初期ドメインを登録です。使うことはないのかな?
後程、独自ドメインを取得する予定なので、適当で大丈夫です。
②プランが分かれますが、X10でいきます。
容量が違うみたいで、あとからプランアップ可能です。初心者なら一番安いやつで様子をみていいと思います。
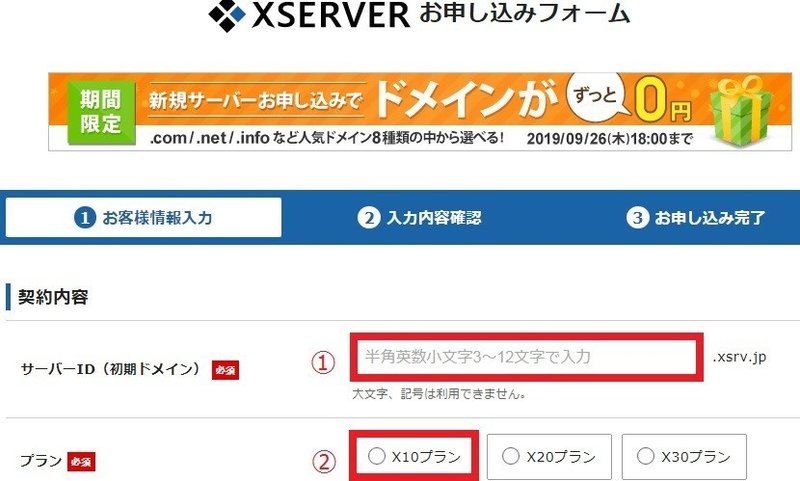
③使えるメールアドレスならなんでもいいと思います。特に公開されたりはしないようです。ちなみにGmailで登録しました。
④メールアドレスの確認用です。
⑤もちろんですが個人で登録です。

⑥⑦本名で登録です。
⑧自宅の郵便番号を入力します。
⑨郵便番号を入れたら勝手に入力されました。
⑩住所の残りの部分を入力します。マンション名などある場合は下の欄に入力です。
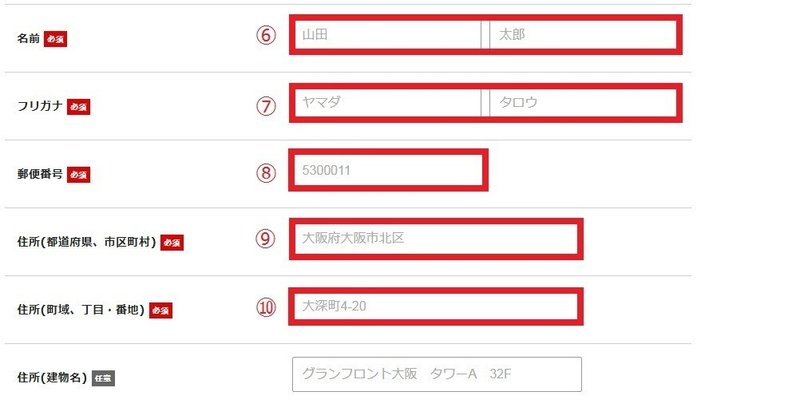
⑪携帯電話の番号を入れました。
⑫必要かどうかはわかりませんが、メールを受け取る場合はチェックを入れます。いらない場合は無くてもいいようです。
⑬最後に利用規約などに目を通して、同意するにチェックです。
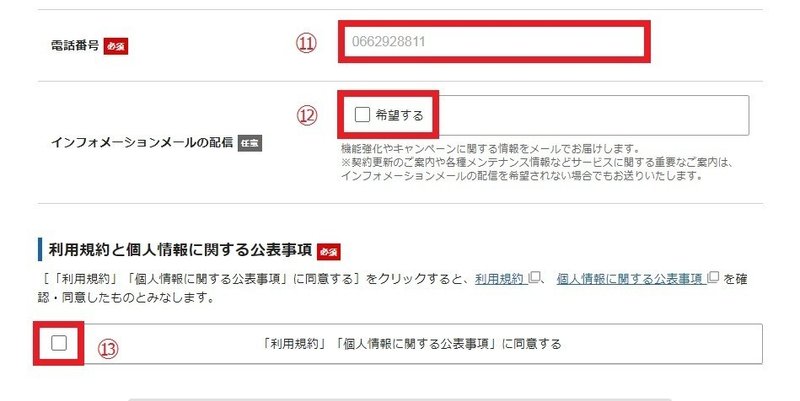
⑬にチェックを入れると、その下に内容確認へ進むが表示されます。内容を確認して次に進みます。
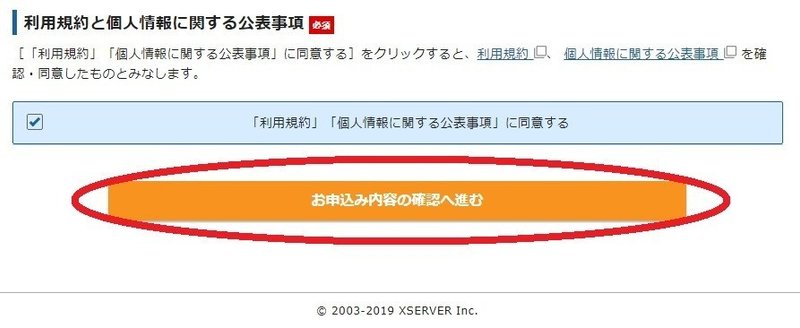
登録する電話番号の確認です。スマホで登録の方はテキストメッセージで大丈夫です。固定電話の方は音声の方にチェックです。認証コードを取得するを押します。
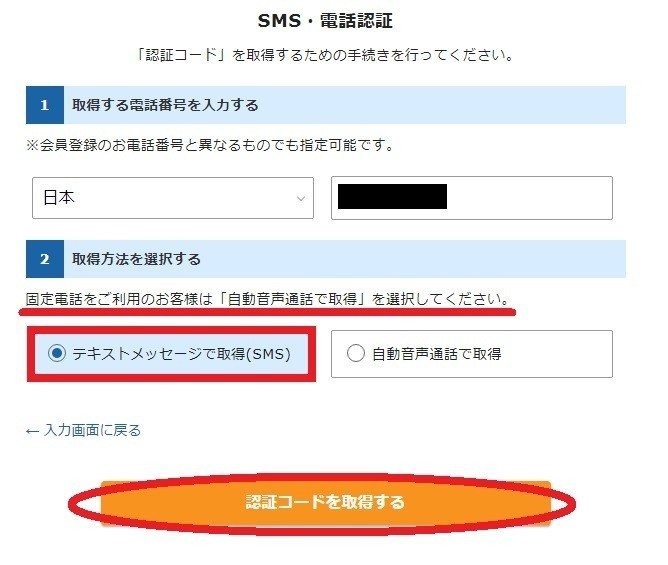
携帯にすぐに5ケタのコードが届きました。入力して次に進みます。
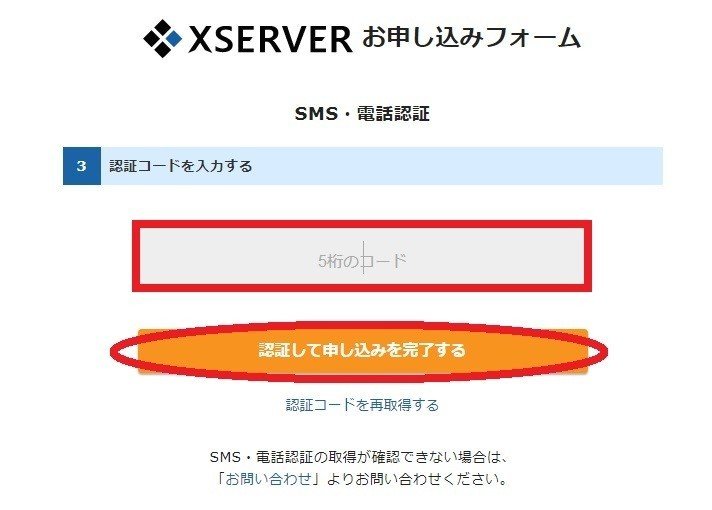
申し込みはここまでです。案外サクサク進みました。特に困ることはなかったです。
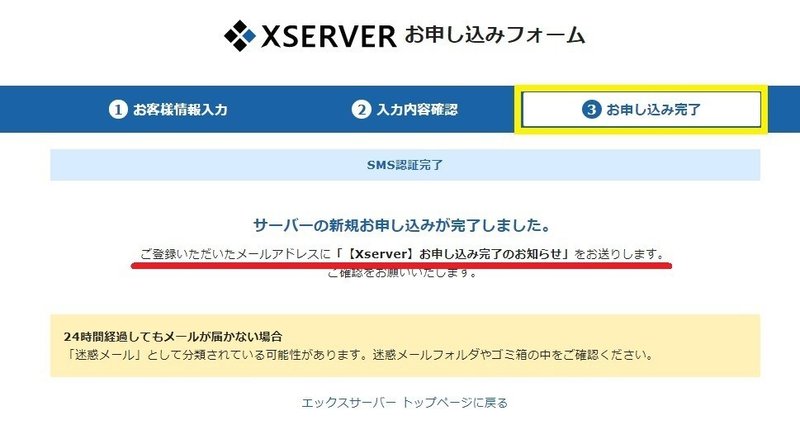
届いたメールです。結構大事な情報もあり、あとから使います。保管した方がよさそうです。
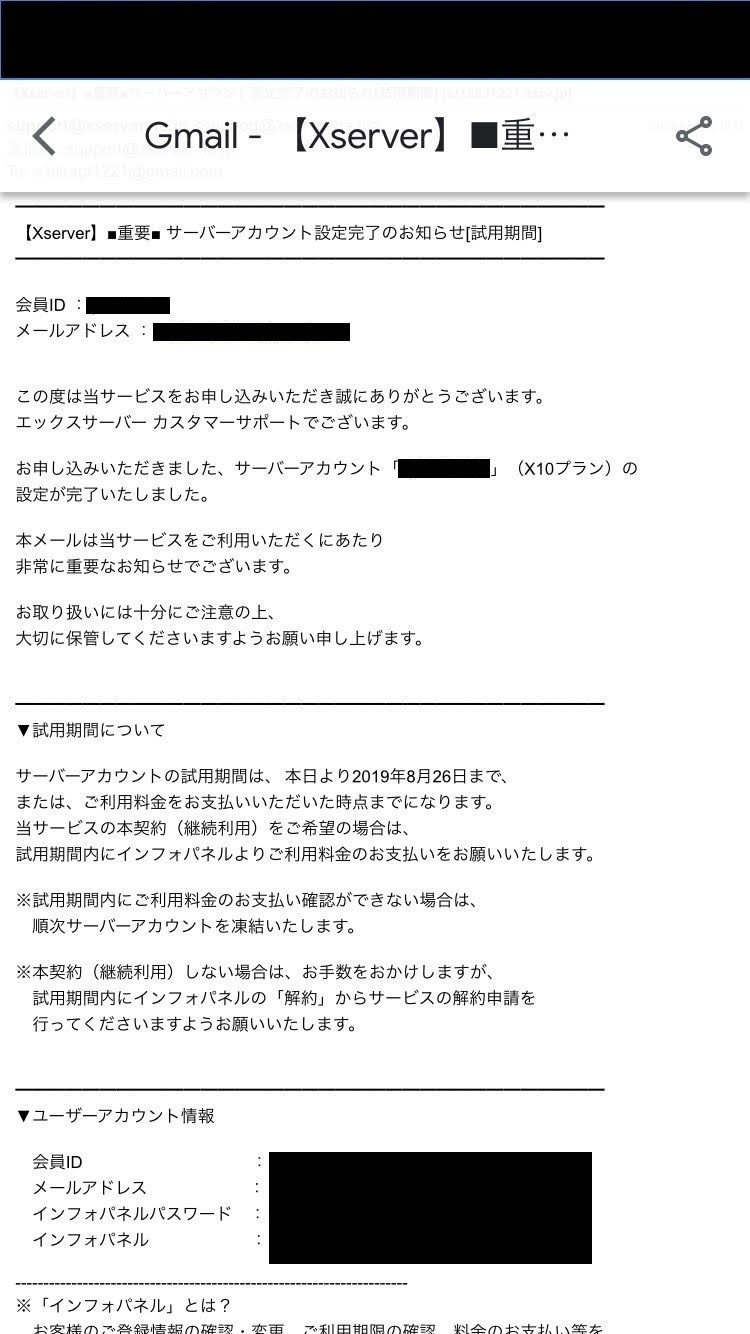
エックスサーバーの料金支払い
次にサーバー代を支払わないといけないので、インフォパネルに進みます。
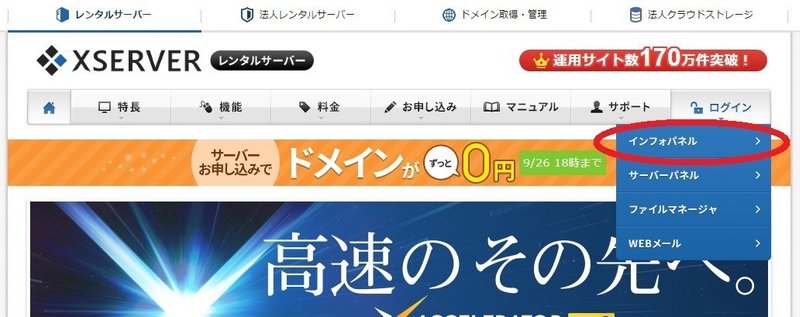
ログインします。先ほど届いたメールにインフォパスワードは書いてあります。入力してログインです。

ログインするとこんな画面です。
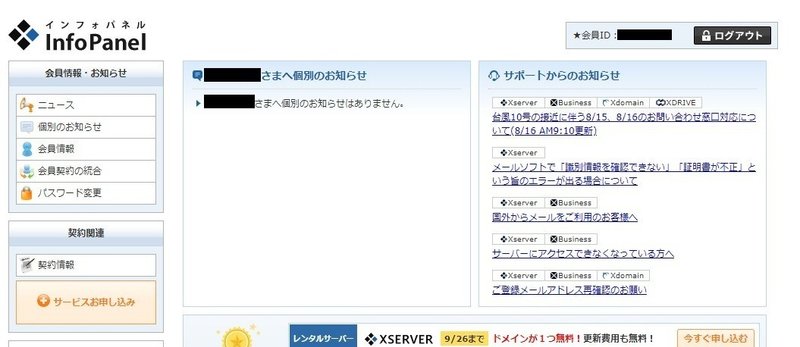
料金の支払いに進みましょう。左の真ん中くらいにあります。
支払してないと黄色い枠の期限までしか使えないみたいです。支払いが終わると、その分伸びます。
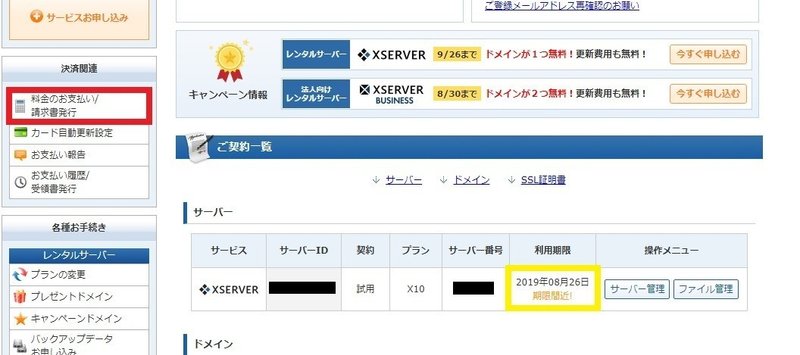
①一つしかないので迷わないとは思いますが、チェックを入れます。
②支払う期間を選んで支払方法の選択を押します。
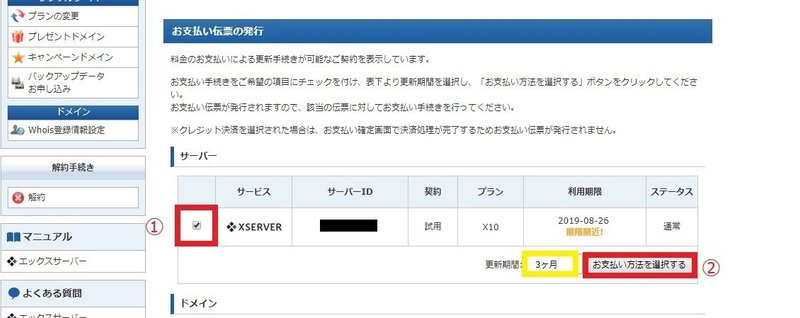
初回はプランに関係なく初期設定費用の3240円が上乗せされます。
ついでに料金表も載せておきます。まとめて払う方が1か月あたりの料金は安いようです。

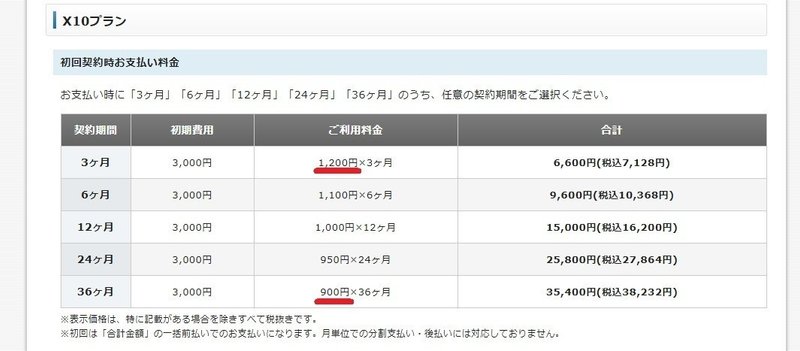
料金はクレジットカード、銀行振り込み、コンビニ払いなどから選べるので案内される通りに進めば大丈夫です。
無料期間が終わる前に必ず支払いましょう。
クレジットカードだと支払いもスムーズで、あとから自動更新の設定ができるので払い忘れもないです。
ブログ用の独自ドメインの取得
次は独自ドメインの取得です。私はドメインがなんなのか知りませんでした。インターネット上の住所みたいなもの。これがないとブログは見てもらえませんね。さっそく取得します。
今回はキャンペーンで無料でドメインが取得できるみたいなので、そのまま進めていきます。

この画面に飛びます。

利用規約を読んで同意するを押します。
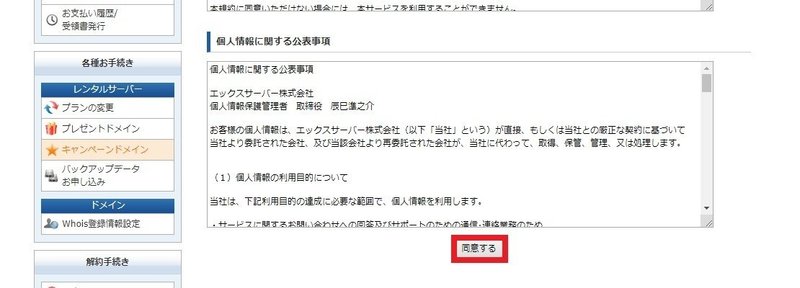
①ここは悩みました。後からの変更はできません。慎重に決めました。
②後ろの部分を選びます。下に選べる種類を載せてます。
③希望しているドメインが他で使われていると登録できません。押してみて確認です。

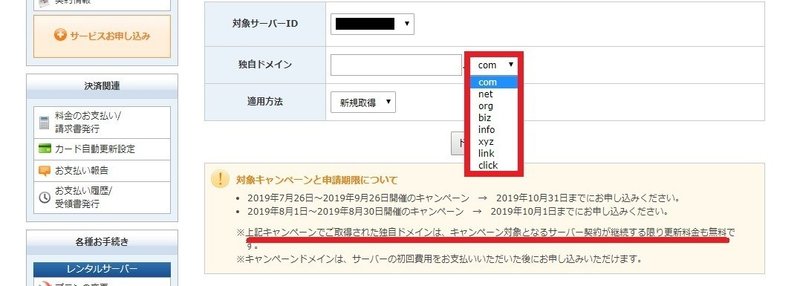
入力に問題がなければ、申請します。
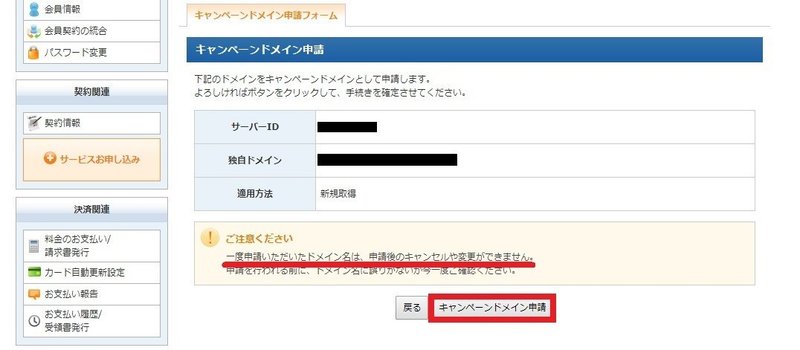
取得を完了したら、この画面が表示されました。サーバーの契約を更新し続ける限り無料で使えるようですね。
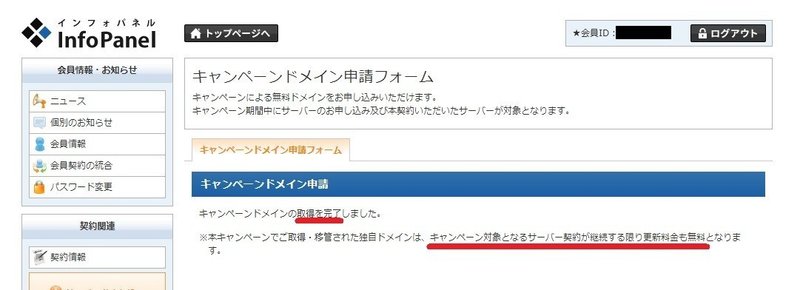
次にサーバー管理をおしてサーバーパネルに行きます。
下のドメインパネルではドメインの操作設定や詳細が見れます。
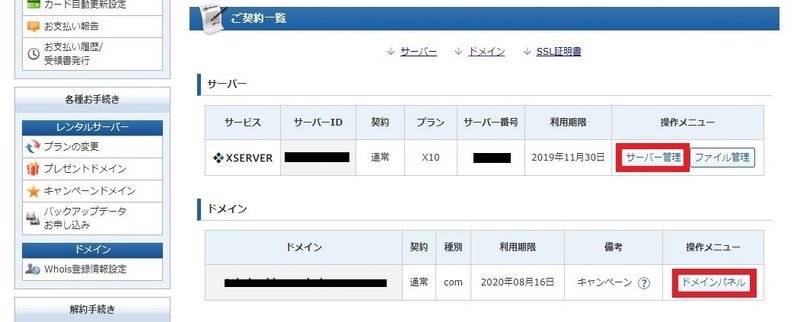
サーバーに先ほど取得したドメインを設定します。

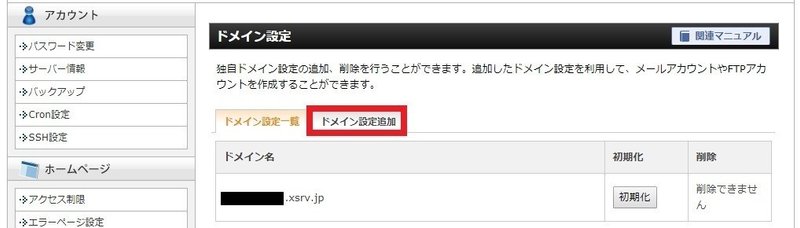
ドメインを選んで追加するだけでした。
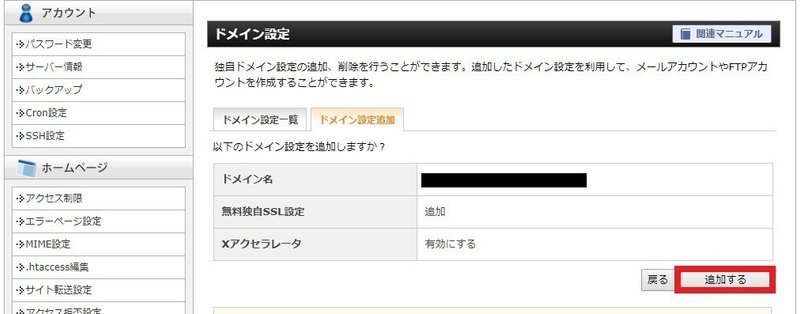
ドメインの追加はすぐに終わりました。
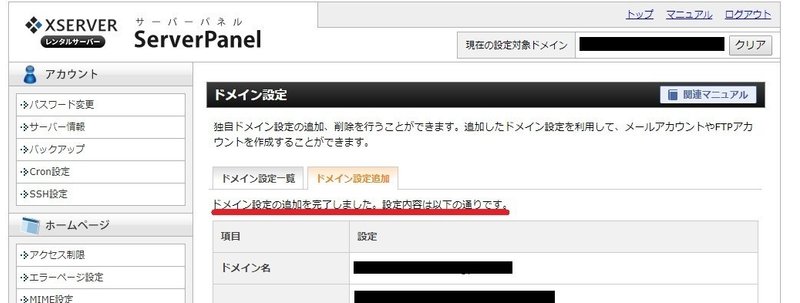
Word Pressをインストール!
いよいよサーバーにWord Pressをインストールです。サーバーパネルのトップに戻ります。ご契約一覧のサーバー管理から入ってます。
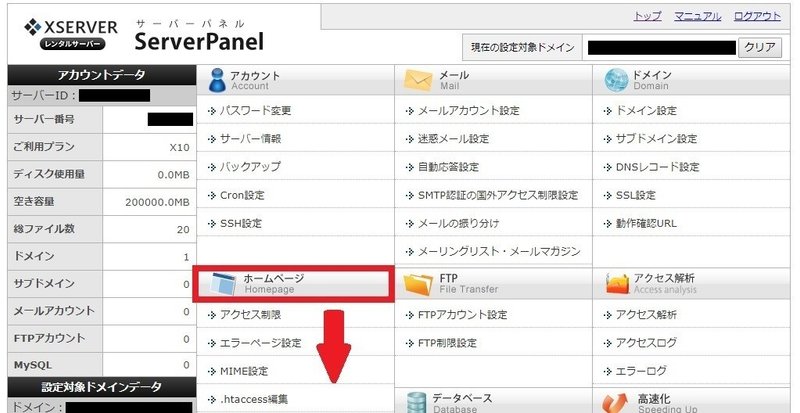
結構、下の方にありました。Word Pressの簡単インストール。
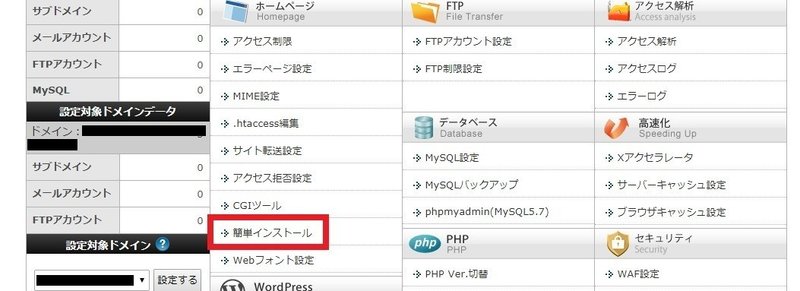
ここをクリックすると違うページに飛ばされます。
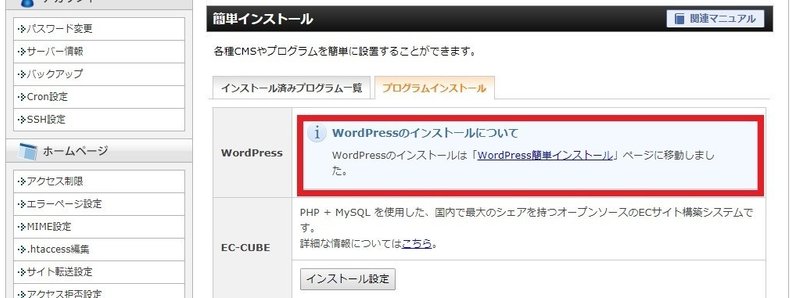
①ここには独自ドメインが入ってます。他にドメインがなければそのままです。
②ドメインをそのままブログのトップページにする場合は入力はいらないようです。空欄で進めました。

ここでのユーザー名、パスワード、メールアドレスはWord Pressのものになるので、エックスサーバーで登録したものでなくて大丈夫です。ログインの時に必要なので忘れないようにしたいです。
ブログ名は仮で大丈夫です。後から変更できます。

①②はONと自動で生成するにします。説明は飛ばします。長くなるので。気になる方は調べてみて下さい。
③を押して次に進みます。

間違いがないか確認して、いよいよインストールです。
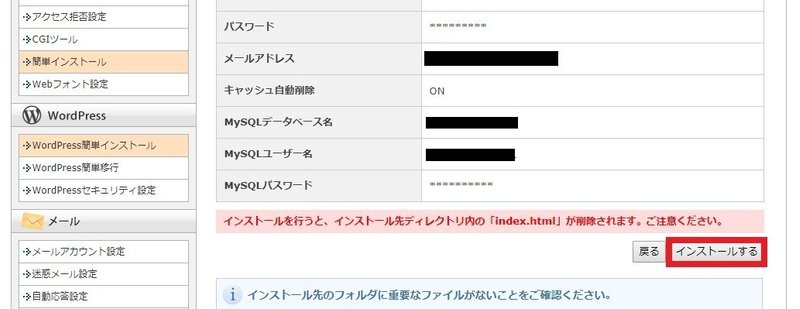
インストールが終了するとこの画面になります。

Word Pressの大事な情報です。大切に保管しましょう。
そのままURLを押してWord Pressの管理画面にいきます。
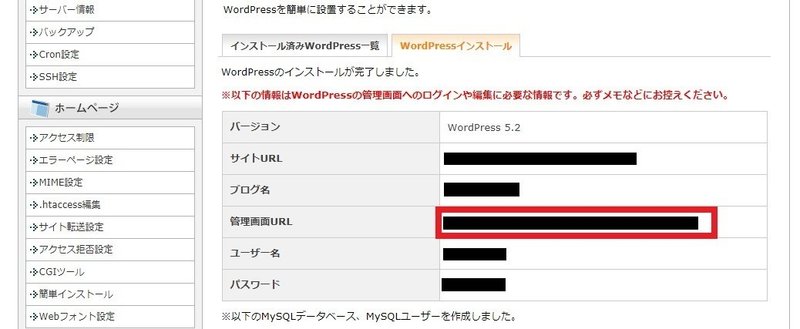
Word Pressにログインしてみる
Word Pressのログイン画面です。よく使うと思うのでブックマークしておきました。先ほどのユーザー名、パスワードを入力します。
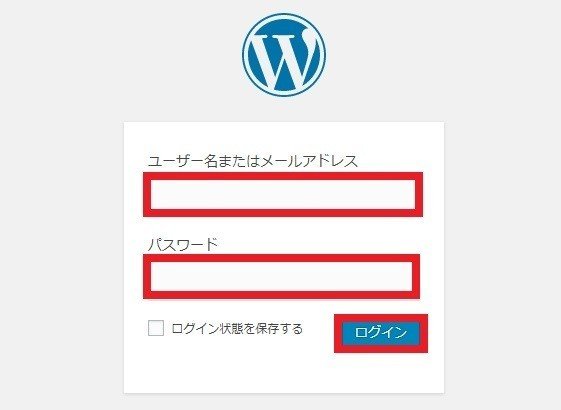
Word Pressの管理画面はこんな感じでした。
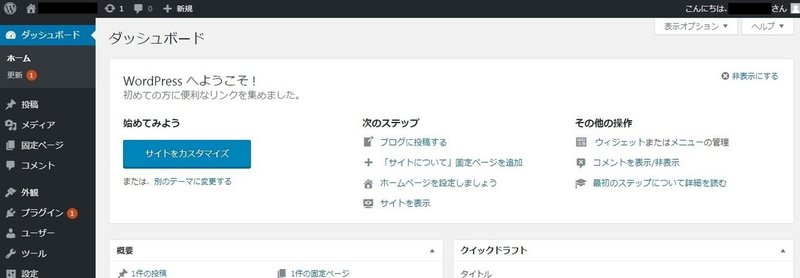
ちなみにこれができたばかりのブログトップです。
これから使い方を少しずつおぼえて、カスタマイズしていきます。
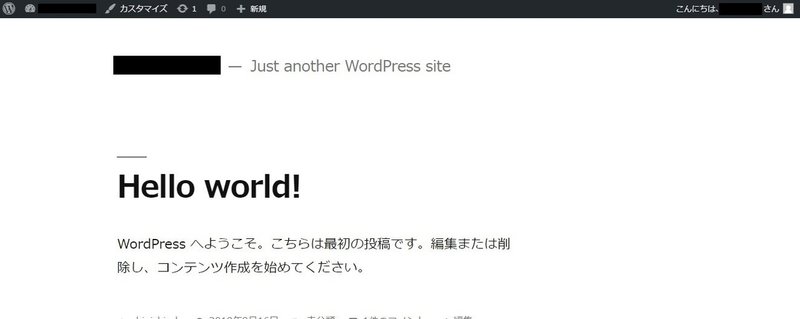
まだまだ勉強不足で説明もしっかりできてませんが、これからブログを作り上げていきたいと思います。ある程度できたらリンクを貼りますね。
時間はかかりましたがゆっくり進んでいくのがゲームみたいで楽しかったです。まだやってない方はチャレンジしてみても面白いと思いますよ。
最後まで読んで頂きありがとうございます。
今年中に月収10万円アップを目指しています。やったことを記事としてまとめていきます。借金150万円から早く抜け出したいです。
