
Voice Meeter BananaとOBSの設定備忘録
1. 背景
ボイスチャットをしながらゲームをしていたり、配信を見ながらゲームをしていたりする時、OBSで録画をするとすべての音が混ざってしまい不便であった。
2. 目的
以下の3つの音声にトラック分けすることで1. 背景で述べた不便さを解消する。(ブラウザから流れる音声は録音しない)
ボイチャ音声
ゲーム音声
マイク音声
3. 環境
Windows 11 Home
OBS 29.0.2
Banana 2.0.6.8
Virtual Audio Cable 1.0.3.5
4. 方法
参考文献1, 2のサイトから3. 環境にある3つのソフトウェアをダウンロード・インストールする。
Bananaを起動したら以下のことを行う。
Menuを押下し、Run on Windows Startupにチェックを入れる。 (Windows立ち上げ時、自動で起動される)
Menuの下にあるA1というボタンを押下し、普段使用しているハードウェア音声出力先を設定する。
Windowsの設定を開き、システム → サウンドと進む。出力先をVoiceMeeter Input(VB-Audio VoiceMeeter VAIO)に設定する。(Windowsのすべての音がBanana(VAIO)を経由するようになる)
下の画像の赤枠で囲んだ部分A1をクリックし光らせる。
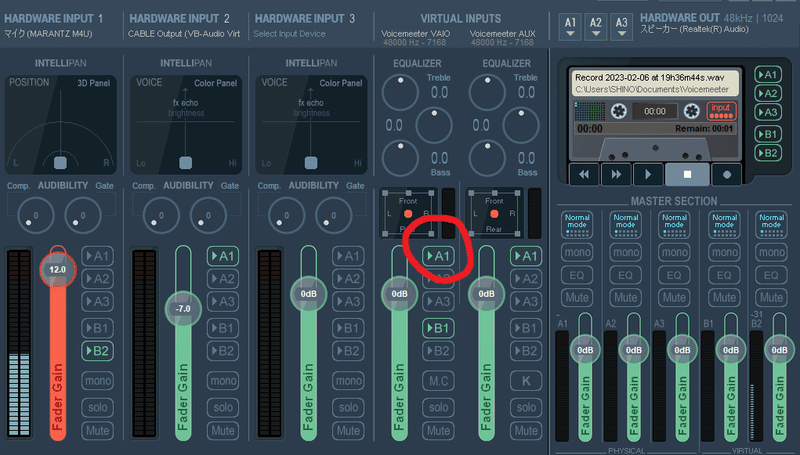
ここまでの作業をしたら、普段使用しているヘッドホンやスピーカーなどから音を出してみる。音が出ていたら成功。
HARDWARE INPUT 1 の Select Input Device を押下し、使用するマイクを選択する。
HARDWARE INPUT 2 の Select Input Device を押下し、MME CABLE Output を選択する。
A1~B2のボタンを項番4で示したものと同様にする。
Windowsの設定 → サウンド → 音量ミキサーから普段使用しているブラウザの出力デバイスをVoiceMeeter Aux Input (VB-Audio VoiceMeeter AUX VAIO)に設定する。
ボイスチャットアプリの入力デバイスをVoiceMeeter Aux Output (VB-Audio VoiceMeeter AUX VAIO)に設定する。
ボイスチャットアプリの出力デバイスをCABLE Input (VB-Audio Virtual Cable)に設定する。
OBSの設定を以下のようにする。(赤枠部分)

OBSの設定 → 出力 → 出力モード を詳細にする。
OBSの設定 → 出力 → 録画 → 音声トラック → 2, 3, 4にチェックを入れる。
OBSの設定 → 出力 → 配信 → 音声トラック → 1にチェックを入れる。
OBS → 音量ミキサー → オーディオの詳細プロパティ のトラックに適したチェックを入れる。(画像では名称を変更している、マイク音声 → CABLE Output、マイク音声2 → B1、マイク音声3 → B2)

5. 結果
録画音声を3トラックに分けることに成功した。
6. 考察
マイク音声はBananaを通さなくてもよい場合、3トラック分けしたいだけであればVirtual Audio Cableが不要となる。
環境によっては音がプツプツとなってしまう可能性がある。
OBS標準で搭載されているアプリケーション音声キャプチャでも音声分離のみなら可能。
Bananaを用いることで音量制御や簡易エフェクト、イコライザーなどが楽しめる。
ゲームプレイ時はTrebleとBassを大きくすると、足音などが聞こえやすくなる可能性がある。
Bananaを用いると多少遅延が発生し、Virtual Audio Cableだと顕著に出る。
7. 結論
設定に手間はかかるが楽しいからやろう
参考文献
この記事が気に入ったらサポートをしてみませんか?
