
Photoshopだけで写真集を作ろう。
皆さん こんにちは、写真練習家のきっちん篠山です📷
中央区限界ワンルームで暮らしています。
でも限界ワンルーム(別名=人形町アトリエ)にはプリンターがありません💦
なのでプリンターを使うときは杉並区の自宅に帰ります。しくしく。

さて #写真集 の話をしましょう。
先日 #ギャラリー・ルデコ にて開催した #JuicyFruits展 で展示させて頂いた『夏の過日。』。
この144ページ😲の写真集を作る時も、過去に160ページ😱の写真集を作った時も、全て #Photoshop のみで入稿データを起こしました💡
ちなみにここで言う写真集の制作とは レイアウト済みページデータを業者に入稿して印刷/製本をしてもらうタイプのものを指しており、専用アプリでレイアウトするものとは異なります。

Photoshopだけと言うと語弊があり…実際は写真の現像や調整(レタッチ)は他のアプリを使ってはいます。
ただPhotoshopでも現像やレタッチはできますし、Photoshopや #Lightroom で現像/レタッチを行っている方も多いでしょう。
ということで、可能性の高い話として、Photoshopだけで写真集の制作ができ得るということを言いたいだけだったりします💦
ちなみに私はデザインを学んだことも無ければ、DTP(デスクトップパブリッシング)の心得がある訳でもありません。
ただただ、必要に迫られて情報を収集し、何となく理解し、実行に移したのみです💦
間違ったことや非効率な手順を書いてしまう可能性もありますが、ご容赦くださいませ🙏

そしてもちろん、Photoshopだけで写真集を制作することを勧めている訳ではありません←
#Illustrator や #InDesign で制作した方が100倍楽です(多分。使ったこともないですが…)。
ただその、 #Adobe のフォトプランを安い時に買うと月額980円くらいでPhotoshopとLightroomが使えるじゃないですか。
仕事で使うかたや余裕のあるかたはコンプリートプランで経済貢献して頂きたいと思いますが笑、私はただの趣味ですし利用頻度も低いですから…。

ここから先は Photoshopによる写真集レイアウトデータ制作について書いていきます。
分かっている人には全くもって新しい話ではありません💦
また、Youtube等でもこの手の話はたまに見掛けますので、そちらの方が分かり易いかもしれません💦

まず、写真集のレイアウトデータって一体何をどう作ればよいの❓
ということですが…
ざっくり言うと、表紙のレイアウトと本文のレイアウト、基本的に両方とも見開きのレイアウトです。
表紙の場合、冊子を広げて表紙を表にして見た時のものです。例えば左綴じA4サイズの冊子であれば、だいたいA3で右半分が表表紙、左半分が裏表紙となるデータとなります。
「だいたい」と書いたのは、(無線綴じ冊子の場合は)これに背表紙となる部分が中央に必要なのと、業者が指定する「ぬり足し」と呼ばれる四辺の余剰部分が必要なので、A3より少し大きめのサイズとなるからです。

本文の場合、冊子を広げて見た時のものがレイアウトとなります。
A4サイズの冊子であれば、A3(+四辺ぬり足し)でそのまま、左半分が左側のページ、右半分が右側のページとなるデータを作ります。
そして、これは業者によって異なるのですが、最初の1ページと最後の1ページの扱いをどうするか、という話があります。
(※この場合の最初(最後)の1ページとは、表紙(裏表紙)を開いて表紙(裏表紙)の裏の次のページを指しています。いわゆる「扉」と「奥付」に当たります。)
おそらく2パターンあり、1つは、最初(最後)の1ページは その1ページ単体のレイアウトデータで入稿する(表紙の裏と裏表紙の裏は別で入稿する)、で、もう1つは、表紙(裏表紙)の裏のページと一緒に見開きのレイアウトデータで入稿する、です。
それはきっと、表紙の裏(裏表紙の裏)についての印刷仕様を細かく指定できるかどうかとか、(ユーザーにとって)分かり易い形式で案内しようとしているかどうかで決まるのでしょう。
実際は、2ページ目以降についても「できれば見開きのデータで入稿してください」と書いてあったりしますので、全て1ページ毎のデータで入稿しても対応してくださるとは思います。
ただ写真集の場合、見開きいっぱいの写真や見開きにまたがる写真を載せたりもしますので、普通は(2ページ目以降は)見開きでレイアウトしたほうが楽なはずです。

#株式会社グラフィック さんの「無線綴じ冊子」向けデータ作成方法がこちらで説明されています。
併せて読んで頂くと理解が深まるかと思います。
ちなみにグラフィックさんの場合、最初(最後)の1ページは その1ページ単体のレイアウトデータで入稿する(表紙の裏と裏表紙の裏は別で入稿する)ことが期待されています。
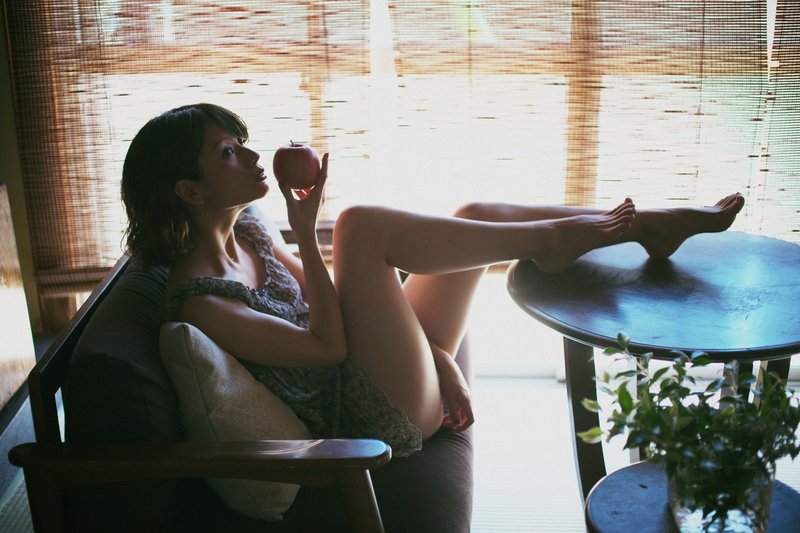
少し上で、「表紙のデータには背表紙となる部分が中央に必要」と書きました。
これについて少し補足します。
背表紙となる部分のサイズは通常「背幅」と呼ばれ、冊子のページ数や使用している紙(の厚さ)によって変化します。
アプリを使っての写真集制作ではアプリが自動的に反映してくれるため気にする必要はありませんが、印刷業者に直接入稿する場合は自分でレイアウトデータに反映する必要があります。
先に紹介したグラフィックさんのページでもしっかり解説されていますので参照ください。
ちなみにグラフィックさんの場合、(無線綴じ)冊子のオーダーを進めていくと最後の確認画面で背幅を表示してくれます。
ページ数と紙を選んだ時点で表示してくれればよいのですが…💧

グラフィックさんの例に従ってみましょう。
【計算例:総ページ数54ページ(表紙4ページを含む)の場合】
表紙:コート135kg → 厚さ0.132mm
本文:コート90kg → 厚さ0.077mm
(0.132mm×2)+(0.077mm×50ページ÷2)=2.189mm
小数点第二位以下を切り捨て。
→2.1mm
小数点第一位を0.5mm単位で切り上げ。
→背幅:2.5mm
だそうです。
以前は切り捨てとか切り上げとか書いていなかった気がするのですが、、
そういえば、過去に背幅がずれるなと思ったことがあり…それはこの切り捨て切り上げをしていなかったせいかもしれません💦

それでは実際にPhotoshopでデータをつくってみましょう。
まずは表紙データです。
サンプルは、A4サイズ(縦)の冊子をグラフィックさんの例と同じページ数/紙で作成するケースとなります。
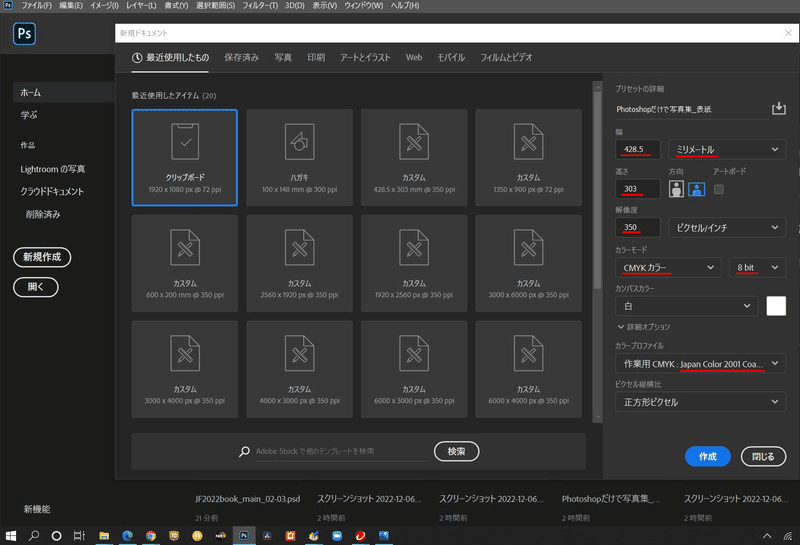
幅 428.5mm。
これは、A4の見開き、つまりA3横の幅420mm + 左右のぬり足し6mm(3mm + 3mm) + 背幅2.5mm の合計です。
高さ 303mm。
これは、A4縦の高さ297mm + 上下のぬり足し6mm(3mm + 3mm) の合計です。
そして解像度。
印刷業者は大抵 300dpi~400dpi を推奨しているかと思いますが、ここでは350dpiとしています。
カラーモードは、多くの場合 CMYKカラーで入稿せよ となっているかと思います。
カラープロファイルも、大抵 Japan Color 2001 Coated が推奨されているかと思います。
マット系の用紙の場合は Uncoated が良いのかもしれませんが、例えばグラフィックさんでは特にその記載はありません。
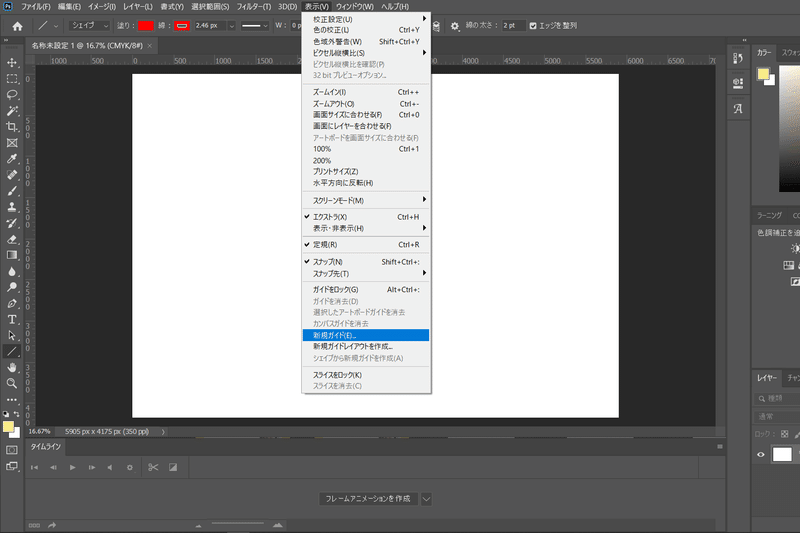
続いて編集を行うわけですが、その前にガイド(実際の画像出力には反映されない レイアウト用の線)を設定しておくのがよいでしょう💡

今回のケースでは、下記のようにガイドを設定します。
垂直方向:
3mm, 213mm(3mm+210mm), 215.5mm(213mm+2.5mm), 425.5mm(215.5mm+210mm = 428.5mm-3mm)
の4本。
水平方向:
3mm, 300mm(3mm+297mm = 303mm-3mm)
の2本。
意味はお解かりでしょうか。
これにより、上下左右のぬり足し位置のガイド、背表紙(幅2.5mm)の両端のガイド、が設定できました。
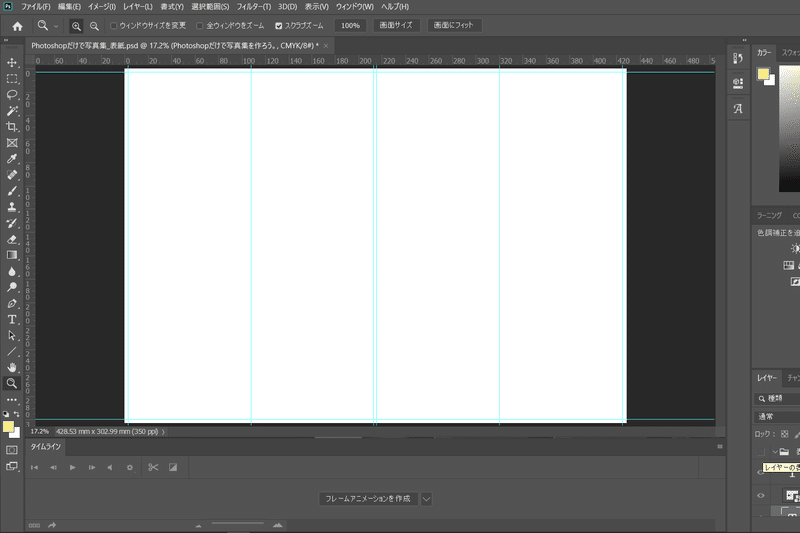
加えて、表紙と裏表紙の垂直センターにガイドを設定するのもよいでしょう。
垂直方向:
108mm(3mm+210mm/2), 320.5mm(215.5mm+210mm/2)
これでガイドの設定は完了で、いよいよ表紙の編集です。

例えば このような感じでいかがでしょうか。
左綴じの冊子では、右側が表紙(いわゆる "表1" )、左側が裏表紙(いわゆる "表4" )となります。
このサンプルでは、2.5mmの背表紙の中に頑張ってタイトルも記入してみました💦
下にもう少し解像度の高い出力結果を添付します:

表紙の裏(いわゆる"表2")および裏表紙の裏(いわゆる"表3")、についても同じサイズで作成します。
無地であれば白背景のみのデータとなるかと思います。

続いて本文データをつくっていきますが、最初に2ページ目以降の見開きデータ、その後(最後)に最初のページと最後のページ(本ケースでは50ページ目)をつくることにします。
これは、最初のページと最後のページ、いわゆる扉と奥付は特別なページとして最後に落ち着いてつくるのがよいと考えるためです。

また、例えば #しまうまプリント さんでは 扉にはタイトルとサブタイトルしか印刷できませんし、奥付には自動的に表紙イメージとタイトル/サブタイトルが印刷されます。
しまうまプリントさんで製作した写真集を元に印刷業者さんで同じページ数の写真集を製作する、あるいはその逆 をしようとするなら、本文は2ページ目から使うのが都合がよいのです。

さてそれでは2ページ目以降の見開きデータをつくっていきます。
用紙のサイズ設定は、幅 426mm、高さ 303mm です。
幅 426mm。
これは、A4の見開き、つまりA3横の幅420mm + 左右のぬり足し6mm(3mm + 3mm) の合計です。
表紙と違い背幅分は加えません。
高さ 303mm。
これは、A4縦の高さ297mm + 上下のぬり足し6mm(3mm + 3mm) の合計です。
表紙と同じです。
解像度、カラーモード、カラープロファイルも表紙と同じ設定です。

そして、やはりガイドを設定していきましょう。
垂直方向:
3mm, 213mm(3mm+210mm), 423mm(213mm+210mm = 426mm-3mm)
の3本。
水平方向:
3mm, 300mm(3mm+297mm = 303mm-3mm)
の2本。
これで、上下左右のぬり足し位置のガイド、垂直方向のセンターのガイド、が設定できました。
水平方向のセンターのガイドを設定しないのは、画像やテキスト等のオブジェクトを配置する際、ドキュメントのセンター位置には自動的に吸い付いてくれるからで、特に深い意味はありません。
垂直方向のセンターは左右ページの区切りという意味で設定しています。

加えて、左右のページの垂直センターにガイドを設定するのもよいでしょう。
垂直方向:
108mm(3mm+210mm/2), 318mm(213mm+210mm/2)
また、私の場合はテキストを配置するためのガイドを設定したりします。
上記のガイドを設定したものが上の画面となります。
その他、自身のレイアウトパターンに合わせてガイドを設定するとよいでしょう。
そして、本文についてはどの見開きページも同じサイズですし、総ページ数が変わっても変化しませんので、ガイドまで設定したファイルをテンプレートとして保存しておくと良いかもしれません。
ちなみに Photoshopの場合、拡張子を ".psdt" に変更するとテンプレートファイルとなり それを開くと自動的に新規ファイル扱いになるようです💡

テンプレートを用いて、例えばこのようにレイアウトします。
下にもう少し解像度の高い出力結果を添付します:
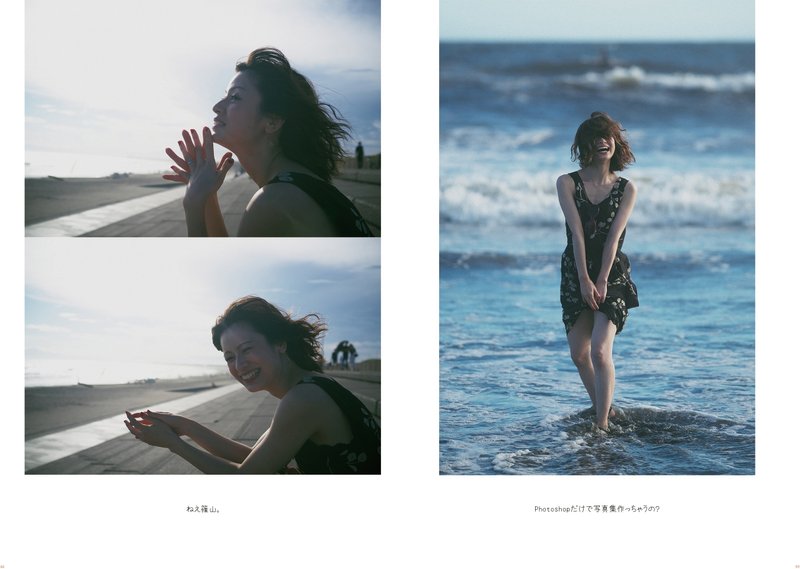
さあ、これで見開きページのデータが完成しました。
あとは同様に必要な数だけ見開きページデータをつくるだけです。
(それが しんどい💦)
本文50ページの冊子であれば 24見開き((50 - 2) / 2)となるかと思います。
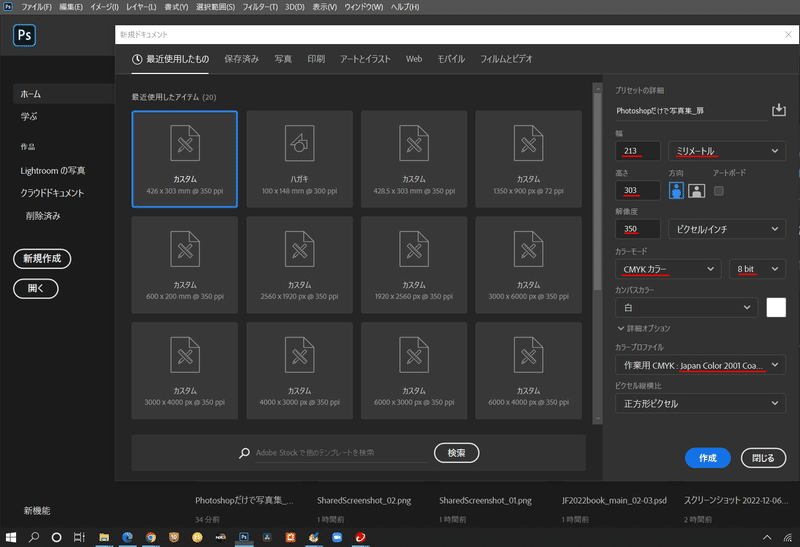
最後に扉と奥付のデータをつくっていきます。
用紙のサイズ設定は、共に 幅 213mm、高さ 303mm です。
幅 213mm。
これは、A4縦の幅210mm + 左右いずれかのぬり足し3mm の合計です。
高さ 303mm。
これは、A4縦の高さ297mm + 上下のぬり足し6mm(3mm + 3mm) の合計です。
表紙や見開きと同じです。
解像度、カラーモード、カラープロファイルも表紙や見開きと同じ設定です。
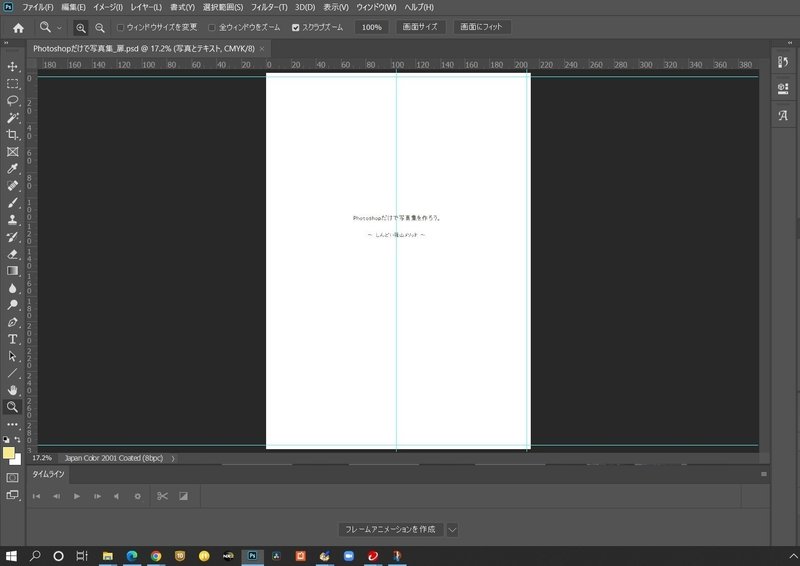
扉のガイドは、以下のように設定します。
垂直方向:
105mm, 210mm
の2本。
水平方向:
3mm, 300mm(3mm+297mm = 303mm-3mm)
の2本。
垂直方向は ページのセンターと右側のぬり足し位置、水平方向は 上下のぬり足し位置です。
そこにタイトルとサブタイトルを書いてみたのが上の画像となります。
下にもう少し解像度の高い出力結果を添付します:

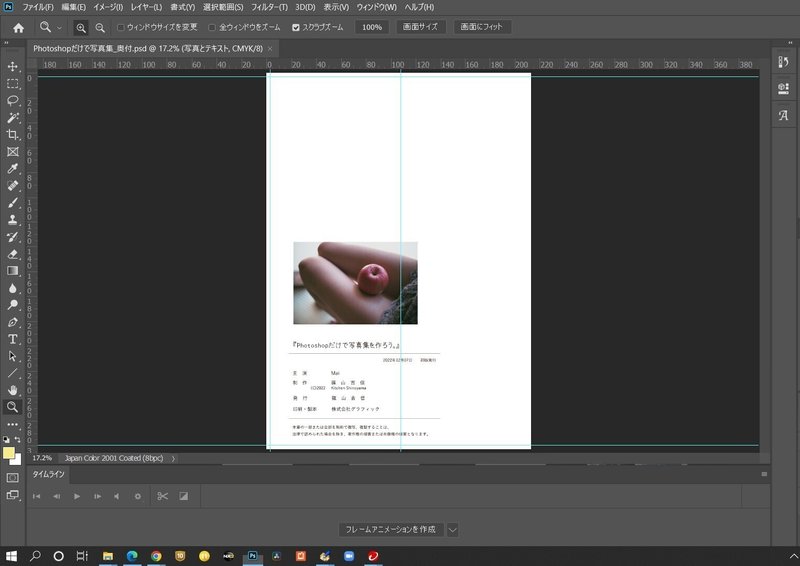
奥付のガイドは、以下のように設定します。
垂直方向:
3mm, 108mm(3mm+210mm/2)
の2本。
水平方向:
3mm, 300mm(3mm+297mm = 303mm-3mm)
の2本。
垂直方向は 左側のぬり足し位置とページのセンター、水平方向は 上下のぬり足し位置です。
そこに表紙と同じ画像と冊子の諸情報を置いてみたのが上の画像となります。
下にもう少し解像度の高い出力結果を添付します:
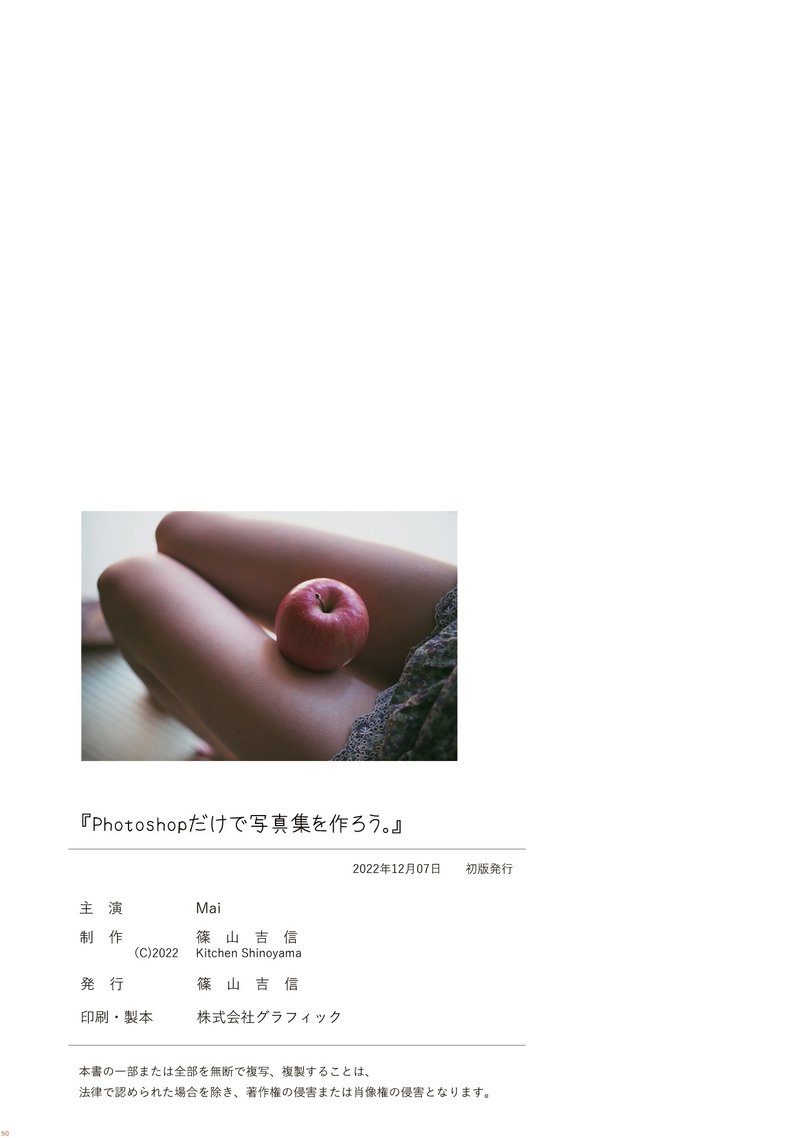

ところで書き忘れていましたが💦
それぞれのデータには、ページ数を表す文字を記載する必要があります。
印刷範囲内にページ番号が振ってあれば それでよいらしいですが、無い場合はぬり足し部分に記載します。
(角の部分に記載するのが良いでしょう。)
例えば表紙の場合は、
「表4」「表1」※表紙見開き
「表2」「表3」※表紙裏見開き
といった感じ、
本文の場合は、
「01」※1ページ目
「02」「03」※2,3ページ目見開き
…
「48」「49」※48,49ページ目見開き
「50」※50ページ目
といった感じです。
写真の下に隠れてしまうといけませんので、一番上のレイヤーに書いてください。
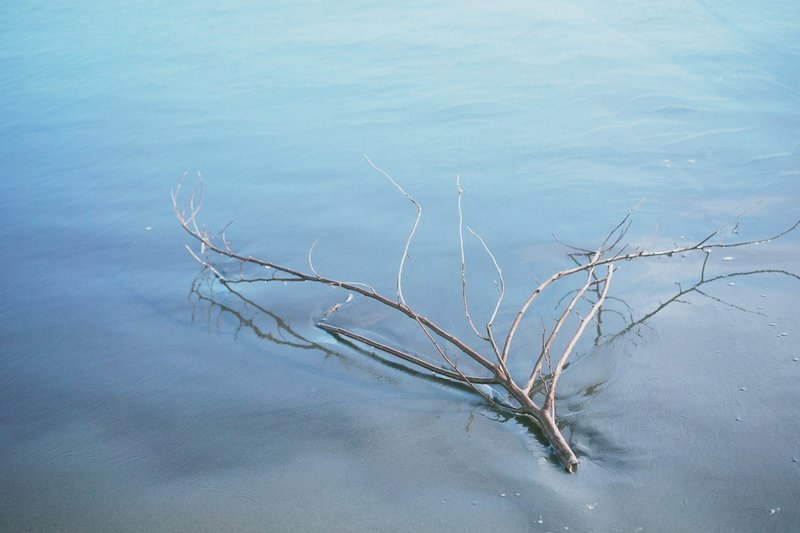
さあ、これで全てのデータの制作が終わりました。
あとは、それぞれの印刷業者の指定に従ってデータの入稿を行うのみです。
例えばグラフィックさんの場合 入稿データは eps形式が推奨されています。
手順としては、
・各ページデータについて、
・全てのレイヤーを統合する(「画像を統合」)
・「別名で保存」で Photoshop eps形式で保存する
とします。


それらを、表紙や本文、どのページかが分かるファイル名を付け、1つのフォルダーにまとめて入れてzip等で圧縮、です。
グラフィックさんの説明はこちらに書かれています:

最後に1つTIPSを書いておきます。
上のような写真を見開きで配置したい場合、単純に配置すると中央の綴じ部分で体が切られてしまい、かつ、綴じのせいで見えない部分ができてしまいます。
簡単な回避法は、写真を左か右にずらしてレイアウトする、ですが、どうしても見開きいっぱいに写真を配置したい場合もあるでしょう。
私はそのような場合、同じ写真を別のレイヤーに複製し、それぞれを左右にずらして反対側をマスキングすることで中央を開けたデータにしています。
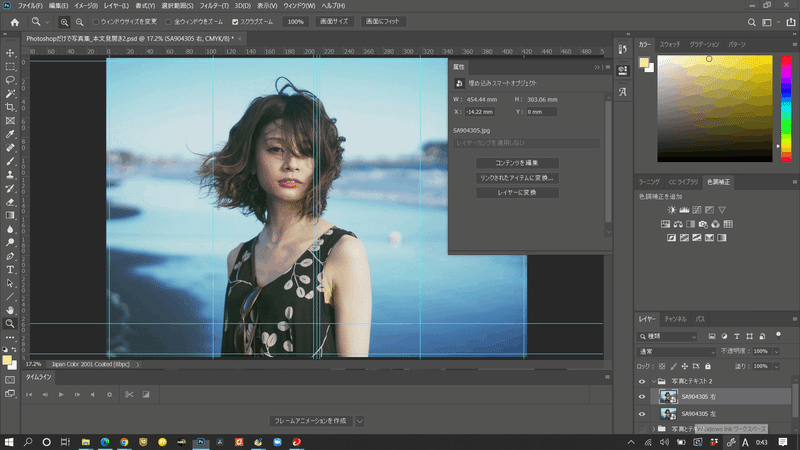
私は Photoshopの素人ですので他にもっと合理的なやり方があるかもしれませんが、私がやっている手順を説明します。
まず、位置をずらす長さですが、経験的に3mmとしています。
ただし、冊子の中の位置によって見えなくなる量が変わる(特に最初の方のページや最後の方のページは もっと短くすべき)と思います。
最初に写真のレイヤーを複製し、右と左が分かるようにレイヤー名を変えておきます。
そして、右側の写真は X座標を +3mm します。
ここでは -14.22mm を -11.22mm に変更します。

同様に、左側の写真は X座標を -3mm します。
ここでは -14.22mm を -17.22mm に変更します。
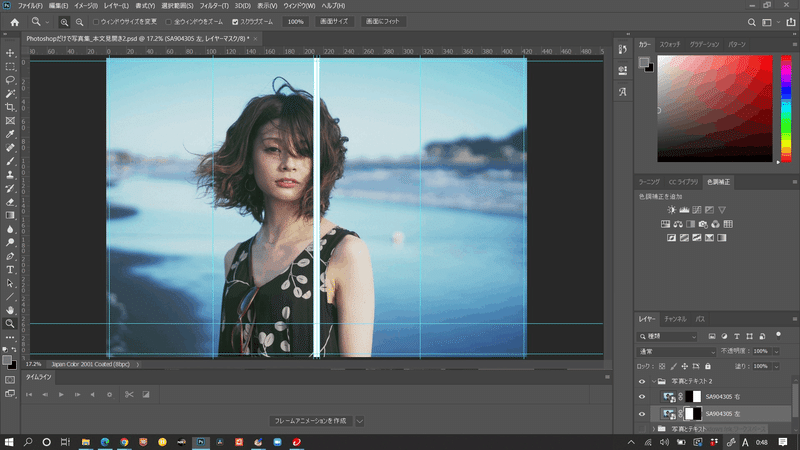
そして、それぞれの写真にマスクを設定し、右側の写真は左半分をセレクトして削除(マスク)、左側の写真は右半分をセレクトして削除(マスク)します。
私はそれぞれ中央から 3mm(ずらした長さ)余計にマスクするようにしていますが、もしそれを楽に行いたい場合は センターから左右3mmの位置に垂直方向のガイドを設定しておくと良いでしょう。
セレクトをする際に吸い付いてくれますので楽に作業ができます。
ずらしてできた中央部分の処置は、万が一そこが見えてしまった時に 写真が部分的に重複して見えるのがよいか、背景色と同じように見えるのがよいか、の判断になるかと思います。
下にもう少し解像度の高い出力結果を添付します:


さて、いかがだったでしょうか。
これで今回の私の説明は終わりとなります。
手軽な(業者専用の)アプリを使った写真集制作も良いと思いますが、レイアウトや効果、フォントや背景色 等、できる事、選べる物、に制限が存在することが多いはずです。
また、一定以上の部数を製作したい場合にコスト面が問題となりますし、コストと品質のバランスもあるでしょう。
それらを解決する手段として、印刷業者に直接データ入稿して製作するというやり方があり、その上で 制作における(金銭的)コストを上げない方法として 今回のPhotoshopによる制作の説明をしてみました。
(時間的コストはめちゃくちゃ上がりますけど←)
例えば、しまうまプリントさんで変形A4 48ページの写真集を一番安く製作すると大体1300円/部になるかと思います。
同等の写真集をグラフィックさんで製作する場合、選択する紙にも依りますが、およそ10部つくれば1部当たりの費用は同じくらいにできます。
つまり、1部2000円で7部売ることができれば、自分用と(モデルさんがいるなら)モデルさん用の分も含めて費用をペイできることになります💡
選択肢になりませんでしょうか❓

そして これに慣れると、応用で もう一つ 面白いことができるようになります。
そちらについてはまた説明できればと思います💡
それではまた😊
こちらもどうぞ:
この記事が気に入ったらサポートをしてみませんか?
