
noteに備わるAI画像生成機能で見出し画像を作ってみた
こんばんわ。今回、noteと連携するAdobe ExpressのAI画像生成機能を使ってみたので、その使用状況(使用方法)をメモしたいと思います。画像生成AIと生きよう(4)。
(※上記、見出し画像がそれでございます! ↑)
1.前提条件:Adobeのアカウント
Adobeのアカウントが必要で、さらに、そのアカウントでログイン状態にする必要があります。
(注)あくまで、わたし個人の状況なので、すべての方に反映されるか分かりません。
※わたしは元々Adobeアカウントを持っていたので、それでログインしました。
Adobeアカウントでログイン後、サイトを閉じてもログイン状態が継続するなら、いつでもnote上でAdobe Expressが使用できる感じです。
(わたしは特にAdobe Expressの有料登録をしていないが、元々別のAdobeのソフトのためAdobeのアカウントをもっていたので、それを使いました。
※Adobeのアカウントがない場合は「Adobe Express」で無料登録できるようですが、わたしはその経路でアカウントを得ていないので、そこのところについては詳しく分かりません。)
(参考)「Adobe Express の概要」
https://helpx.adobe.com/jp/express/using/express-overview.html
2.投稿時の操作
(1)いつも見出し画像を挿入する部位で右クリックすると、「Adobe Expressで画像をつくる」の選択肢が現れるのでクリック。
(注)Adobeアカウントにより「Adobe Express」などにログインした状態でないと、選択肢は現れない。
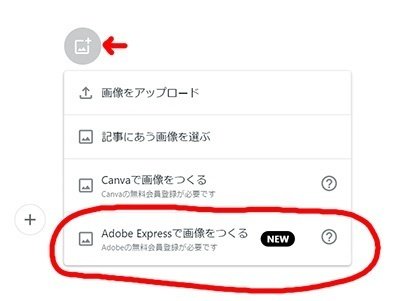
(2)Adobe Expressの操作パネルが現れる。左のツールバーにある「メディア」ボタンをクリックする。「テキストから画像を生成」のボタンがあるのでそれをクリックする。
※枠線(B)が現れるので、そこもカーソルで大きさを変更できる。

(3)テキストボックスが現れるので(A)、そこに文章(プロンプト文)を書き入れる(日本語でOK)。
その下の「コンテンツタイプ」や「スタイル」で好みの選択を選び、一番下の「生成」ボタンを押すと画像が生成される。
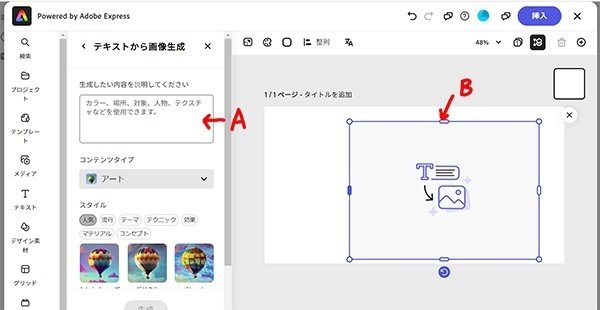
※(例:当稿の見出し画像↑)
今回、わたしは「夜、月の下、ロボットと少女が花を摘んでいる」の文章、コンテンツタイプは「アート」、スタイルは「パレットナイフ」と「コンセプトアート」を選択しました。
(4)画像は4つほど現れるので、1つ目がだめなら他を選ぶ(C)。そして、さらに同じ条件で画像を追加生成することもできる。枠線(A)を操作して、大きさや位置も調整できる。
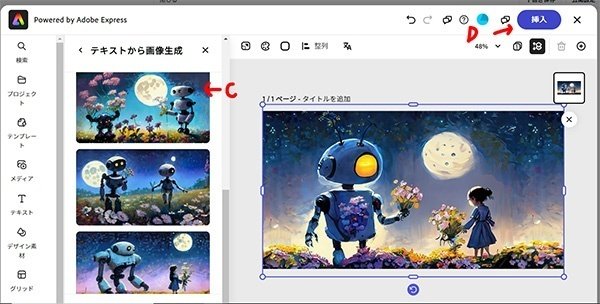
(5)完成で良ければ、右上の「挿入」ボタンをクリック(D)。
さらに現れたパネル上の「挿入」ボタンをクリック。=>完成
3.感想
まだ数回のお試しなので、まだ結論できぬです。
ただ、分かりやすくて、シンプルで、使いやすいです。
画像生成では、人の顔は少し難しそうな印象です(まだわたしの現時点)。
この記事が気に入ったらサポートをしてみませんか?
