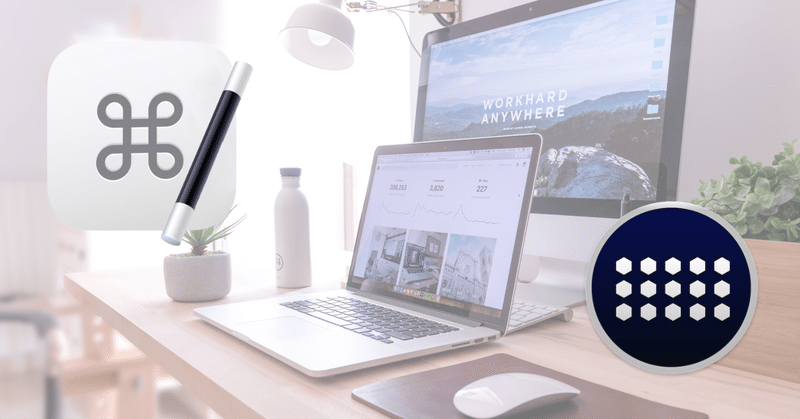
Stream Deck + Keyboard Maestro で更に快適な環境へ
Keyboard Maestro を使い始めました。
使い始めたきっかけは、相も変わらず Stream Deck です。
Stream Deck どうよって話をしていたら、知り合いから Keysmith なる Mac のオートメーションツールを教えていただいたことがその始まりです。
Keysmith 買いきりでもあるしいいなと最初は感じていたんですが、対抗馬として名前に上がるのが Key Maestro なんです。こっちはメニューがやたらとおおいができることは多い、けれども使いこなすのは大変だと苦しんでいる人も多い中、できることが多すぎて最高だ的な意見もあります。
困ったときは難しい方を選択する。
と言うことで、Key Maestro を使い始めました。まだ Free Trial 中です。
そんな Key Maestro は勿論 Stream Deck とも連携できます。Stream Deck のマルチアクションでも良いじゃんかと言われかねないのですが、Key Maestro ならもっと細かい操作が可能です。特定のメニューやGUIのボタンを押すこともできます。Stream Deck からは操作のできない Mac の機能も制御できたりします。登録さえすれば、他のプラグインなくとも Key Maestro で全て済むんじゃないかと言わんばかりの機能群です。素晴らしい。
ただ、Stream Deck との設定にちょっと癖があります。
Stream Deck に Keyboard Maestro のキー配置を決めた後に、Keyboard Maestro のトリガーに設定するという流れです。しかも、プロファイルで複数ページにまたがっているようなケースだと同じ場所のキーで登録したときに厄介です。
ということで、その辺の設定を乗りこなしていくための回避方法を紹介します。
まずは Stream Deck の特定の場所に "Keyboard Maestro" のボタンを配置します。今回は Default Profile の 1 Page 目の左から2番目、一番上の部分に配置しました。その時の設定はこんな感じ。今回は Toggl Track アプリを起動して制御しやすい状態にする Keyboard Maestro のマクロを設定しました。

このまま他のページの同じ場所に Keyboard Maestro の機能を割り当ててしまうと、そのボタンを押したときにプルダウンメニューが出てきてしまって厄介です。
そこで私は Virtual Row と Virtual Column の数字を操作しました。"Button ID" をまるっと設定してもできるようですが、なぜかうまくいかなかったのでこちら。
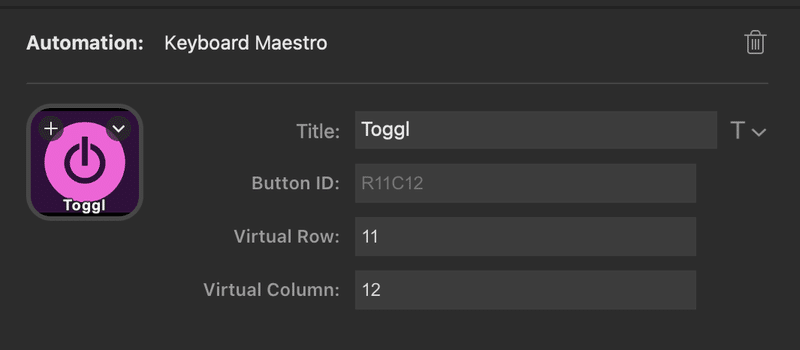
この状態にしてから、今度は Keyboard Maestro の設定です。
Keyboard Maestro の起動トリガーを "USB Device Key Trigger" にします。

こちらを設定したら、おもむろに Stream Deck の該当のボタンを押します。すると、こちらのように「Stream Deck R11C12」と定義が反映されます。

Default Profile の 1 ページ目だったので、Row と Column の先頭に 1を足すことで一位の数になるように設定することで、ページの異なりを反映させたわけです。これで、同じ場所に Keyboard Maestro のキーを置いても対処可能です。やったぜ。
なお、この Virtual Row,Column には数値しか入れられませんから、もっと沢山のページやアプリを制御したい場合は、桁を増やしましょう。
グッドラック。
貴方がサポートしてくれると、私が幸せ。 私が幸せになると、貴方も幸せ。 新しいガジェット・ソフトウェアのレビューに、貴方の力が必要です。
