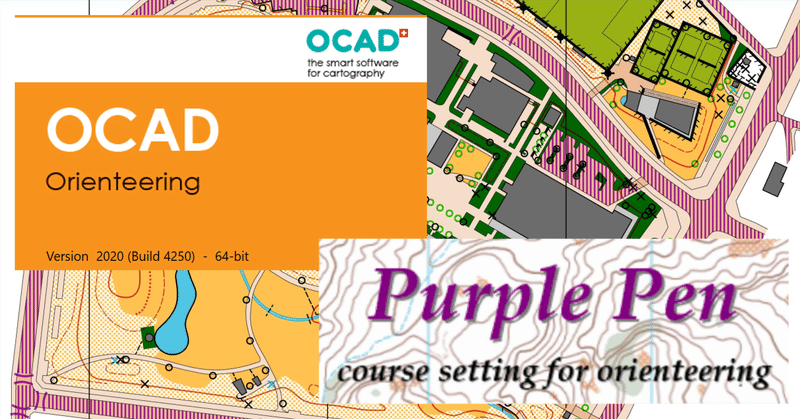
コース地図の入稿の手引&色設定
この記事はオリエンテーリングアドベントカレンダー2023の12/11の記事です。
この記事の目的は、練習会等でO-map下絵地図をテレイン管理者からもらったあと、コースを組んで、そのまま自分たちで印刷する場合や、印刷を他の人へ依頼する際に必要な最低限のルールを広めるものです。最低限と言う割に長くなってしまいましたが、全部頻発しているものなので印刷って地味に大変なんですよ、という。
アドベントカレンダー向けのまえがき
「裏アドベント」を毎年立てている、ばんのです。毎年たくさんの面白い記事をありがとうございます。ここ10年くらい、着実に日本のオリエンテーリング界は進歩していて、たくさんの記事はその助けになっていると思っています。オリエンテーリングで食ってる者として有り難い限りです。
この記事は競技オリエンテーリングを始めて2-3年くらい、新歓などで周りにオリエンテーリングを広めるぞ!って人想定の案内になっています。コース組みたければまずこの記事読んで!で済ませられるようにしようと思いました。
この記事を2023年12月中に読むような人たちはもう知ってる!と思う内容かもしれません。後輩や誰かがコース組みや印刷で困ってたら教えてあげてください。
ただしソフトウェアの操作方法だとか面白いコース設定みたいな説明はしません。まずはたくさん大会に出て地図を読めるようになって、優しい先輩を見つけて、既存のガイドラインや他の記事で学んでください。
わかりにくい点があればご指摘いただければ幸いです。記事をよりわかりやすくするために今後加筆修正する場合があります。
コース入稿時における注意点
この記事で言いたいことは
1. 下絵画像の解像度と縮尺を確認しよう。だいたい300dpiだけど違うかも!?
2. 管理者から貰った下絵画像とOCADコース設定ファイルはセットだから新しく作らない、縮尺や下絵の位置を変えない!
3. LINEやSNSで下絵画像を送信しないで!解像度が変わって設定が狂う。
4. 自分で印刷するか、せめてPDF出力して、コース範囲が紙面に収まるか確認!
5. コントロール円などコース記号のサイズや位置説明表のサイズを確認!
6. 印刷担当者はOCADコース設定ファイルだけでは地図印刷できない!
一つずつ説明していきます。
1. 下絵画像の解像度を確認
OCADで作られた下絵地図(コースやレイアウトがない白地図)をそのままコース設定者が使用できる場合もありますが、テレイン管理者から渡される多くはOCADから出力されたjpgなどの画像ファイルになります。これをOCADやPurplePenやCondesといったコース組みソフトウェアで開くと「縮尺とdpiを教えてね」っていうウィンドウが出てくるはずです。縮尺はその下絵に書いてあるか、教えてもらってください。
dpiはだいたい300ですが、これも教えてもらってください。わからない場合や管理者もわかっていなかったり間違っている場合は、(画像ファイル→右クリック→プロパティ→詳細)でイメージ大きさの欄が2480×3508ピクセルとか書いてあります。数値は多少前後しているかもしれません。このピクセル数がA4サイズ縦の300dpiです。これがA4サイズ600dpiなら4960×7016、B4の300dpiなら4299×3035といった具合です。ここで数値が間違っていたり、勝手に変えると印刷する際に縮尺が変わってしまって指定の紙サイズで印刷できないし、印刷できたとしてもオリエンテーリングになりません。妙な用紙サイズや数値のときは、dpiとはドットパーインチ、1インチあたりのピクセル数なので、各自計算してください。300dpiが印刷に必要な解像度の下限と思っていただいて構いません。
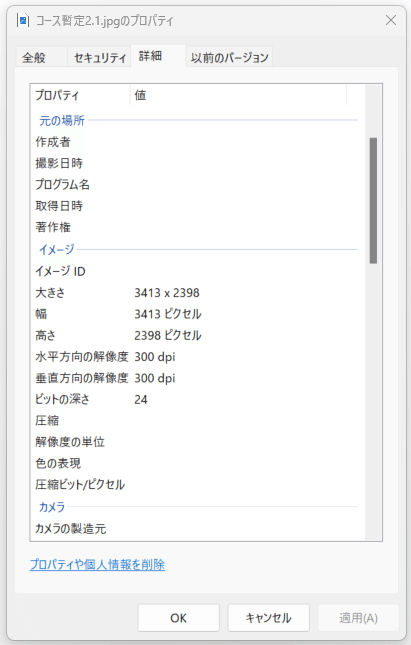
2. 管理者から貰ったコース設定ファイルは位置を変えない!
学連の地図や多くの場合だと300dpiのjpg画像、つまり枠などのレイアウトを含むの下絵地図画像と、対応するOCADコース設定ファイルがセットでもらえると思います。OCADコース設定ファイルを開くと、下絵画像が同じフォルダにあれば紐付けされた下絵地図画像を勝手に読み込んでくれます(うまくいかないこともある)。
ここで注意なのが、フォルダが違ったりリネームされているときなどで、素直に読み込まれない場合です。読み込まれないからと自分で下絵ファイルを読み込むと、解像度や位置の設定が合わず、元々の管理者など他の人と同じOCADを開いたときにコースの位置や見た目が全く変わってしまいます。
もし下絵地図が読み込まれなかったときには、OCADからウィンドウが出てきて「見つかりません。探しますか?」と言われるので正しくファイルを選択して読み込めばOKです。勝手に新規下絵地図読み込みや位置合わせをしないで既存の設定で読み込みし直します。OCADの下絵地図→管理、で正しいファイルを選択し直すことも可能です。
3. LINEやSNSで下絵画像を送信しない
SNSやスマートフォンアプリはjpgなどの画像を送信する際に、通信データを圧縮するために、解像度を落としたり、ファイル形式を微妙に変えることがあります。先程の2で説明したように、下絵地図画像の解像度やデータ内容が変わるとOCADはそれを読み込みません。もしLINEで下絵地図を送る際はPCでzipに圧縮するといいかもしれません。そうすれば勝手にファイルをいじられません。
4. コースが紙面に収まるか確認!
まだ地図や縮尺の概念に慣れていない人がよくやるミスです。1:15,000想定で作られた下絵を1:10,000で使うとき、A4サイズに収まらない位置にコントロールが設定されている、というような場合があります。用紙サイズや縮尺を考えてたうえでコース組みをしましょう。
具体的にはOCADコース設定ファイルで正しいdpiで下絵を開いたあと、PDF出力や印刷を試しにやってみて、想定している印刷範囲に収まるエリアでコースを組むということです。実際に印刷やPDF出力するのがベストですが、その操作をするだけで枠は出てくるので、範囲を正しく確認するくらいはしましょう。
また、(通常は)プリンターは紙の縁ギリギリまでは印刷できません。PDFでは問題なく出力できるサイズでも印刷では再現できないことがあります。最低でも3mm、余裕を持って5mmは上下左右に余白を作りましょう。どうしてもフチまで印刷したい場合は縁無し印刷設定ができる印刷方式またはプリンタかをあらかじめ確認しておきましょう。インクジェット印刷においては縁無し印刷はわざと縁をはみ出すように印刷されるので高価なインクを余分に消費するほか、紙が汚れやすくなります。プリンタの寿命も縮むのでおすすめしません。
ほかにも1:10,000でA4サイズに調整された地図を1:5,000に「拡大」すると、もとの範囲はA4には収まりません。じゃあ縮尺が2倍だからA3サイズになら収まるかなと思うかもしれませんが、収まりません。縮尺は1次元の2倍ですが用紙サイズの1段階は面積2倍(長さが√2倍)なので、この状況で収まるサイズはA2です。A2を印刷できるプリンターは普通には売ってないですね…
5. コントロール円のサイズや位置説明表のサイズを確認!
1:4,000や1:5,000のスプリントでは円の直径6mm、1:10,000のフォレストでは7.5mm、1:15,000では5mmです(2023年現在)。時代によって変わってきましたので、最新の規則を確認しましょう。
purplepenのデフォルトが5.35mmだったり、古いOCADファイルだと昔の規則で1:10,000でも6mmだったり、確認しましょう。画面上では気が付きにくいのですが、印刷したときに円が小さかったり大きかったりすると、競技者の気持ちでは円の中心が定まりにくくて気持ち悪いです。
位置説明のboxサイズは規則には5mm~7mmと幅がありますが、6mmが一般的です。例えば1:15,000のOCAD設定で、印刷の際に1:10,000に「拡大」するときは、boxサイズ4mmが適切です。また、purplepenは簡単に任意のサイズに変えられるので注意です。大きすぎる位置説明は邪魔だし、小さすぎると読みにくいです。
6. OCADコース設定ファイルだけでは地図印刷できない!
コースも組み終わって、テレイン管理者に印刷してもらうときはコース設定ファイルだけを渡せばもともと持っているはずの下絵OCADファイルと組み合わせて印刷します。もし下絵画像の解像度が低くても、元々のOCADファイルを使えばきれいに印刷されます。
テレイン管理者ではない別の人に印刷をお願いする場合、OCADコース設定ファイルだけでは地図印刷できません。コースファイルは基本的にはコースに使われている紫色の記号しか保存されていません。下絵地図が必要なので忘れずに一緒に渡しましょう。下絵地図のほかにも大会名ロゴ画像や協賛企業ロゴ画像をレイアウトしていた場合は一緒に送りましょう。
最新のOCADだとレイアウトという機能でファイルに含めることもできますが割愛。あとwindowsにない独自フォントを使ったらオブジェクト化しておきましょう。印刷担当者がフォントを持っていなければ代替フォントで印刷されます。
コース設定者と印刷担当者はOCADバージョンが違ったり、ソフトウェアが違う場合もあります。ロゴの添付忘れを印刷者が確認できるようにする意味でも、コース設定者側でのコースの見た目を見本として出力して、一緒に添付して渡すのがおすすめです。全コース添付だと容量が大きくなってしまうので、最上位クラスや、縮尺ごと、レイアウトごとに代表的なサンプルを適宜選んで送るのが良いです。
おまけ:OCAD色設定おすすめパラメータ
最近、地図印刷時の色をこだわる方をちらほら見かけます。世界大会での印刷品質問題だとか、IOFEAの印刷所の認証制度もあって興味を持った方も多いですね。
基本的なところから述べますと、PC画面上で見るものと、それを印刷した色は全く違います。ディスプレイの発色と紙の発色はそもそも原理が違います。紙への印刷にしても、印刷の方式、プリンタのメーカー、機種やインク種類や紙の種類によって大きく異なる上に、細かいところでは機械の個体差や環境、紙の品質誤差によって実際に印刷される色が変わってきます。室内と屋外、天候によっても見た目は変わりますよね。人の目で見る色がそもそも各人で全く違うらしいし、色の校正というのはめちゃくちゃ複雑です。それを数日でなんとかするのは無理です!無茶です。
それでもなんとかしたいという方向けに、私の印刷環境に合わせた、できるだけIOFのprint test sheetに近づけたOCADカラーテーブルを公開します。Canon iX6830インクジェットプリンタ、純正BCI-350/351インク、富士フィルムの画彩またはコクヨの厚みしっかりタイプマット紙(トマト)の利用を想定しています。
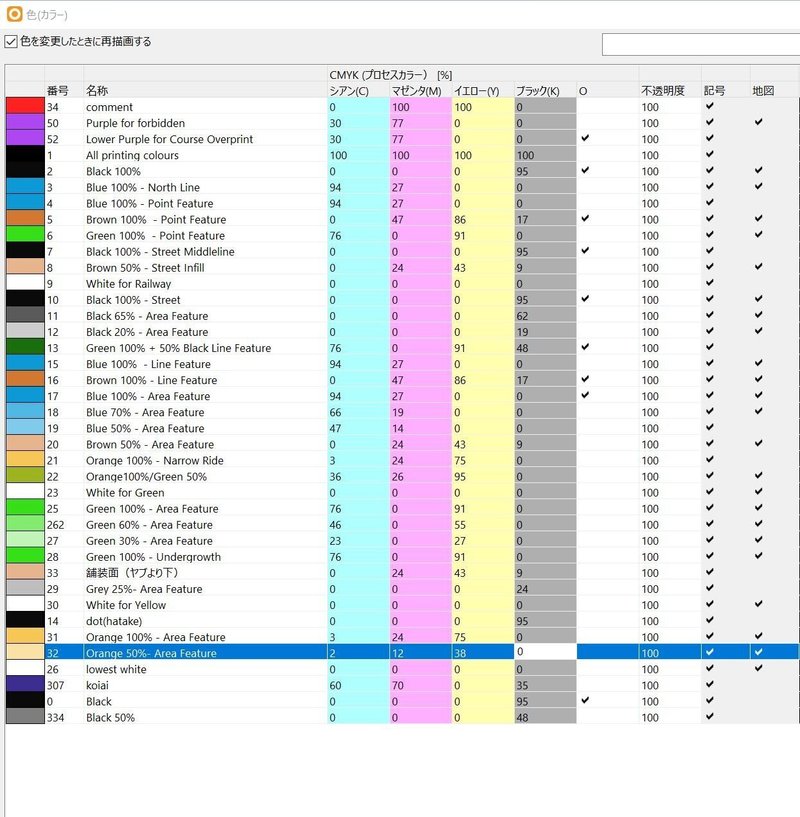
私に印刷を委託することが前提、または同機種のプリンタを所有しているクラブや個人の地図作成におかれましては、このパラメーターでOCADファイルを作っておくのが良いんではないでしょうか。
設定済OCADファイル自体は用意しません。地図規則が頻繁に更新され、それに対応した最新のOCADフォーマットもすぐに更新されるためです。このパラメーターは暫定のものであり、今後改善するかもしれません。このパラメーターを変える方法がわからない方や、変えることで何が起こるかわからない方へのフォローは難しいのでいたしません。自分でいじってみて遊んでみるのがOCADの醍醐味ですので、頑張ってください!
みなさまよい作図ライフを!
この記事が気に入ったらサポートをしてみませんか?
