基盤地図情報航空レーザ測量成果のオリエンテーリングマップへの利用方法
以前から個人的に500円で細々と売ってるマニュアルの導入部分(というか最重要部分)1/4くらいを公開してみます。簡易版を書いてアドベントカレンダーに投稿したこともあります。マニュアル本編の後半部分を今後有料化して置いていって、この小さい業界のこんなものでもマネタイズが可能なら、他にも運営マニュアル等々書くモチベーションになるかなあという目論見です。
以下本編。複製・転載・再配布禁止
【目次】
1. はじめに
2. 準備
3. Vector Map Maker
3.1. 基盤地図情報
3.2. VMMの使用
4. dxfファイルの読み込み

↑ にいじゅくみらい公園・東京理科大学葛飾キャンパス
1. はじめに
地図を作って沢山の人に走ってもらう、そういうことができたらそれはもう面白いことです。テレインが下見、渉外、調査、作図と出来上がっていくうちの、作図のところをここに記してみます。要はマッパーマニュアルですね、どうやら口伝や試行錯誤だらけのようで。
いまは大変優秀なソフトウェアとハードウェアがオリエンテーリングのために利用できます。このマニュアルによって多くの人がテレイン作ってみよう、古いものを直してみようと思っていただけたら幸いです。地図を作れたならオリエンテーリングでもなんでも、どこでもナビゲーションスポーツができます。近所を走るのにも地図があるだけで楽しい。地図を読むことは楽しい!はい、じゃあ作りましょう!
2. 準備
・OCAD9
私が使っているのがこの9でした。
・CAMap研究会のページ Computer Aided Mapping Forum
http://homepage3.nifty.com/joa-kinki/camap_forum.htm
日本国内でのOCAD販売代理店、そしてJOAの定めた各種地図図式規定に準拠したOCAD用記号セットがダウンロード可能。規定ごと、縮尺別に作られたセットを全てDLして指示に従ってOCADにインストール(というか指定フォルダに保存)しておきましょう。これをしておかないと色や大きさの設定を自分ですることになり、互換性のない自作記号に溢れてしまいます。
・vector map maker
http://www.geocities.jp/morita_shin2/vectormapmaker/vectormapmaker.htm
『国土地理院の基盤地図情報(中略)の標高データを合成しDXF形式の地図を作成します。日本全国の地図データをダウンロードして、CADで自由に活用できます。』
無料の、フリーソフト。
・それなりに高性能なPC
Intel core i5、メモリ8GBのsurface pro2でもVMMでのdxf作成に数分、1:20,000地図(50MB以上)をOCADで開くと描画の遅延がつらかった。
・国土交通省国土地理院 基盤地図情報ダウンロードサービス
http://fgd.gsi.go.jp/download/
VMMでDXFファイルを作る元データをDLできる国土地理院HP。要登録。無料。
・地図成果ワンストップサービス
https://onestop.gsi.go.jp/onestopservice/Default.aspx
基盤地図情報や数値地図情報などの使用は国土地理院の承認が必要です(測量法第30条)。
こちらからインターネット上で申請が可能です。また、基本測量成果を使用して刊行物を刊行する場合はその旨の明示が必要です。
・日本オリエンテーリング協会HP、規約・資料
http://www.orienteering.or.jp/rule/
JSOM2007、JSSOM2007、JSCD2008をDL
規約類はよく熟読し理解すること、でも実際に描くまでわからないことだらけでした。
3. Vector Map Maker
詳しいマニュアルpdfがこのソフトに付属。基盤地図情報の道路や建物、水面のデータ、航空レーザー測量成果からできる等高線などをOCADで扱えるようにできるというソフト。等高線を調べて描くという職人頼りであった莫大な作業から開放される。
まだ日本全域が航空レーザー測量されているわけではないことに注意。下記URLから日本のどこがレーザー測量されているか分かります。
国土地理院 基盤地図情報の整備状況(5mメッシュDEMを選択)
http://maps.gsi.go.jp/#5/35.362222/138.731389/&base=std&ls=std|fgd_2500_area&disp=11&lcd=fgd_2500_area&vs=c1j0l0u0f0&d=vl
また、測量されていても3年以上も古いこともしばしば。都市でも山奥でもあっという間に造成されているのは経験上よくありますよね。結局は人力調査。
【基盤地図情報】
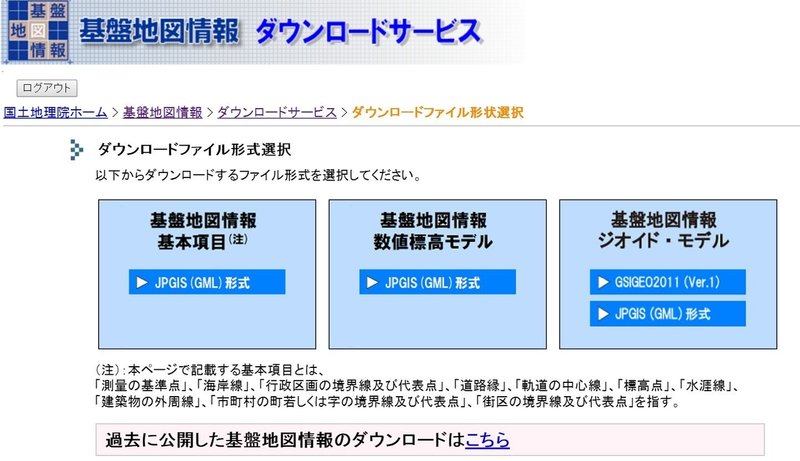
① 基盤地図情報ダウンロードサービスにログイン
② 基盤地図情報基本項目JPGIS(GML)形式(上図)をクリック
③ 地図から選択
④ 日本全域のメッシュ地図から必要なエリア(マス)を選択
市町村界しか書かれていないのでgoogle mapなど他の地図を見ながらテレインの周辺を広めに。必要なら複数選択(次ページ上の図)。
⑤ 選択完了→別の基盤情報を追加で②の画面に戻る
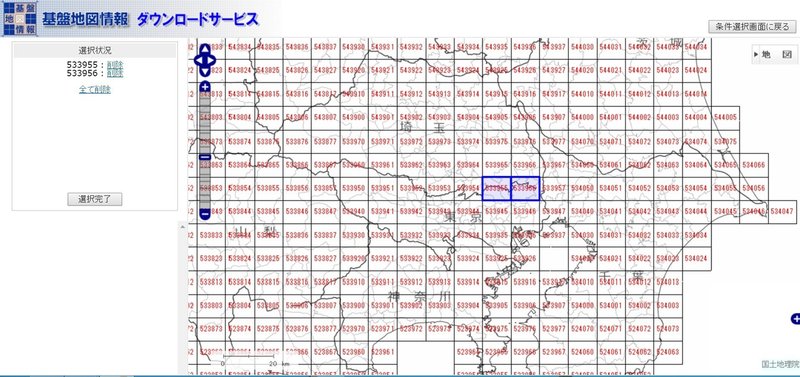
⑥ 基盤地図情報数値標高モデルJPGIS(GML)形式をクリック
⑦ 5mメッシュを選んで、日本地図から先ほどと同様のエリアを選択
⑧ 2種類の基盤情報をまとめてダウンロード。1マスあたり50MBくらい(たまにDLしたzipが破損しているので、そのときは個別にDLする)(下図)
⑨ ダウンロードしたzipから解凍して出てきたFG-GML-******-ALL-********を全て
C\Program Files(x86)\VectorMapMaker\地理院データ\25000に移動
⑩ 同じく出てきたFG-GML-******-DEM5Aを
C\Program Files(x86)\VectorMapMaker\標高データ\5mに移動

【VMMの使用】
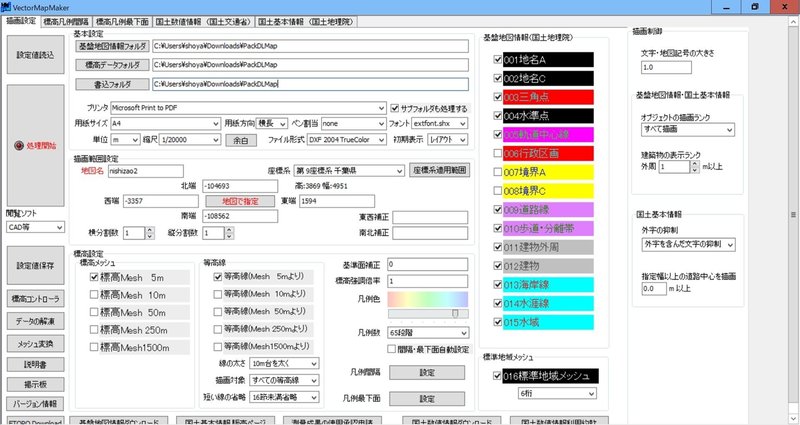
・この画面は「描画設定」タブだが、「標高凡例間隔」タブの入力数値が等高線間隔になる
・上図で、さきほどDLしたファイルを置いたフォルダを「基本設定」で指定
・書き込みフォルダは任意。一応「地図」フォルダの用意があるものの、もっとアクセスしやすいMy Documentとかダウンロードフォルダに変えてもよいでしょう。
・用紙サイズ、用紙方向を適当に設定、完成地図の縮尺やサイズとする必要はなく、「描画範囲設定」でテレイン周辺まで大きめに含むサイズになればなんでも。「地図で指定」で縮尺の変更の欄を見るとマウスのドラッグによる任意の範囲の選択もできる。
・「描画設定範囲」で「地図で指定」、DLしたファイルがきちんと読み込まれていれば該当エリアの市町村界が表示される。この際、縦横の分割をするとファイルが分かれてOCADで読み込めないので、サイズは縮尺や用紙や選択範囲を変更して対応する。座標系は適切に選択。東京なら第9座標系と書いてあるので選択する。この座標系(Zone)はTrimbleGPS等で測量するときには同じものを設定で選択する。地図名は完成後のファイル名。
・上図画面右側、「国土地理GML」で必要なデータをチェック。OLマップなら上記でいいはず。ロゲイニングマップだと地名とかあってもいいのかな。
・窪地やこぶがたくさんできたりします。計曲線が数えにくいとか。短い線の省略、線の太さ設定を駆使すると幸せになれるかもしれない…!
・単位が「m」になってなくて「mm」で失敗しがちらしいです!注意!
ここまでできたら「処理開始」をポチッとな!1分とか20分とかそれくらい待ちます。
ちなみに各読み込みデータフォルダのファイル数が少ないければ早いです。
終了するとファイルを開くか聞かれるけれども「いいえ」を選択してください。
この処理結果が、はじめ指定したフォルダ(「地図」とか)にあるので念のためそれを確認しましょう。 .dxfという拡張子のファイルです。
4. OCAD:dxfファイルの読み込み
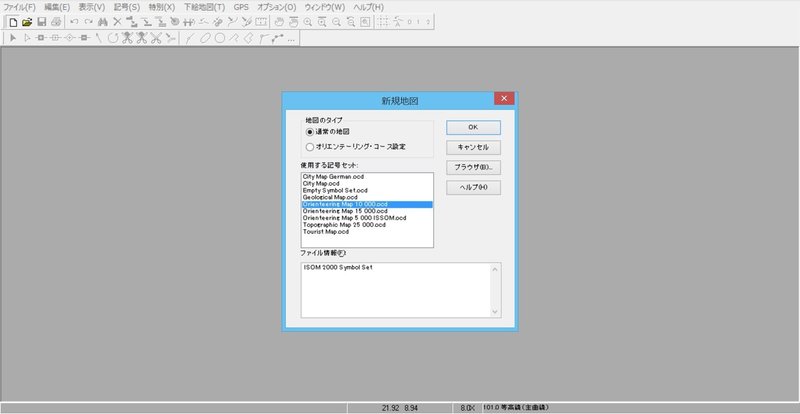
OCADで新規作成を開いて通常の地図、orienteering map 1:10000を選択
プリセット記号が違うだけで何を選んでも可。できるならいろいろと設定済みの既存OCAD地図ファイルのデータを使いたいです。
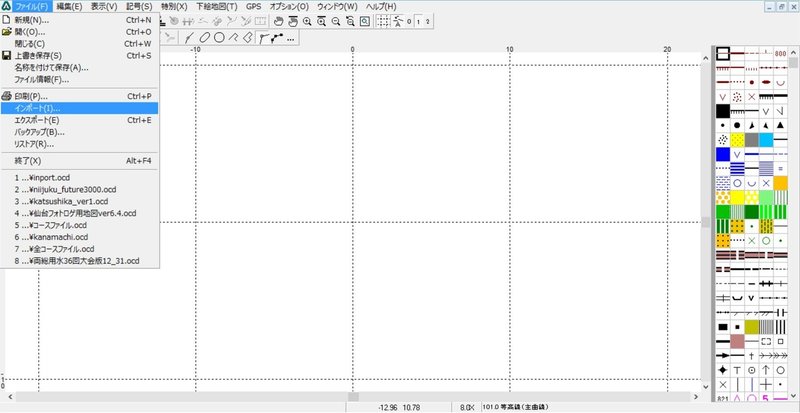
ファイル→インポートでさきほどのdxfファイルを選択。
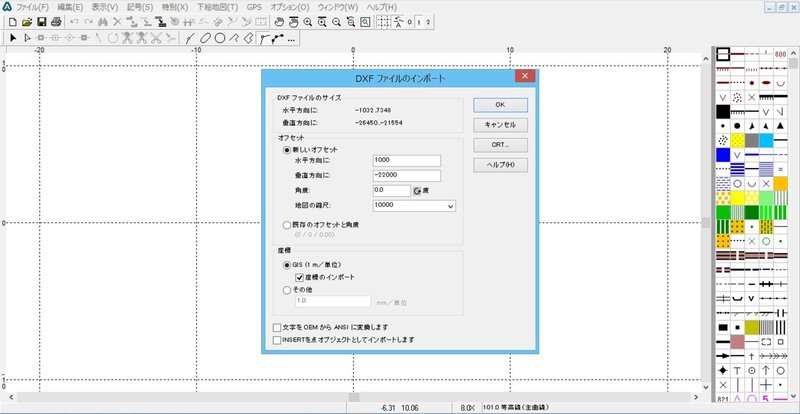
オフセットはGPS成果や別の基盤地図情報など、今後他のdxfを今後インポートするときに使えばピッタリ合わさるというもの(座標系は同一である必要があるらしいが)。なお、早大OCで所有しているTrimbleGPSはwindows phone OSが搭載されていて様々なアプリやファイルエクスプローラーが使用できる。これらを駆使してGPSの点/線/面データをshapeファイルとしてエクスポート、外部のPCなどに出力、shapeファイルをdxfファイルへ変換することでOCADに読み込める。読み込んだGPSデータは十字や線のオブジェクトとともに、取得した際につけた任意の名前(例えばsawaとかrank5endなど)も表示される。OCのGPSはUSBモバイルバッテリーによる給電も可能で比較的最新の機種。貸出可能ですのでぜひご利用をご検討ください。
ところで、オリエンテーリングマップは磁北を真上にしなければならないと決まっているが、このままだと真北が上になっている。まずテレインとなる地域の磁北と真北の差を知るために「国土地理院 地磁気測量」HP
(http://vldb.gsi.go.jp/sokuchi/geomag/menu_04/index.html)でテレインにおける最新の偏角を調べます。2015年の東京で7.30 °(度、度分とは違う)。つまり日本は西偏だから磁北は真北から西向き約7度ずれているということ。地磁気というのは不思議で、意外と短い時間で変わっていきます。国土地理院が10年に1度の頻度で更新しています。古いマップなんかは何度レベルでずれていることもあるようです(p.24で簡単な考察をしました)。
ということで、オフセットの角度は反時計回りで正なので調べた値にはマイナスを付けて入力。東京は-7.3となる。より詳正確な偏角は上記HPの地図から選択で求められます。
このとき完成後のテレインの縮尺を決めてください。dxfデータのときと値が違ってもOCADが勝手に調整してくれます。あとで縮尺の変更も可能だが、下絵がずれるなどいろいろ面倒なことになります。終わったらOKを押してインポート。数秒~1分程度。
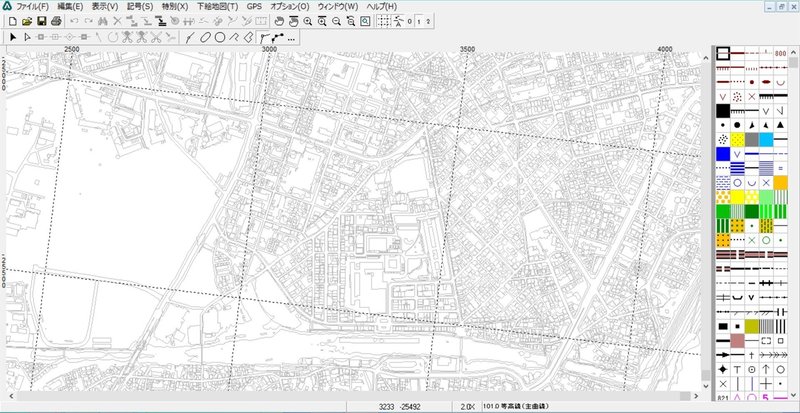
グリッド線が右に約7度傾きました。このグリッド線は真の東西南北を向いていて、画面真上は磁北になりました。グリッドの整置方法は知らないので傾いたまま作図してください。特に問題はありません。このグリッド線間隔は5cm、1:10,000なので500mです。この破線グリッドについてはよくわからないことが多いので省略。ちなみにこの図は金町駅北側、東京理科大学葛飾キャンパスが建つ前なので2012年以前のデータだったのでしょう。
灰色の線で書かれたオブジェクトを選択すると「013建物L」だとか「等高線10m」などの名前が付いているのが分かります(画面下に表示される)。小さなマップならこれを1つずつ、広域ならまとめて、さらに広域なら記号ごと選択して、OCADで設定された建物や等高線などのオブジェクトへ置換していく作業になります。もとの灰色のオブジェクトが実は何重にも重ねっていることもあるので(建物LとAの重複や道路縁と歩道縁の重複など)、1つずつ選択して置換するといい気がします。この灰色線たちは印刷やエクスポートの時に勝手に消えるレイヤーという機能らしい。レイヤーごとに選択して置き換えや、置き換えの対称ファイル作成もできます。対称ファイルを作っておくと次回以降の変換が一瞬で行えます。しかし等高線は一括変換すると重なる、交差する等の現象が起きます。手動でなぞるのが確実でいいと思います。
最後に、特別→最適化・修復を行うといいと思います。場合によってはここでファイルサイズが半分以下になることもあります。きっとdxfデータに無駄が多いのでしょう、軽くなって少しは楽に作業できるようになるはずです。また必要なら等高線などを、特別→記号による曲線化もしておくといいです。細かい直線の連続で描かれたものがベジェ曲線に変換されます。
これでひとまずVMMによる基盤地図情報OCADデータ化関連おわり。このあとは基本的なOCAD使用方法になります。OCADはとにかく触って慣れるもんです。
この記事が気に入ったらサポートをしてみませんか?
