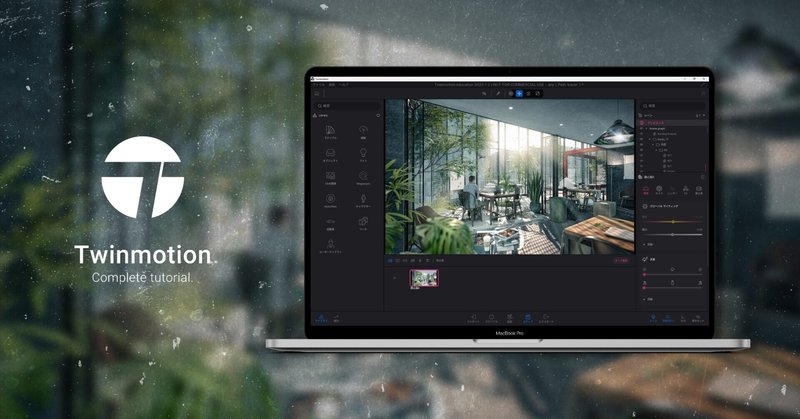
〈Twinmotion〉建築パースのつくり方/前編
はじめまして。写真が好きな建築学生です。
「建築系ソフトってどう勉強すればいいの。
参考本ってちょっと高くないか。
えこれ載ってないじゃん。
この用語どういう意味だろう。」
そんな気持ちから、今回筆をとりました。
さて、建築学生が使うソフトはざっとこんなものでしょうか。

なかでも今回は、パースづくり前編として、レンダリングソフト(3Dモデルをリアルにするソフト)二大巨頭のひとつであるTwinmotinについてお話ししたいと思います。なお後編では、今回レンダリングしたパースをLightroom(写真編集ソフト)メインでレタッチ(更に手を加えていくこと)する方法について解説する予定です。こちらの公開は少し先になるかもしれないです…すいません…
たとえばTwinmotion(本記事で解説)とLightroom(次回の記事で解説)を使えば、

こんな3Dモデルを、

こんな感じにすることもできます。







▲ これらもTwinmotionとLightroomで作成したパースの一例です。Photoshop(画像合成ソフト)はほとんど使っていません。
また、レンダリングソフトの巨頭もう一方にはLumionがありますが、主な違いは以下の通りです。
// Twinmotionの利点
⚫︎ MacOSで使用可能
⚫︎ 動作が比較的軽い
⚫︎ マテリアルやオブジェクトが豊富
⚫︎ インターネット環境不要(一部必要な機能もアリ)
⚫︎ 商用版が比較的安価(Twn:¥68,000/永久・Lum:127,600/年)
※学生版は両者無料
// Twinmotionの欠点
⚫︎ 光環境の再現に弱い(それを強化する機能もあるがPCスペック制限アリ)
⚫︎ マテリアルID(Photoshopで画像合成する際に便利な機能)が使えない
なおこの記事はTwinmotionの用語辞典としても機能するよう、UIの用語をそのままの字面で記述しています。PCで閲覧されてる方は、「Ctrl +F」を押すとページ内用語検索が可能ですので、ぜひお役立てください。
では、Twinmotionを起動してみましょう。
※ 04~11は順不同です。
00 | 基本操作方法
1. マウス・キーボードの操作方法
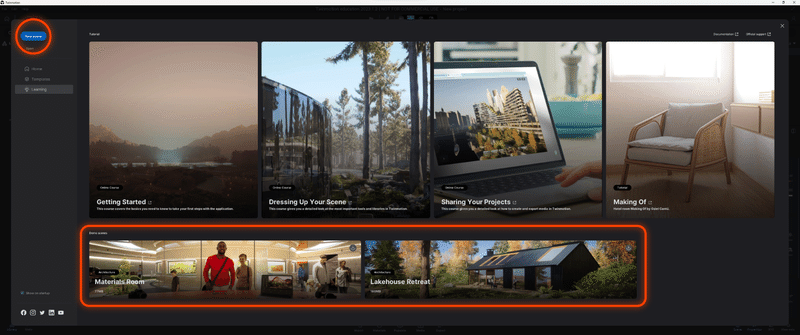
▲ 起動時の画面です。左上〈New scene〉から新しいプロジェクトを開始します。また、下部の〈Demo scenes〉にはTwinmotion側が制作したデモプロジェクトが置かれていますので、練習がてら一度入ってみるのもいいでしょう。

▲ 基本的な操作方法です。これは実際に動かして体で覚えるのが一番です。
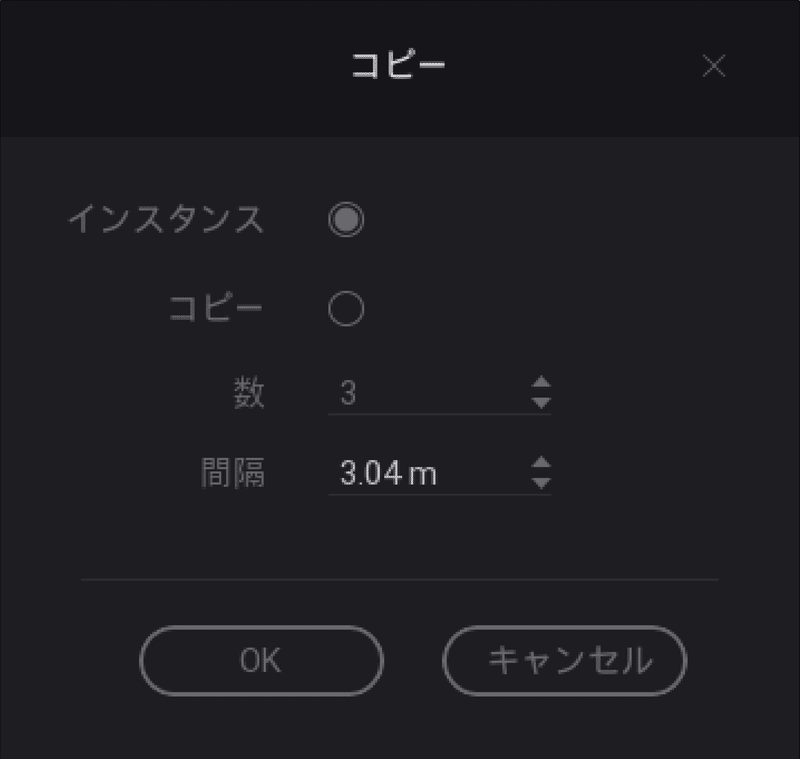
▲ ここで「複製」についての補足として、複製はShiftを押しながらオービット(次項で解説)を左クリックで引っ張ることでできますが、その際に表示されるポップアップの意味は以下の通りです。
⚫︎〈インスタンス〉
リンクオブジェクトとして複製(1つの変更がすべてに適用される)
⚫︎〈コピー〉
独立オブジェクトとして複製(後から1つひとつに個別の設定が可能)
⚫︎〈数〉
オービットを引っ張った方向の延長線上に複製するオブジェクトの数
⚫︎〈距離〉
オービットを引っ張った方向の延長線上に複製するオブジェクトの間隔

▲ 一方で、上部中央の半透明ポップアップから〈⚙マーク〉より、他社の3Dソフトと同じ操作系に変更することも可能です。Twinmotionは、モデリングソフトと往復しながら作業を進めていきますので、ご自身のモデリングソフトと操作設定を揃えておくと便利かと思います。
操作に慣れてきたら、画面を広く使うために、右上〈目玉マーク → Navigation → Hide navigation〉より、操作ガイドのポップアップを非表示にしておきましょう。
2. オービットの操作方法
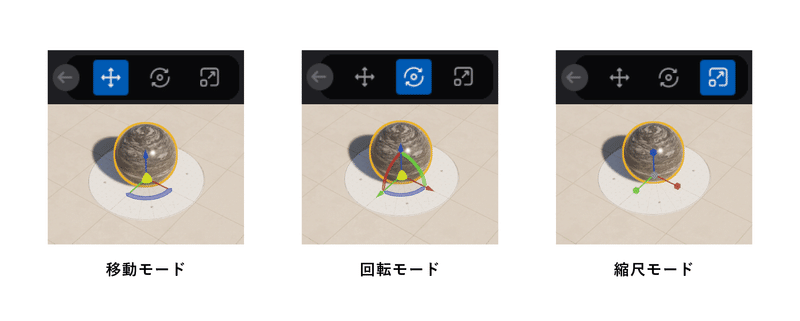
▲ 画面上部中央の青色アイコンを切り替えて、オブジェクトの中心に表示されるオービットの操作系を変更できます。それぞれ、赤・青・緑・中心のいずれかの軸を掴んで動かすことで、オブジェクトを自由に移動・回転・拡縮することができます。また、その軸上にカーソルを置いたまま半角で数値(メートル単位)を入力することで、特定の方向へ特定の数値だけ変形・移動することも可能です。
01 | 初期設定
次に、おそらく参考書などには載っていませんが、作業を開始する前にいくつか初期設定を行うことをおすすめします。
1. 環境設定
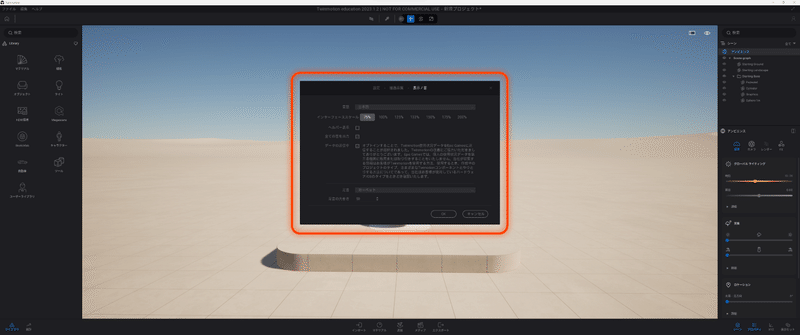
▲ 左上〈Edit → Preferences〉より環境設定のポップアップを開きます。〈APPEARANCE〉の項目から言語を日本語に設定します(以後日本語UIで説明)。〈インターフェーススケール〉はご自身のディスプレイサイズに応じて変更してください。

▲ 続いてその1つ左、〈描画品質〉の項目に移動します。ここではリアルタイムで表示される映像の画質を変更できます。低く設定すれば、それだけ操作は軽くなりますが、色や光環境の品質は低下します。画像を書き出す際には自動的に最高画質になりますので、PCの性能やデータの大きさに合わせて選択してください。
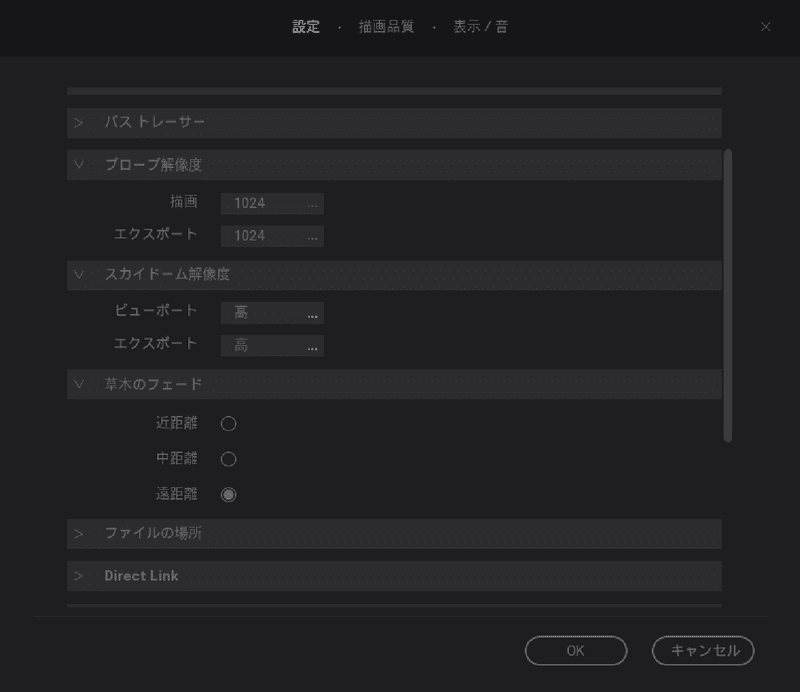
▲ 続いてもうひとつ左、〈設定〉の項目に移動します。基本的には以下の通り設定しておきましょう。
⚫︎ 〈プローブ解像度〉→〈描画〉1024 /〈エクスポート〉1024
ガラスや鏡面に反射した像の解像度に影響
⚫︎ 〈スカイドーム解像度〉→〈ビューポート〉高 /〈エクスポート〉高
空の解像度に影響
⚫︎ 〈草木のフェード〉→ 遠距離
離れたとき一時的に非表示になる草木の最大距離に影響
⚫︎ 〈Vsync〉→ アクティベートオン
Twinmotion内のフレームレートと、使用ディスプレイのリフレッシュレートを同期することで、映像の安定性を維持するための機能
2. Epic Gamesにサインイン

▲ 画面左上〈ファイル → Epic Gamesにサインイン〉より、サインインを行ってください(Epic GamesアカウントはTwinmotionをインストールする際にすでに作成しているはず)。これによって、Epic Games社およびSketchfab(3Dモデル共有プラットフォーム)が提供する無数のオブジェクトやマテリアルを使用することができます。ほんとに無数にあります。
02 | モデルをインポート
各モデリングソフトで作成された3Dモデルを、Twinmotion内にインポートします。方法は大きく2つあります。
1. 独立モデルとして読み込む方法

▲ この方法では、下部中央の〈インポート → +ボタン → ジオメトリ → 開く〉より、対応している拡張子のデータを選択することで3Dモデルを読み込みます。この際、モデルは外部から独立したプロジェクトとして取り込まれるので、後からモデルを変更(壁を低くしたり、開口部を増やしたりなど)することはできませんので注意してください。
2. リンクモデルとして読み込む方法
Direct link機能を使うことで、Twinmotion上のモデルと、モデリングソフト上のモデルとが、常に接続された状態(モデリングソフト上の変更がリアルタイムでTwinmotionに反映される状態)で作業を進めることができます。
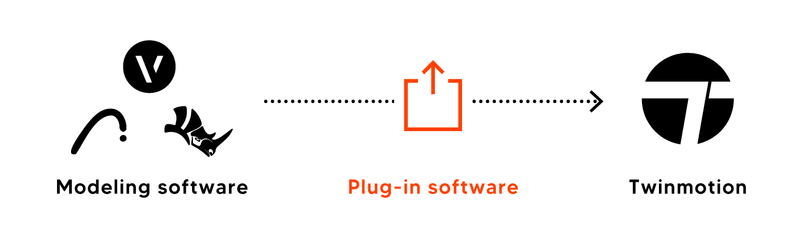
▲ そのためには、両者を橋渡しするプラグインソフトが別途必要です。以下のリンクより、ご使用のモデリングソフトに応じてインストールしてください(無料)。
インストールが完了したら次へ進みます。

▲ 読み込みたいモデルをモデリングソフト上で開いている状態で、下部中央の〈インポート → +ボタン → DIRECTLINK〉より、Direct linkのポップアップを開きます。
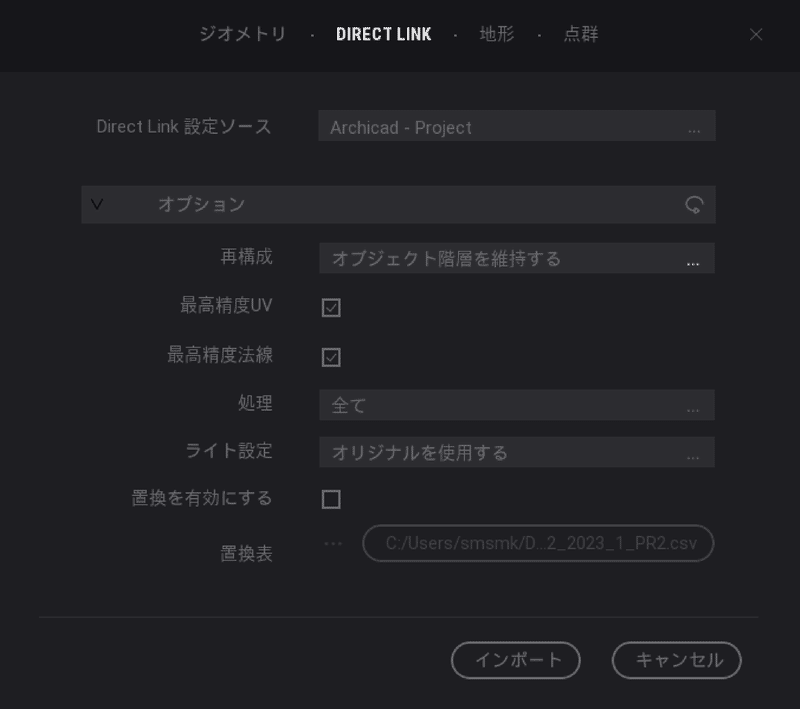
▲ 以下の通り設定をし、インポートを開始します。
⚫︎ 〈Direct Link設定ソース〉→ モデルのファイル名と一致しているか確認
⚫︎ 〈再構成〉→ オブジェクト階層を維持する
オブジェクトの独立性を維持してTwinmotionに読み込む(他のものを選択すると、1つひとつの建築要素に個別のマテリアルを配当できなくなる)
⚫︎ 〈最高精度UV〉→ チェック
光環境の精度に影響
⚫︎ 〈最高精度法線〉→ チェック
マテリアルの凹凸精度に影響
⚫︎ 〈処理〉→ 全て
読み込むオブジェクトタイプに影響
⚫︎ 〈ライト設定〉→ オリジナルを使用する
モデリングソフト上の照明をそのまま読み込む
⚫︎ 〈置換を有効にする〉→ どちらでも
モデリングソフト上のマテリアルを、Twinmotion内の近しいものに置換する機能(基本的にすべてのマテリアルは自分で張り替えていくため、この設定はどちらでもよい)
03 | 周辺環境をインポート

▲ 下部中央の〈追加 → 都市 → 検索窓に地名を英語入力 → 枠に合わせて読込範囲を調整 → ダウンロードして配置〉より、世界中のボリュームモデルをインポートすることができます。うまくヒットしない場合は、付近の有名どころを検索し、該当敷地まで地図をスクロールすれば見つかるはずです。
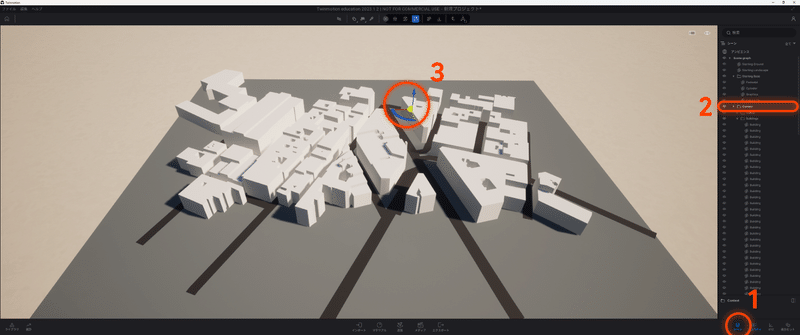
▲ 位置を調整するには、右下の〈シーン → 「Context」のレイヤーを選択 → オービットを操作〉することでインポートした周辺環境すべてを同時に動かすことができます。
またこのモデルには以下の特徴があります。
⚫︎ 建物を選択すれば右側のパネルより個別に高さを変更できる
⚫︎ 新たにマテリアルをあてることはできるが、模様(木目,パターン,傷など)は表示されず、透明度・色・反射率のみ操作可能
⚫︎ 斜面は反映されていない
▲ より詳細なモデルが欲しい場合は、国土交通省が提供する「PLATEAU(プラトー)」より入手できます。非常に精巧な3Dモデルですが、少し操作が複雑な上、まだまだ全国を網羅とまではいきません。対応都市はこちらから確認できます。
ではいよいよ、景色をつくっていきましょう。ここからの操作はどれを先に行っても大丈夫です。あくまで進め方の一例として読み進めてください。
ここから先は
¥ 500
この記事が気に入ったらサポートをしてみませんか?
