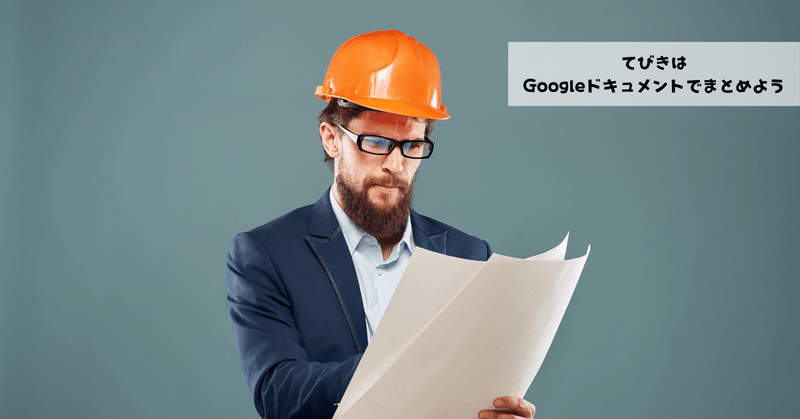
てびきはGoogleドキュメントでまとめよう
Google for Education認定トレーナー/コーチの笠原です。
箱根駅伝も終わり、仕事のことが頭をよぎり始める時期になりましたね。
今日は新学期の授業ですぐに試せるちょっとしたGoogleドキュメントのテクニックを紹介します。
「単元のてびき」について
国語科の単元学習では、大村はまの実践を参考に「てびき」を渡すことが多いです。
自分も各単元の初めにその単元の目標や取り組む活動の見通しや活動のお手本などを「てびき」としてまとめて最初に生徒に手渡すようにしています。
その時に今では手放せなくなっているものがGoogleドキュメントです。
紙で印刷すると莫大な量になってしまう資料を手軽に一つのてびきにまとめることができるようになったことに威力を感じています。
どのような形でまとめているかの「使い方」について今回は解説します(どういう授業設計で、どういう理念なのかということについてはまたどこかで…)。
そのため、国語科の授業に限らず「資料をまとめて生徒に手渡したい」時などに上手く活用ができる方法です。
「ページなし」の設定で見やすくする
まずはページ設定に関するTipsから。
初期設定の状態だとGoogleドキュメントは印刷を前提とした画面表示になっています。

この設定でも悪くはないのですが、印刷の予定がなく画面の中で作業をすることを前提とするのであれば、この印刷画面の状態よりも「ページなし設定」にしたほうが何かと便利です。
設定はメニューの「ファイル」の「ページ設定」から行います。

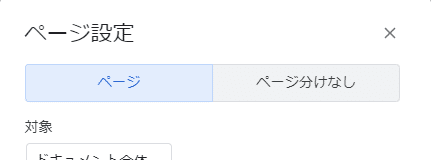

画面が広く使えるので画像を挿入したり図表を使ったりすると明らかに見やすさが違います。
「見出し」の設定で探しやすく
量が増えてくると必要な部分を探して読むのが大変になります。
そのため適切に「スタイル」を設定することで、可読性を高めつつクリック一つで読みたいセクションに移動できるように設定を行います。
この設定がメニューバーから行うことが出来ます。

画面の左側に表示されているのが本文のアウトラインです。見出しを適切に設定するとこのように表示されます。

この設定を行うだけで可読性と操作性が一気に向上します。
ためしに以下の「参考資料」を「見出し1」に設定してみましょう

まずスタイルを変更したい部分にカーソルを持っていきます。
次にメニューの中から「スタイル」の部分をクリックします。
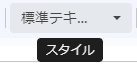

出てきたメニューの中から「見出し1」をクリックします。(ショートカットキーならば「Ctrl+Alt+1」)

このようにスタイルが「見出し1」のものに変化し、左のアウトラインの中に「参考資料」の項目が追加されます。
適切に見出しを設定しておくかどうかで見やすさが全然変わるので、一手間をしっかりと準備することがオススメです。
色々なものを貼り付けよう
Googleドキュメントの強みは「リンク」を貼り付けることができることです。

リンクの貼り付けについては色々な挙動があるのですが、一番シンプルな方法をここでは紹介します。
文字にURLを貼り付ける場合
選択した文字列にリンクを貼り付ける方法をまず紹介します。
文字列を選択したらメニューの「挿入」から「リンク」を選びます(ショートカットキーならばCtrl+K)

虫眼鏡のアイコンのある枠の部分にURLを貼り付けて「適用」を押すか、リンクを検索して目的のサイトのURLを貼り付けるかをします。

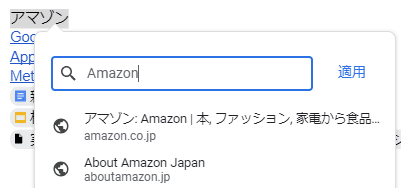
文字が青色に変われば無事成功です。
チップを挿入する場合
Googleドライブの中にあるドキュメントやスプレッドシートやPDFについてはチップという表示形式にを選ぶことが出来ます。
まず、挿入したいファイルのURLをドライブから取得します。

次にドキュメントに取得したURLをペースト(Ctrl+V)で貼り付けると…

このような吹き出しが出てくるのでクリックすればURLが自動的にチップに置き換わります。
参考資料を渡すことから始めよう
いかがでしょうか。
今回紹介したテクニックは、いきなり「てびき」を作り込んで活用するのはややハードルが高いかもしれません。
しかし、授業の時に「時間があるときに見ておいて欲しい資料」のようなものであれば、今回の方法ですぐに作ることができます。
Classroomでリンクを配信することもできますが、おそらく見やすさや使いやすさはドキュメントで配信した方が上だと思います。
試しに参考資料集を作ってみて、面白さや便利さを体験してみてください。
この記事が気に入ったらサポートをしてみませんか?
